
Innholdsfortegnelse:
- Forfatter John Day [email protected].
- Public 2024-01-30 11:22.
- Sist endret 2025-01-23 15:02.

Kort overblikk
M5StickV er et lite AI + IOT -kamera som nesten er i størrelse med 2 mynter, prisen er rundt $ 27,00, noe som for noen kan virke dyrt for et så lite kamera, men det inneholder noen anstendige spesifikasjoner. Kameraet er drevet av utrolig kraftig maskinlæring AI-brikke Kendryte K210, et kantdatasystem-på-brikke med to-kjerners 64-biters RISC-V CPU og toppmoderne nevrale nettverksprosessor, noe som gjør den perfekt og klar til å bruke til:
- Ansiktsgjenkjenning/gjenkjenning
- Objektdeteksjon/klassifisering
- Få størrelse og koordinater for målet i sanntid
- Å skaffe en type påvist mål i sanntid
- Formgjenkjenning
- Spillsimulator
M5StickV kommer i en fin pakke som inneholder selve M5StickV og USB-A til USB-C-kabel.
Maskinvarefunksjoner
SoC-Kendryte K210 dual-core 64-biters RISC-V-prosessor @ 400MHz med dobbel uavhengig FPU med dobbel presisjon, 8MB på chip SRAM, Neural Network Processor (KPU) @ 0.8Tops, Field-Programmable IO Array (FPIOA), og mer
- Lagring - 16 MB blits, microSD -kortspor
- Skjerm - 1,14 ″ SPI -skjerm med 240 × 135 oppløsning (ST7789 -driver)
- Kamera - VGA (640 × 480) kamera via OV7740 -sensor
- Lyd - MAX98357 monolydforsterker, høyttaler
- Sensor-MPU6886 3-akset gyroskop, 3-akset akselerometer
- USB-1x USB-C-port for strøm og programmering
- Diverse - Knapper foran og på siden (A / B), strømknapp, RGBW LED
- Utvidelse-4-pinners “CONNEXT” -port
- Strømforsyning
- 200 mAh batteri
- AXP192 PMIC
En mer detaljert spesifikasjon finnes på M5Stacks offisielle nettsted. Først av alt må vi laste ned den nyeste fastvareversjonen.
Trinn 1: Slik brenner du fastvare på M5StickV
- Koble M5StickV til datamaskinen via Type-C-kabelen.
- Last ned den siste fastvaren for M5StickV fra denne lenken.
For Windows:
Det er 3 metoder for å brenne fastvare for Windows OS:
Bruker EasyLoader -verktøyet
- Velg riktig COM -port
- Trykk på Brenne
- Etter at du har fullført oppdateringen av fastvaren, vil du se at den ble brent.
Bruke Kflash GUI
- Åpne den nedlastede fastvaren med knappen Åpne fil
- Velg brett som M5StickV
- Klikk på Last ned
Bruke ledeteksten
- Kontroller COM -porten for M5StickV i Enhetsbehandling i Windows.
- På Windows må du ha Python3 med pip3 installert og pyserialpakken også. Du kan laste ned den nyeste versjonen av Python fra det offisielle nettstedet.
- Åpne ledeteksten som administrator og skriv inn følgende kommando
pip3 installer kflash
Etter at installasjonen er fullført, kjører du følgende kommando
kflash.exe -p COM3 M5StickV_Firmware_1022_beta.kfpkg
For Linux:
- Bruke Kflash GUI
- Bruker terminal
Kjør følgende kommando på terminalen:
sudo pip3 installer kflash
Bruk av Kflash burn firmware -bilde
sudo kflash -b 1500000 -B goE M5StickV_Firmware_1022_beta.kfpkg
For MacOS:
Åpne terminalen og kjør følgende kommando
sudo pip3 installer kflash
Hvis du får en feil etter installasjonen, kan du prøve følgende kommando:
sudo python -m pip install kflash
sudo python3 -m pip install kflash sudo pip install kflash sudo pip2 install kflash
Skriv inn følgende kommando
sudo kflash -b 1500000 -B goE M5StickV_Firmware_1022_beta.kfpkg
Trinn 2: Start M5stickV for første gang
For MacOS og Linux:
- Åpne terminal Installer skjermverktøy for MacOS og Linux.
- Den kan installeres med følgende kommando:
sudo apt-get installeringsskjerm
Koble til M5stickV ved hjelp av skjermverktøy via seriell kommunikasjon
sudo skjerm /dev /ttyUSB0 115200
Den vil skrive ut:
[MAIXPY] Pll0: freq: 832000000 [MAIXPY] Pll1: freq: 398666666 [MAIXPY] Pll2: freq: 45066666 [MAIXPY] cpu: freq: 416000000 [MAIXPY] kpu: freq: 398666666 [MAIXPY] Flash: 0xc kjerne… gc heap = 0x80215060-0x80295060 [MaixPy] init ende _ _ _ _ _ _ _ _ | \/ | /\ | _ _ | / \ / / | _ / \ / / / / / | / / | | / V / | | _) | / \ _ / / | | \/| | / / / \ | | > <| _ / / / | | | | / _ / _ | | _ /. / | | | | | _ | | _ | / _/ / _ / | _ | / _/ / _ / | _ | | _ | M5StickV av M5Stack: https://m5stack.com/ M5StickV Wiki: https://m5stack.com/ Co-op av Sipeed: https://m5stack.com/ [MAIXPY]: result = 0 [MAIXPY]: numchannels = 1 [MAIXPY]: samplerate = 44100 [MAIXPY]: byterate = 88200 [MAIXPY]: blockalign = 2 [MAIXPY]: bitspersample = 16 [MAIXPY]: datasize = 158760 init i2c2 [MAIXPY]: finn ov7740
Når den er tilkoblet, vil den automatisk gå inn i Maixpy UI. Nå som enheten kjører standard programkode, kan du avslutte den med Ctrl+C
For Windows
- Last ned PuTTY - en gratis SSH- og telnet -klient for Windows
- Installer og åpne PuTTY
- Velg COM -port og overføringshastighet
- Klikk på Åpne -knappen, og du får samme skjermutgang som ovenfor.
- Avslutt det med Ctrl+C.
Trinn 3: Skriv ut Hello World -eksempel på visning av M5StickV

Skriv inn følgende kommandoer i terminalen til MacOS og Linux. Bruk Windows for PuTTY
import lcdlcd.init () lcd.draw_string (100, 100, "hei verden", lcd. RED, lcd. BLACK)
Trinn 4: MaixPy IDE
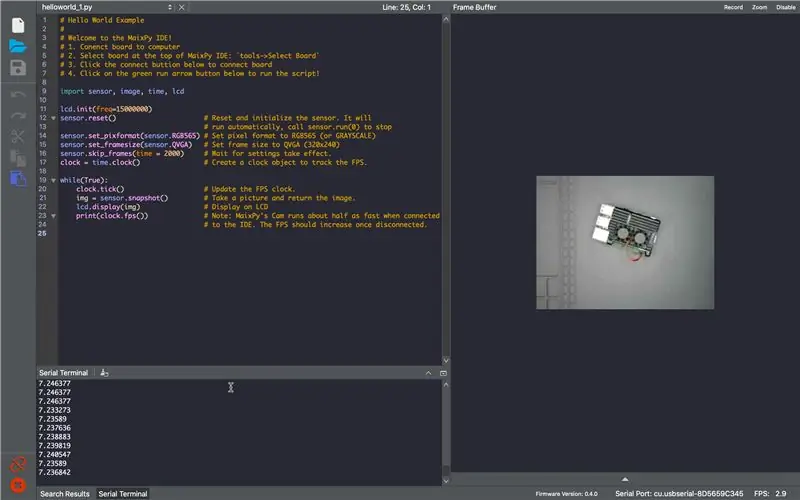
MaixPY IDE er en klonet versjon av OpenMV IDE. M5StickV støtter OpenMV og MicroPython utviklingsmiljøer.
- Last ned MaixPy IDE herfra.
- Installer MaixPy IDE
- Start MaixPy IDE
- Velg modellen for utviklingskortet-Verktøy-> Velg tavle-> M5StickV.
- Klikk på den grønne Koble til koblingsknappen i nedre venstre hjørne og velg USB seriell tilkoblingsport, klikk OK.
- Når tilkoblingsknappen endres fra grønt til rødt, har den blitt tilkoblet.
- Klikk på Kjør -knappen i nedre venstre hjørne for å utføre koden og bekrefte den.
- Klikk på fanen for seriell terminal nedenfor.
- Til slutt vil du se utgangen på MaxPy -vinduet.
Trinn 5: Ansiktsgjenkjenning ved hjelp av M5StickV

- Som standard var ansiktsgjenkjenningsmodell og programkode allerede forhåndsinstallert. Slik fungerer det.
- Ansiktsgjenkjenningseksemplet fungerer ganske bra.
- For å kunne bruke de andre modellene, må vi brenne den inn i flash -minnet til M5StickV ved å bruke kflash_gui. Andre modeller kan lastes ned herfra. Det er en forhåndsutdannet modell, mobilenet, som er forhåndstrent for å gjenkjenne 1000 objekter. Den kan enkelt oppdage mange dagligdagse gjenstander.
- Kopier koden nedenfor til MaixPy IDE.
import sensorimport image import KPU as kpu sensor.reset () sensor.set_pixformat (sensor. RGB565) sensor.set_framesize (sensor. QVGA) sensor.run (1) task = kpu.load (0x300000) anker = (1.889, 2.5245, 2.9465, 3.94056, 3.99987, 5.3658, 5.155437, 6.92275, 6.718375, 9.01025) a = kpu.init_yolo2 (oppgave, 0.5, 0.3, 5, anker) mens (True): img = sensor.snapshot () kode = kpu.run_yolo2 (oppgave, img) if code: for i in code: print (i) a = img.draw_rectangle (i.rect ()) a = kpu.deinit (task)
- Trykk på Kjør -knappen, og brettet viser livevideo fra kameraet til MaixPyIDE.
- Nøyaktigheten er ganske god med tanke på at vi kjører den på et $ 27 -brett. Dette er virkelig imponerende og revolusjonerende.
Trinn 6: Konklusjon
Dette kortet er imidlertid ikke ideelt, det mangler analoge innganger, mikrofon, WiFi og Bluetooth. Imidlertid er det et flott kamera med AI -muligheter som kan brukes til ansiktsgjenkjenning, gjenkjenning av gjenstander eller former og mange andre gjenkjenningsaktiviteter. Dette er også et fantastisk dev-sett for å komme i gang med Kendryte K210 RISC-V-kjernen.
Jeg håper du fant denne guiden nyttig og takk for at du leser. Hvis du har spørsmål eller tilbakemeldinger? Legg igjen en kommentar nedenfor. Følg med!
Anbefalt:
Komme i gang med Amazon AWS IoT og ESP8266: 21 trinn
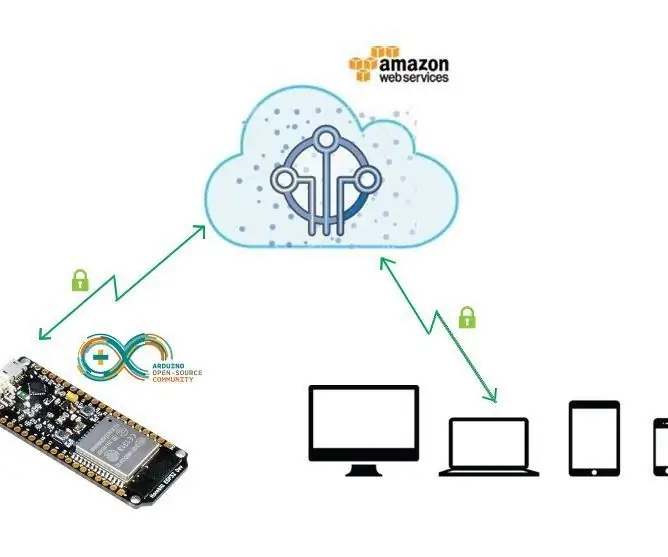
Komme i gang med Amazon AWS IoT og ESP8266: Dette prosjektet viser deg hvordan du tar ESP8266 -modulen og kobler den direkte til AWS IOT ved hjelp av Mongoose OS. Mongoose OS er et åpen kildekode -operativsystem for mikrokontrollere som legger vekt på nettilkobling. Det ble utviklet av Cesanta, et Dublin
Komme i gang med AWS IoT Med trådløs temperatursensor ved bruk av MQTT: 8 trinn

Komme i gang med AWS IoT Med trådløs temperatursensor ved bruk av MQTT: I tidligere instrukser har vi gått gjennom forskjellige skyplattformer som Azure, Ubidots, ThingSpeak, Losant etc. Vi har brukt MQTT -protokollen for å sende sensordata til skyen i nesten hele skyplattformen. For mer informasjon
IoT analog inngang - Komme i gang med IoT: 8 trinn

IoT analog inngang - Komme i gang med IoT: Forstå analoge innganger er en avgjørende del for å forstå hvordan ting rundt oss fungerer, de fleste om ikke alle sensorene er analoge sensorer (noen ganger blir disse sensorene konvertert til digitale). I motsetning til digitale innganger som bare kan være på eller av, analog inngang
IoT Plant Monitoring System (Med IBM IoT Platform): 11 trinn (med bilder)

IoT Plant Monitoring System (Med IBM IoT Platform): Oversikt Plant Monitoring System (PMS) er et program bygget med enkeltpersoner som er i arbeiderklassen med en grønn tommel i tankene. I dag er arbeidsindivider travlere enn noen gang før; fremme karrieren og administrere økonomien
IOT røykvarsler: Oppdater eksisterende røykvarsler med IOT: 6 trinn (med bilder)

IOT røykdetektor: Oppdater eksisterende røykdetektor med IOT: Liste over bidragsytere, Oppfinner: Tan Siew Chin, Tan Yit Peng, Tan Wee Heng Veileder: Dr Chia Kim Seng Institutt for mekanisk og robotteknikk, Fakultet for elektrisk og elektronisk ingeniørfag, Universiti Tun Hussein Onn Malaysia.Distribuer
