
Innholdsfortegnelse:
2025 Forfatter: John Day | [email protected]. Sist endret: 2025-01-23 15:02
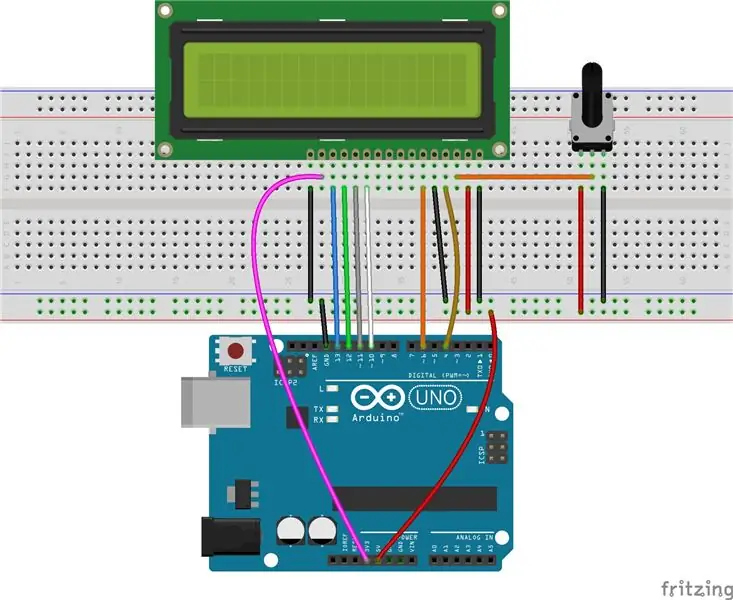
I denne leksjonen lærer vi hvordan du bruker en LCD1602 til å vise tegn og strenger. LCD1602, eller 1602 tegn-type flytende krystallskjerm, er en slags prikkmatrisemodul for å vise bokstaver, tall og tegn og så videre. Den består av 5x7 eller 5x11 dot matriseposisjoner; hver posisjon kan vise ett tegn. Det er en punktavstand mellom to tegn og et mellomrom mellom linjene, og skiller dermed tegn og linjer. Tallet 1602 betyr på displayet, 2 rader kan vises og 16 tegn i hver. La oss nå sjekke flere detaljer!
Trinn 1: Komponenter:
- Arduino Uno -bord * 1
- USB -kabel * 1
- LCD1602 *1
- Potensiometer (50kΩ)* 1
- Brødbrett * 1
- Jumper ledninger
Trinn 2: Prinsipp
Vanligvis har LCD1602 parallelle porter, det vil si det
ville kontrollere flere pinner samtidig. LCD1602 kan kategoriseres i åtte-port og fire-port tilkoblinger. Hvis tilkoblingen med åtte porter brukes, er alle de digitale portene på Arduino Uno-kortet nesten helt opptatt. Hvis du vil koble til flere sensorer, vil det ikke være noen porter tilgjengelig. Derfor brukes tilkoblingen med fire porter her for bedre bruk.
Pinner av LCD1602 og deres funksjoner
VSS: koblet til bakken
VDD: koblet til en +5V strømforsyning
VO: for å justere kontrasten
RS: En registervelger som kontrollerer hvor i LCD -minnet du skriver data til. Du kan velge enten dataregisteret, som inneholder det som skjer på skjermen, eller et instruksjonsregister, der LCD -kontrolleren ser etter instruksjoner om hva du skal gjøre videre.
R/W: En lese/skrive -pin for å velge mellom lese- og skrivemodus
E: En aktiveringsnål som leser informasjonen når høyt nivå (1) mottas. Instruksjonene kjøres når signalet endres fra høyt nivå til lavt nivå.
D0-D7: for å lese og skrive data
A og K: Pinner som styrer LCD -bakgrunnsbelysningen. Koble K til GND og A til 3,3v. Åpne bakgrunnsbelysningen, og du vil se tydelige tegn i et forholdsvis mørkt miljø.
Trinn 3: Det skjematiske diagrammet
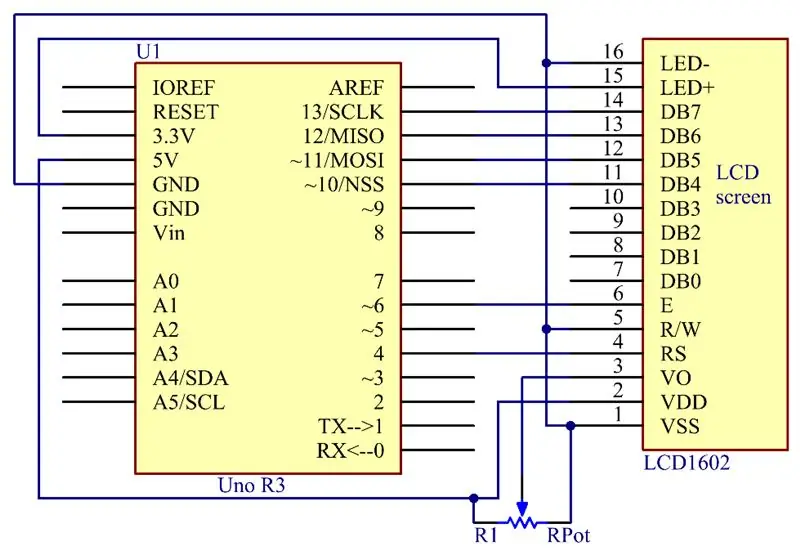
Trinn 4: Prosedyrer
Koble K til GND og A til 3,3 V, så vil bakgrunnsbelysningen på LCD1602 slås på. Koble VSS til GND og LCD1602 til strømkilden. Koble VO til den midtre pinnen på potensiometeret - med den kan du justere kontrasten på skjermen. Koble RS til D4 og R/W -pin til GND, noe som betyr at du kan skrive tegn til LCD1602. Koble E til pin6 og tegnene som vises på LCD1602 styres av D4-D7. For programmering optimaliseres den ved å kalle funksjonsbiblioteker.
Trinn 1:
Bygg kretsen.
Steg 2:
Last ned koden fra
Trinn 3:
Last opp skissen til Arduino Uno -brettet
Klikk på Last opp -ikonet for å laste opp koden til kontrollkortet.
Hvis "Ferdig opplasting" vises nederst i vinduet, betyr det at skissen er lastet opp.
Merk: Du må kanskje justere potensiometeret på LCD1602 til det kan vises tydelig.
Trinn 5: Kode
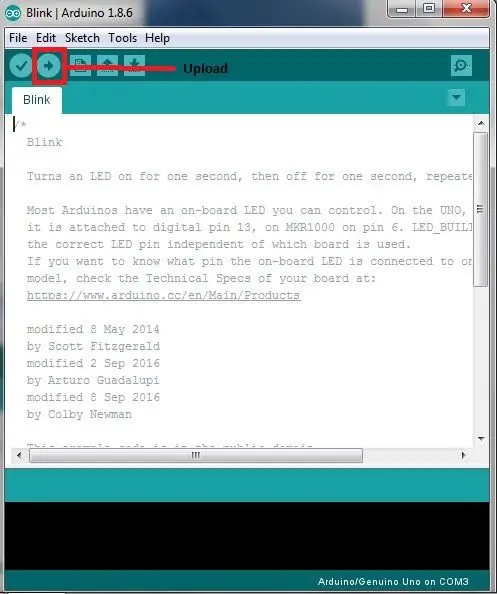
// LCD1602
// Du burde nå
se LCD1602 vise de flytende tegnene "PRIMEROBOTICS" og "hei, verden"
//E -post: [email protected]
//Nettsted: www.primerobotics.in
#inkludere
// inkludere bibliotekskoden
/**********************************************************/
røye
array1 = "PrimeRobotics"; // strengen som skal skrives ut på LCD -skjermen
røye
array2 = "hei, verden!"; // strengen som skal skrives ut på LCD -skjermen
int tim =
250; // verdien av forsinkelsestid
// initialiser biblioteket
med tallene på grensesnittpinnene
Flytende krystall
lcd (4, 6, 10, 11, 12, 13);
/*********************************************************/
ugyldig oppsett ()
{
lcd.begin (16, 2); // sette opp LCD -antallet kolonner og
rader:
}
/*********************************************************/
hulrom ()
{
lcd.setCursor (15, 0); // sett markøren til kolonne 15, linje 0
for (int positionCounter1 = 0;
posisjonTeller1 <26; positionCounter1 ++)
{
lcd.scrollDisplayLeft (); // Ruller innholdet i displayet
plass til venstre.
lcd.print (array1 [positionCounter1]); // Skriv ut en melding til LCD -skjermen.
forsinkelse (tim); // vent på 250 mikrosekunder
}
lcd.clear (); // Sletter LCD -skjermen og plasserer
markøren i øvre venstre hjørne.
lcd.setCursor (15, 1); // sett markøren til kolonne 15, linje 1
for (int positionCounter2 = 0;
positionCounter2 <26; positionCounter2 ++)
{
lcd.scrollDisplayLeft (); // Ruller innholdet i displayet
plass til venstre.
lcd.print (array2 [positionCounter2]); // Skriv ut en melding til LCD -skjermen.
forsinkelse (tim); // vent på 250 mikrosekunder
}
lcd.clear (); // Sletter LCD -skjermen og plasserer
markøren i øvre venstre hjørne.
}
/**********************************************************/
Anbefalt:
Arduino DIY -kalkulator ved hjelp av 1602 LCD- og 4x4 -tastatur: 4 trinn

Arduino DIY -kalkulator ved hjelp av 1602 LCD- og 4x4 -tastatur: Hei folkens i denne instruksen, vi lager en kalkulator ved hjelp av Arduino som kan gjøre grunnleggende beregninger. Så i utgangspunktet vil vi ta input fra 4x4 -tastaturet og skrive ut dataene på 16x2 lcd -skjermen, og arduino vil gjøre beregningene
RFID -sikkerhetssystem med LCD 1602: 4 trinn

RFID -sikkerhetssystem med LCD 1602: Introduksjon I dag skal vi lage et RFID -sikkerhetssystem. Dette vil fungere som et sikkerhetssystem, så når en RFID -tag eller kort er i nærheten, vil det vise en melding på LCD 1602. Hensikten med dette prosjektet er å simulere hvordan RFID -dørlåser fungerer. Så
Arduino LCD 16x2 Opplæring - Grensesnitt 1602 LCD -skjerm med Arduino Uno: 5 trinn

Arduino LCD 16x2 Opplæring | Grensesnitt 1602 LCD -skjerm med Arduino Uno: Hei Gutter siden mange prosjekter trenger en skjerm for å vise dataene enten det er en diy meter eller YouTube -abonnementsteller eller en kalkulator eller tastaturlås med skjerm, og hvis alle slike prosjekter er laget med arduino vil de definitivt
1602 LCD -tastaturskjermmodul med I2C -ryggsekk: 6 trinn

1602 LCD -tastaturskjermmodul med I2C -ryggsekk: Som en del av et større prosjekt ønsket jeg å ha en LCD -skjerm og et tastatur for navigering av noen enkle menyer. Jeg kommer til å bruke mange av I/O -portene på Arduino for andre jobber, så jeg ønsket et I2C -grensesnitt for LCD -skjermen. Så jeg kjøpte litt maskinvare
Bruke 1602 LCD -tastaturskjerm med Arduino [+praktiske prosjekter]: 7 trinn
![Bruke 1602 LCD -tastaturskjerm med Arduino [+praktiske prosjekter]: 7 trinn Bruke 1602 LCD -tastaturskjerm med Arduino [+praktiske prosjekter]: 7 trinn](https://i.howwhatproduce.com/images/002/image-5536-26-j.webp)
Bruke 1602 LCD -tastaturskjerm W/ Arduino [+praktiske prosjekter]: Du kan lese denne og andre fantastiske opplæringsprogrammer på ElectroPeaks offisielle nettsted Oversikt I denne opplæringen lærer du hvordan du bruker Arduino LCD -tastaturskjerm med 3 praktiske prosjekter. Hva du vil lære: Hvordan sette opp skjoldet og identifisere nøkleneHo
