
Innholdsfortegnelse:
- Trinn 1: Forhåndsvisning
- Trinn 2: Skjæring av kryssfiner
- Trinn 3: Ny Jig
- Trinn 4: Liming
- Trinn 5: Klipping foran og bak
- Trinn 6: Lag et spor for sjetongene
- Trinn 7: Komponenter du trenger
- Trinn 8: Før lodding
- Trinn 9: Last ned flere filer
- Trinn 10: Oppsett av Arduino -programvare
- Trinn 11: Last opp koden
- Trinn 12: Feil under opplasting
- Trinn 13: Konfigurere skjerm
- Trinn 14: Batterilevetid
- Trinn 15: Lag skjerm
- Trinn 16: Å lage hull
- Trinn 17: Små blokker og batteriholder
- Trinn 18: Loddetråder
- Trinn 19: Koble skjermen til Arduino
- Trinn 20: Små blokker foran
- Trinn 21: Sluttlodding
- Trinn 22: Testing
- Trinn 23: Etterbehandling
- Trinn 24: Final Touches
- Trinn 25: SLUTT
- Forfatter John Day [email protected].
- Public 2024-01-30 11:20.
- Sist endret 2025-01-23 15:02.
I denne instruksjonsboken / videoen vil jeg veilede deg med trinnvise instruksjoner om hvordan du lager rullende tekstvisning med Arduino. Jeg vil ikke forklare hvordan du lager kode for Arduino, jeg skal vise deg hvordan du bruker eksisterende kode. Hva og hvor du trenger for å koble til og installere at du kan få rullende tekst til å vise slik uten forhåndskunnskap om Arduino.
Arduino -programvare -
Kode og bibliotek -
Original lenke -
Forutsatt at Amazon -lenker er tilknyttede selskaper
Verktøy du trenger:
- Ruter
- Drill:
- Jigsaw
- Fretsaw
- Klemmer
- Liten klemme
- Målebånd
- Kombinasjonstorget
- Liten brukskniv
- Varm limpistol
- Digitalt multimeter
- Loddesett:
- Wire cutting tang
- Wire Stripper
- Lodding hjelpende hånd
Materialer du trenger:
- 6 mm tykk kryssfiner (lokal jernvarehandel)
- Liten treskrue (lokal jernvarehandel)
- Trelim:
- Treolje
- Epoxy
- Elektrisk tape:
- Sandpapir
- Silikonføtter
- Arduino Nano
- 8x8 LED -skjerm 2x
- Beskyttet 18650 Li-Ion-batteri
- 18650 batteriholder
- Booster -modul
- På/av -bryter
- Breadboard
- Ledninger (lokal jernvarehandel)
Du kan følge meg:
- YouTube:
- Instagram:
- Twitter:
- Facebook:
Trinn 1: Forhåndsvisning




Forhåndsvisning av mini -rullende tekstvisning.
Liker det jeg gjør? Vurder å bli en PATRON! Dette er en fin måte å støtte arbeidet mitt på og få ekstra fordeler!
Trinn 2: Skjæring av kryssfiner


For å lage en enkel boks først kutter jeg sider, topp og bunn av 6 mm kryssfiner. Legg til malere eller elektrisk tape for å forhindre chipping.
Trinn 3: Ny Jig



Hvis du lurer på, er dette min nye jig for skråskjær til puslespillbordet mitt. Det er en veldig enkel jigg, men veldig nyttig.
Klemt stoppblokk hjelper til med å kutte stykker i samme størrelse.
Trinn 4: Liming
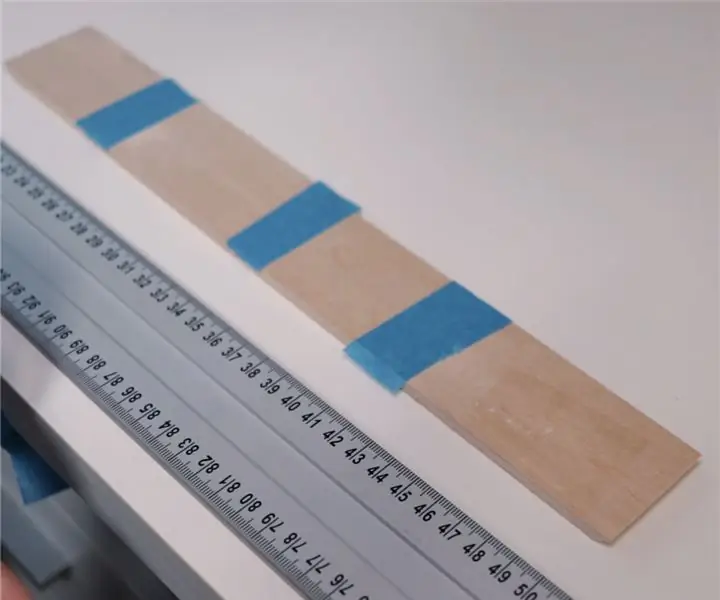


Koble alle sider med malertape og lim dem.
Trinn 5: Klipping foran og bak




Deretter kuttet jeg foran og bak stykker. I forstykket boret jeg hull og laget hull for LED -skjermer med en fresag.
For å få rette snitt trimmet jeg innvendig med et stikksag.
Trinn 6: Lag et spor for sjetongene




Jeg dirigerte spor for sjetonger på LED -skjermen, da jeg ønsket at skjermen ville være i flukt med utsiden av frontstykket.
Trinn 7: Komponenter du trenger



For denne bygningen trenger du (lenker på første side):
- Arduino Nano
- 2x 8x8 LED -skjermer
- Spenningsforsterker
- Beskyttet 18650 batteri
- Batteriholder
- På / av bryter
Før lodding Spenningsforsterker til kretsen må du justere utgangsspenningen til 5V med potensiometer på brikken.
Trinn 8: Før lodding
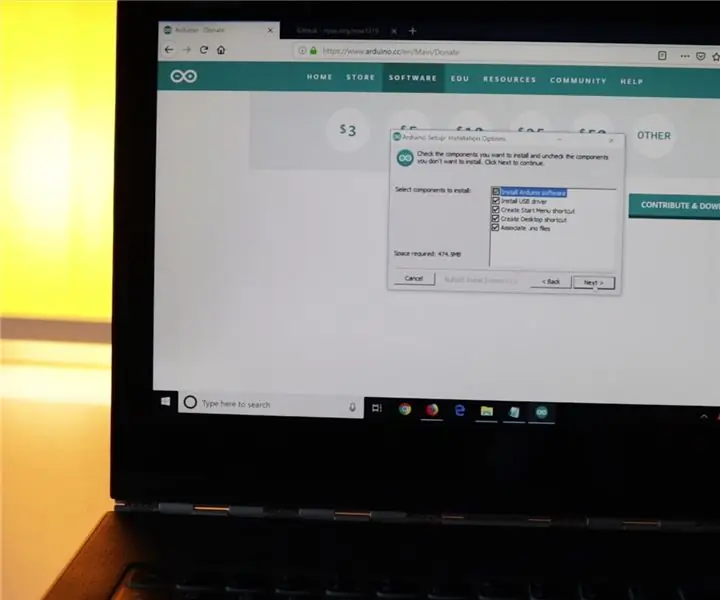
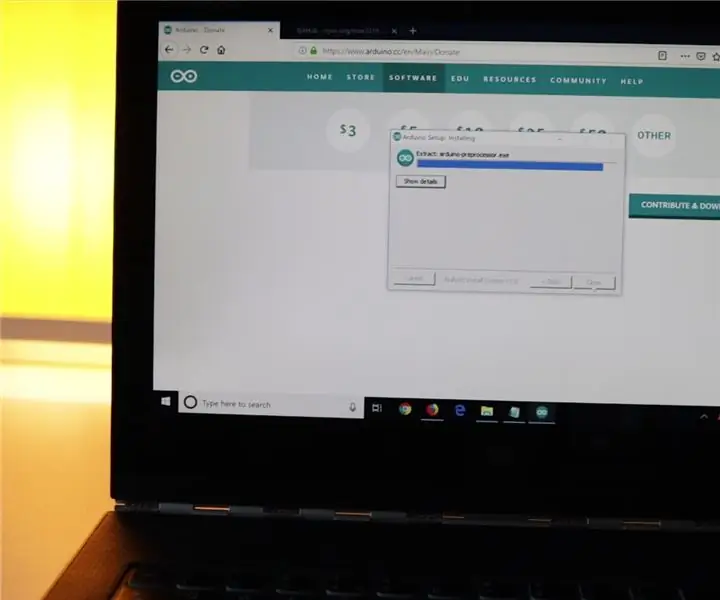
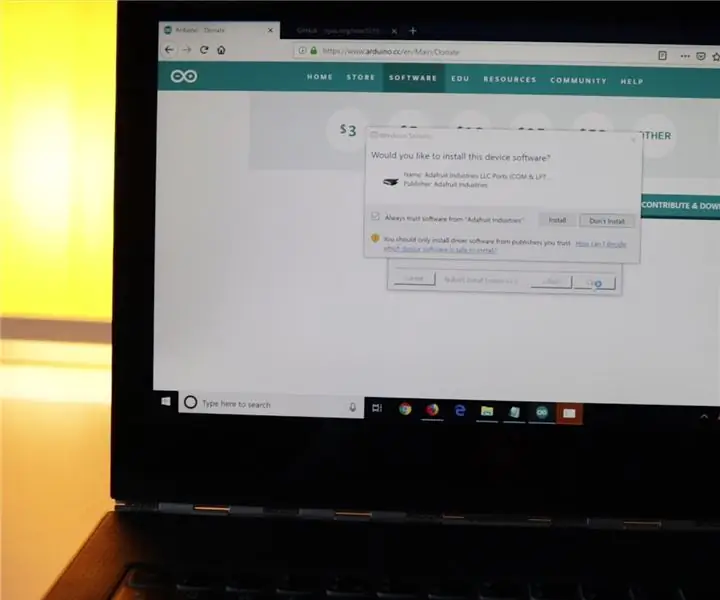
Last ned og installer Arduino -programvare -
Hvis du får hurtigmeldinger som på et bilde, er du bare enig og installer.
Trinn 9: Last ned flere filer
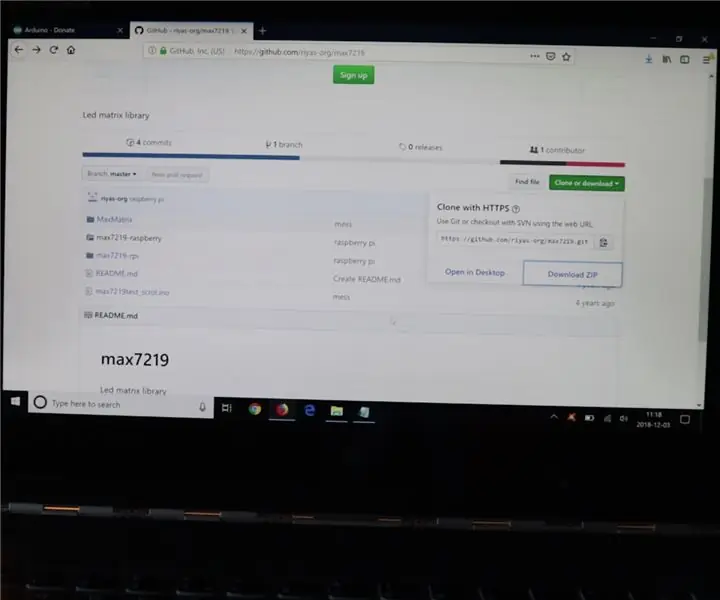
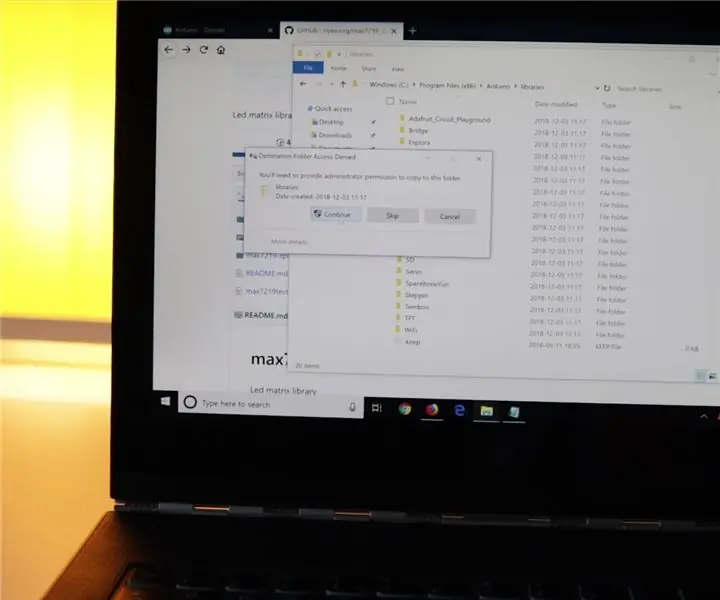
Denne koden fungerer, du trenger ekstra biblioteker for Arduino. Last ned her
Pakk den ut og kopier "MaxMatrix" -mappen til Arduinos "biblioteker" -mappe, så er du i gang.
Trinn 10: Oppsett av Arduino -programvare
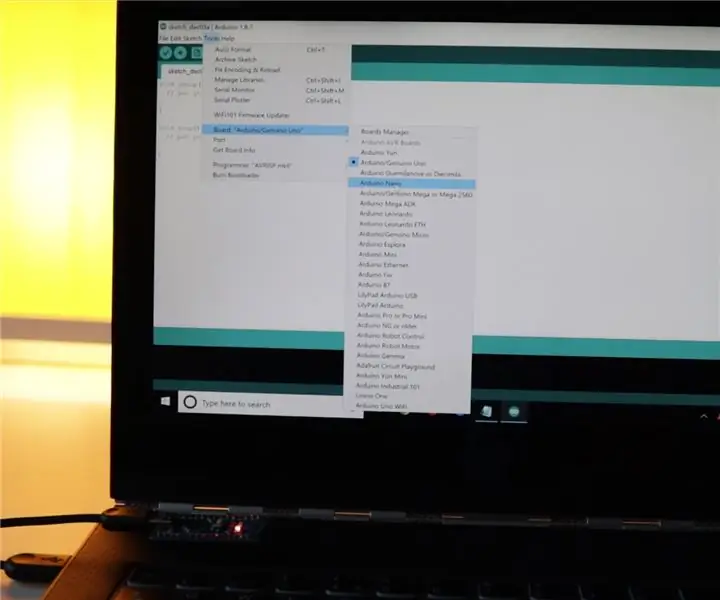
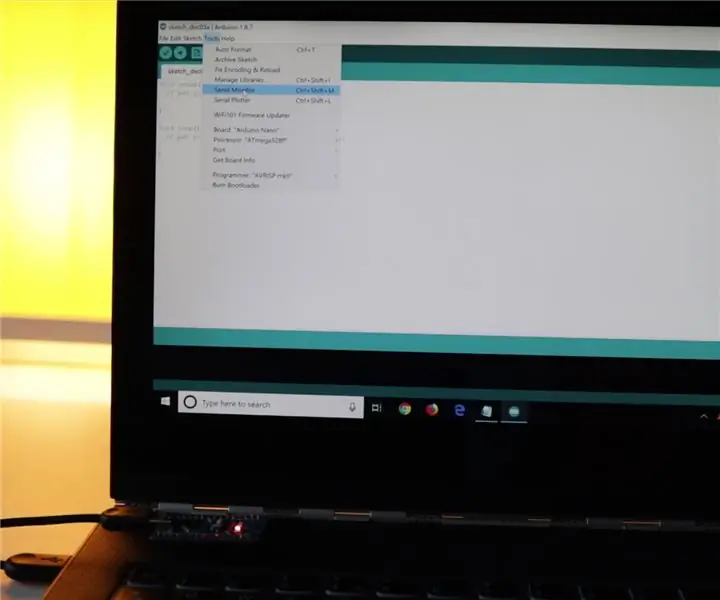
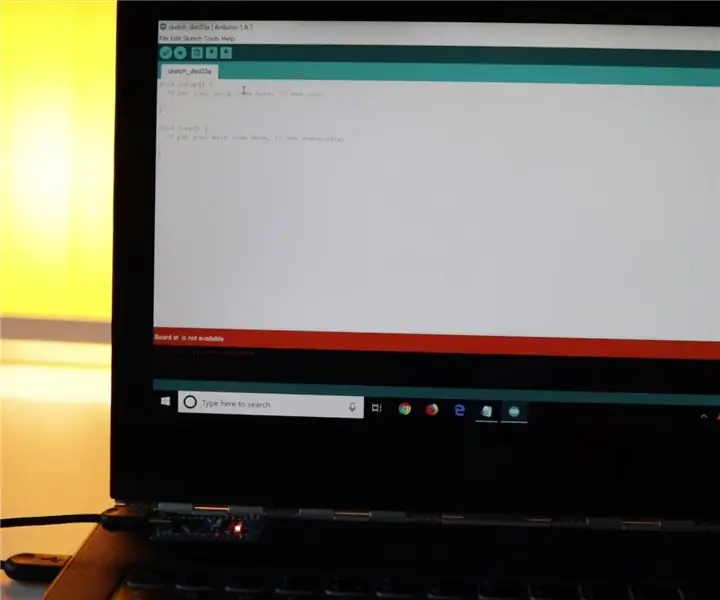
Når du starter Arduino -programvaren først, må du velge Arduino -type. I vårt tilfelle er det Arduino Nano (første bilde).
Deretter må du åpne Serial Monitor -vinduet (2. bilde).
Hvis du får en rød feil som denne, må du velge riktig USB-port som Arduino er koblet til (3-4. Bilde).
Bare prøv å velge forskjellige porter til du kan åpne Serial Monitor-vinduet uten feil (4-5. Bilde).
Trinn 11: Last opp koden
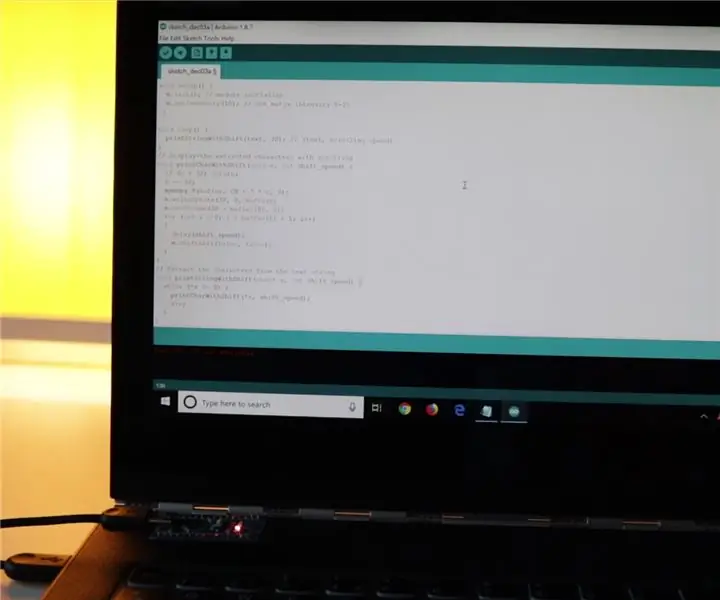
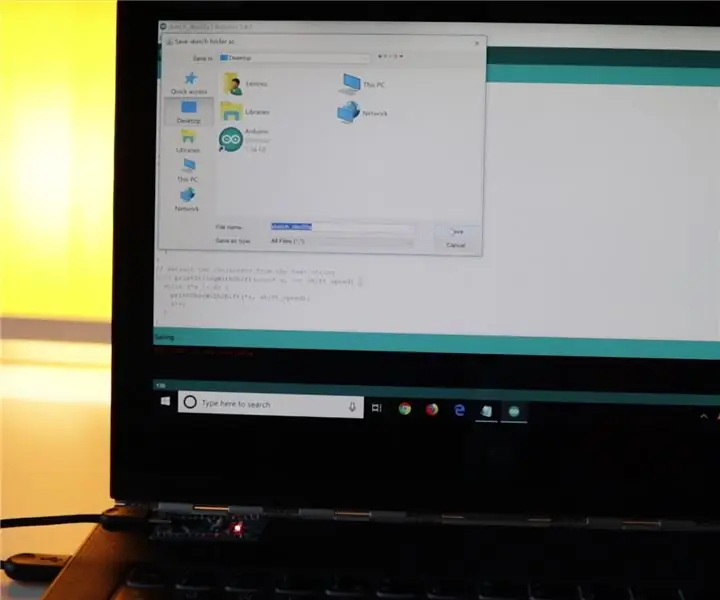
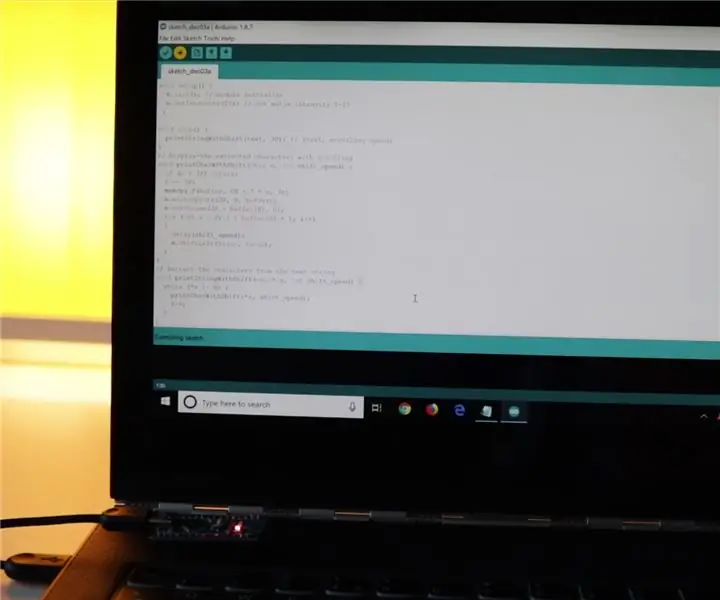
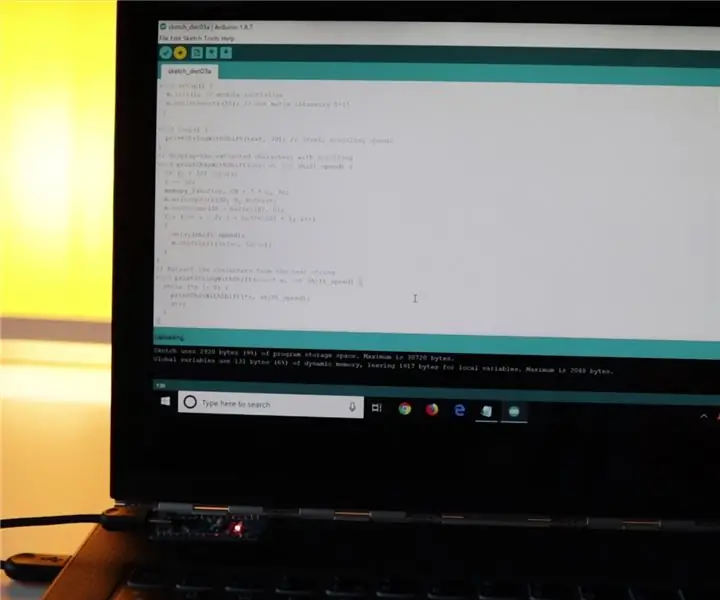
Nå må du kopiere maurpasta hele koden til den nye tomme skissefilen.
Trykk på opplastingsknappen, det vil be deg om å lagre prosjektfilen.
Programmet begynner å kompilere/generere kode og begynner å laste opp.
Trinn 12: Feil under opplasting
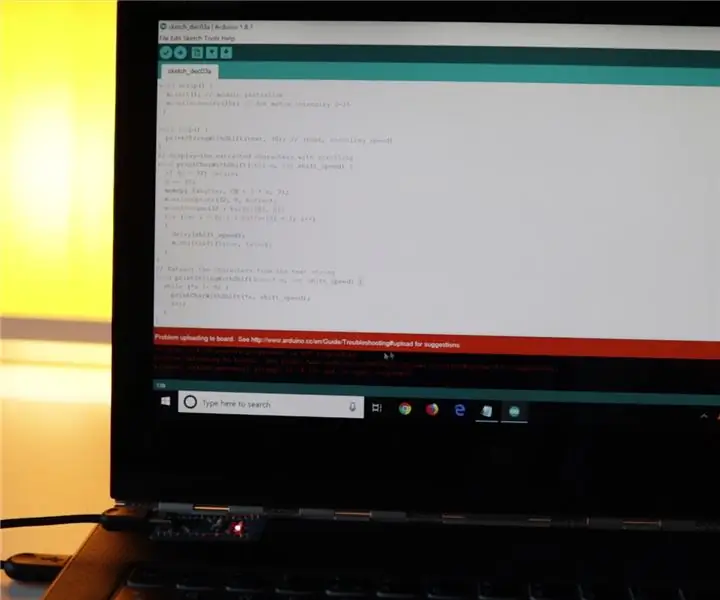
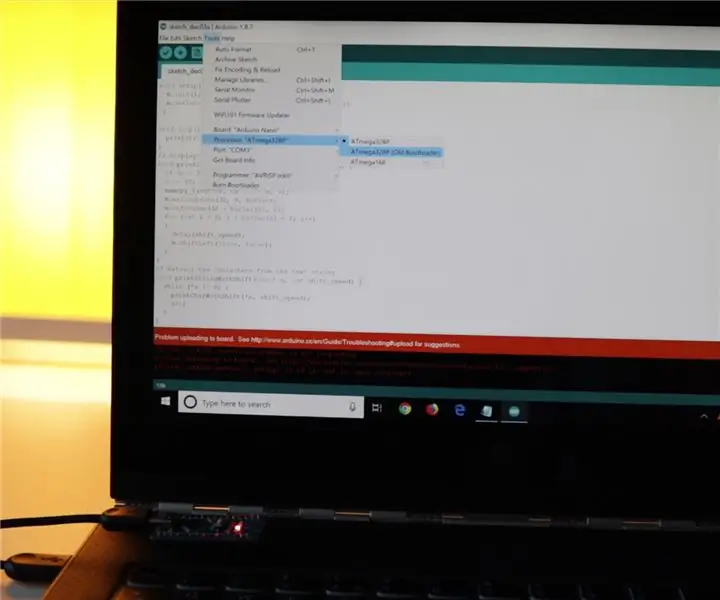
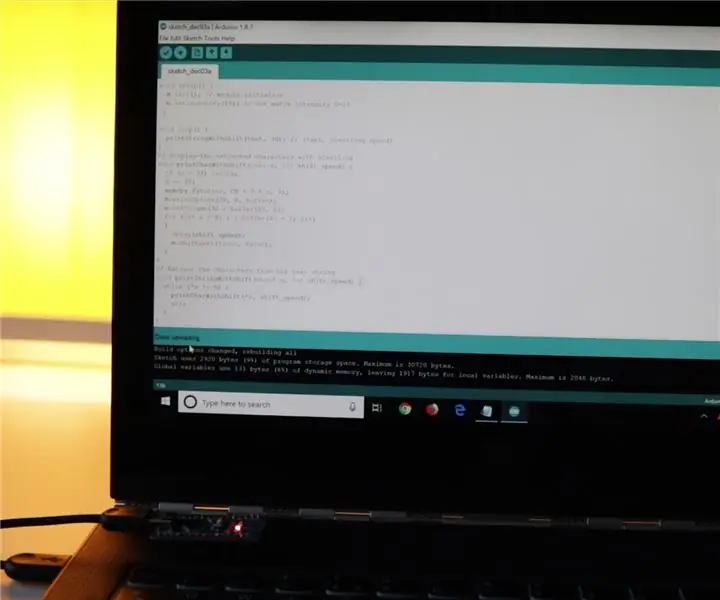
Hvis opplastingen tar en stund (15s+) og du får en rød feilmelding som denne, må du endre prosessor "ATmega328P" til prosessor "ATmega328P (gammel oppstartslaster)".
Nå skal opplastingen lykkes.
Trinn 13: Konfigurere skjerm
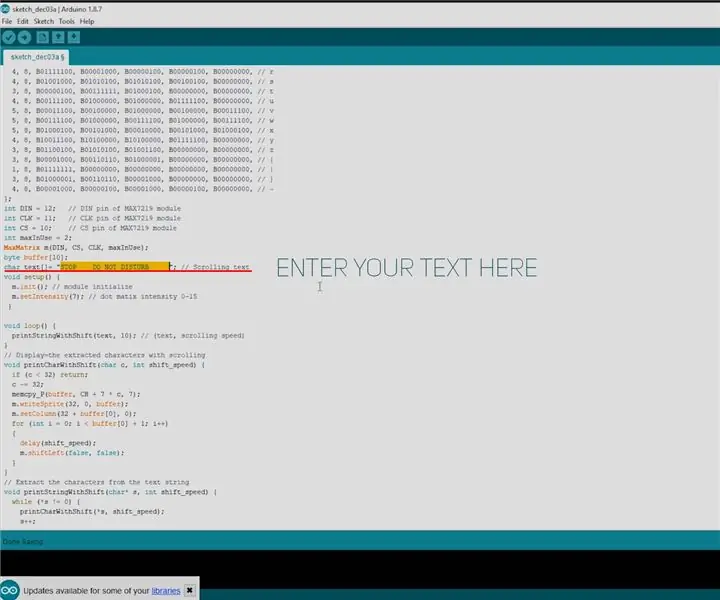
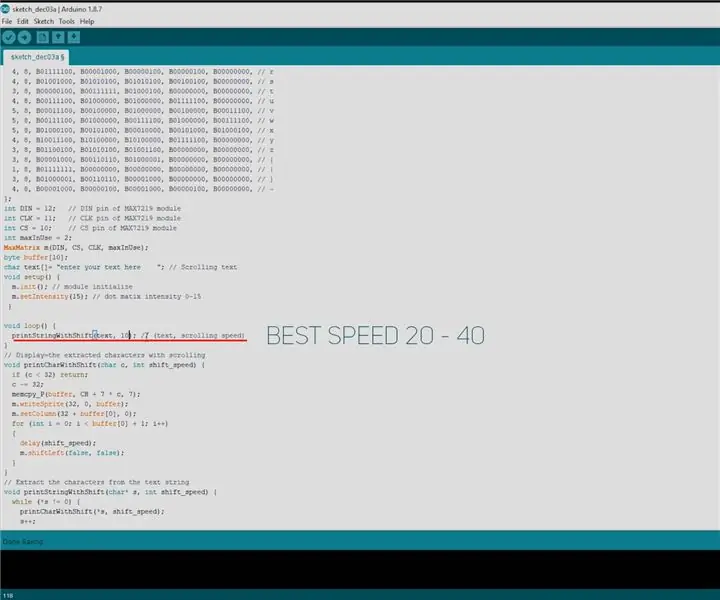
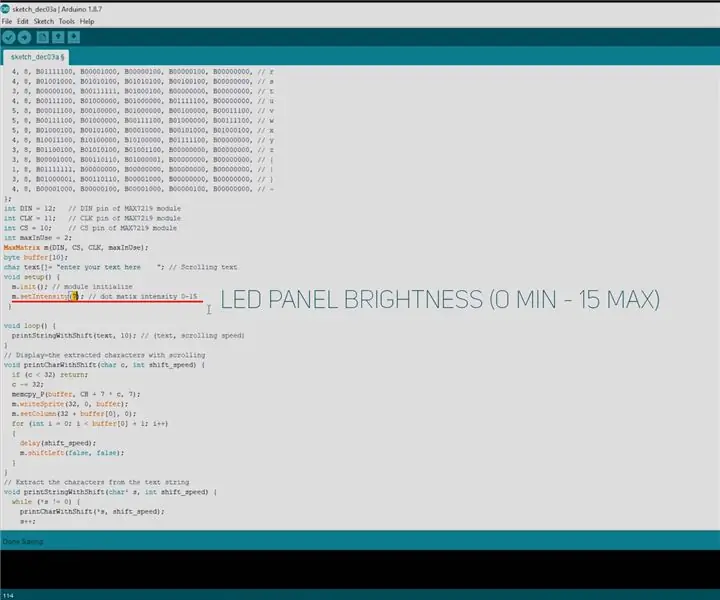
Du kan tilpasse visning av tekst, rullehastighet og lysstyrke på disse stedene (se bilder).
Trinn 14: Batterilevetid
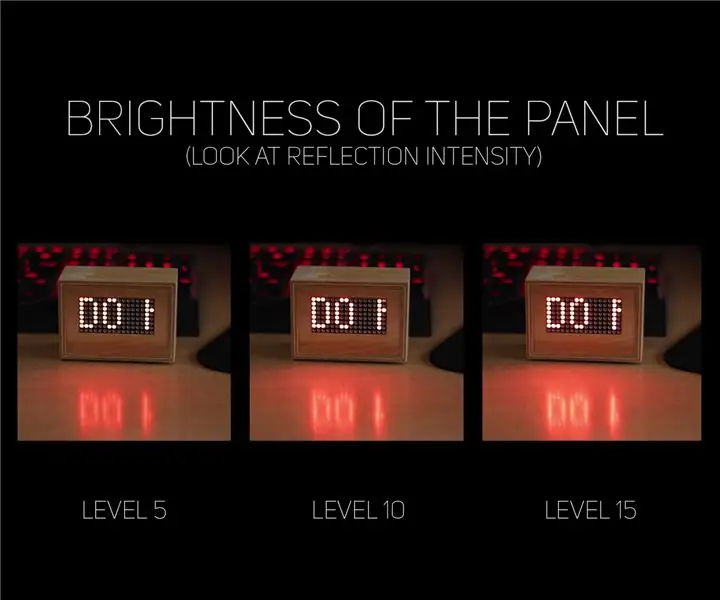
Med 3000 mAh batteri på nivå 5 lysstyrke displayet bør kjøre mer enn 20 timer, på 10 - mer enn 14 timer og på 15 - mer enn 12 timer. Du kan også drive den fra en vegglader.
Trinn 15: Lag skjerm



Tilbake til bygningen, kuttet jeg pinner og lodde ledninger:
- Fra den første displaytoppen - VCC til VCC - på den andre skjermen nederst.
- Fra den første skjermens topp - GND til GND - på den andre skjermen nederst.
- Fra første displaytopp - DOUT til DIN - på andre displaybunn.
- Fra første skjermtopp - CS til CS - på andre skjermbunn.
- Fra første skjermtopp - CLK til CLK - på andre skjermbunn.
Og så varmlimte jeg skjermen til kryssfiner.
Trinn 16: Å lage hull



Ett hull må gjøres for USB -minikabel og et annet for strømknappen.
Trinn 17: Små blokker og batteriholder



Jeg limte to firkanter som bakstykket ikke vil gå lenger inn fra toppen. Og for å forhindre at du kommer inn fra bunnen, vil denne batteriholderen hjelpe med batteri inni. For å lime det, bruk noe som 30 minutters epoxy.
Trinn 18: Loddetråder


Jeg loddet 5 ledninger til bunnen av den første skjermen.
Trinn 19: Koble skjermen til Arduino




Ledninger fra LED -display går til Arduino:
- VCC til 5V
- GND til GND
- DIN til D12
- CLK til D11
- CS til D10
Ledninger fra spenningsforsterker (VOUT+ og VOUT-) går til VIN (+) og GND (-).
Trinn 20: Små blokker foran


Jeg limte også små blokker som jeg senere limer frontstykket med LED -skjermer på.
Trinn 21: Sluttlodding



Ledninger som jeg tidligere loddet til Arduinos VIN og GND går til spenningsforsterkerens VOUT+ OG VOUT-.
To ekstra ledninger må loddes til strømbryteren.
En ledning fra strømbryteren går til batterier Positiv kontakt og den andre til boosterens VIN+ kontrakt.
Og den negative ledningen fra batteriet går til boosterens VIN-kontakt.
Trinn 22: Testing




Jeg testet om panelet fungerer og det ser bra ut, så jeg pakket inn boostermodulen med elektrisk tape.
Jeg limte en ekstra treblokk som vil hjelpe til med å holde Arduino og vil være et sted for bakskruen.
Trinn 23: Etterbehandling




Jeg lagde hull for skruen og limte frontpanelet.
Trinn 24: Final Touches



Til slutt la jeg til litt treolje, festet baksiden og limte små silikonføtter.
Trinn 25: SLUTT

Og det er det - bygget er ferdig! Jeg håper denne instruksjonsfulle / videoen var nyttig og informativ. Hvis du likte det, kan du støtte meg ved å like denne Instructable / YouTube -videoen og abonnere på mer fremtidig innhold. Det betyr mye!
Legg gjerne igjen spørsmål om denne bygningen.
Takk for at du leser / så på!
Til neste gang!:)
Du kan følge meg:
- YouTube:
- Instagram:
Du kan støtte arbeidet mitt:
- Patreon:
- Paypal:
Anbefalt:
Enkel guide til reparasjon av ødelagte BOSE QC25 -hodetelefoner - ingen lyd fra ett øre: 5 trinn (med bilder)

Enkel guide til reparasjon av ødelagte BOSE QC25 -hodetelefoner - IKKE LYD fra det ene øret: Bose er kjent for sine hodetelefoner, og spesielt deres aktive støyreduserende utvalg. Første gangen jeg la et par QuietComfort 35 -er på i en elektronikkbutikk, ble jeg imponert over stillheten de kan skape. Imidlertid hadde jeg en veldig
Enkel guide til Master AutoCAD MEP (Ducting): 27 trinn (med bilder)

Enkel guide til Master AutoCAD MEP (Ducting): AutoCAD MEP ser ikke ut til å være mye forskjellig fra AutoCAD, men når det gjelder tegning av mekanisk, elektrisk og amp; VVS -tjenester (MEP), det kan definitivt hjelpe deg med å spare mye tid og krefter - forutsatt at du er godt utstyrt med det grunnleggende
Arduino musikkboks med tekstvisning: 9 trinn

Arduino musikkboks med tekstvisning: Jeg kjøpte nylig en LCD-skjerm med 2 linjer x 16 tegn (Liquid Crystal Display) å leke med. Etter å ha blitt kjent med det, begynte jeg å tenke på et prosjekt å bruke det i; noe litt originalt. Jeg bestemte meg for å lage en musikkboks som skulle vise tekst
Legg til lys og skummel musikk til din Jack-O-Lantern-Ingen lodding eller programmering (med mindre du vil): 9 trinn (med bilder)

Legg til lys og skummel musikk til din Jack-O-Lantern-Ingen lodding eller programmering (med mindre du vil): Ha den skumleste Jack-O-Lantern på gaten din ved å legge til glødende lys og skummel musikk! Dette er også en fin måte å prøve Arduino og programmerbar elektronikk på fordi hele prosjektet kan fullføres uten å skrive kode eller lodding
Guide til feltlodding: 4 trinn (med bilder)

Guide til feltlodding: Dette er et sett som lar deg utføre mange loddeoppgaver i feltet, koster omtrent $ 8,00, og alt passer i en Altoids -tinn! Jeg har brukt det samme settet i mange år nå og ble inspirert til å dele det basert på en nylig instruert om lodding
