
Innholdsfortegnelse:
- Forfatter John Day [email protected].
- Public 2024-01-30 11:21.
- Sist endret 2025-01-23 15:02.
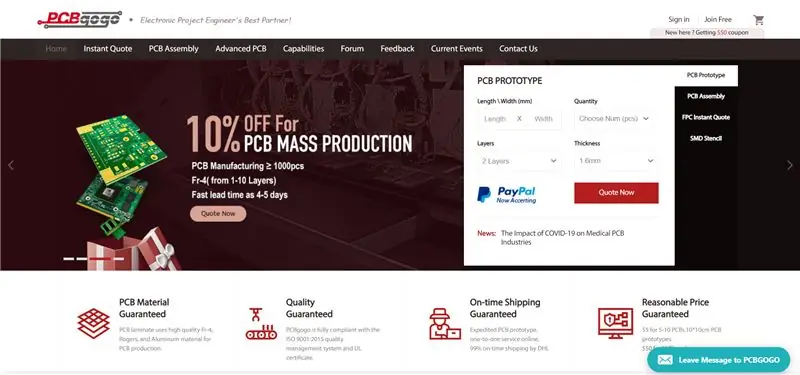

Hei, hva skjer, gutter! Akarsh her fra CETech.
Dette prosjektet mitt kommer til å hjelpe livet ditt til å bli enkelt, og du kommer til å føle deg som en konge etter å ha kontrollert apparater i huset ditt ved å bare gi en kommando til Alexa.
Det viktigste bak dette prosjektet er ingenting annet enn funksjonen til to moduler ESP8266 og relemodul. I utgangspunktet skal vi kontrollere ESP8266 ved hjelp av Alexa.
Mot slutten av artikkelen skal vi gjøre enkle forbindelser mellom ESP8266 og relemodulen etterfulgt av koden for tilkobling og kontroll av ESP8266 med Alexa.
La oss begynne med moroa nå.
Rekvisita
Lenker til produktene:
ESP8266 NodeMcu:
To-kanals relékort:
Trinn 1: Få PCB -er for prosjektet ditt

Du må sjekke PCBGOGO for å bestille PCB online billig!
Du får 10 PCB -er av god kvalitet produsert og sendt til døren din for 5 $ og litt frakt. Du vil også få rabatt på frakt på din første bestilling.
PCBGOGO har evnen til PCB -montering og sjablongproduksjon, i tillegg til å holde gode kvalitetsstandarder.
Sjekk dem ut hvis du trenger å få produsert eller montert PCB.
Trinn 2: Ser på relemodulen
Relemodulen er et praktisk kort som kan brukes til å kontrollere høyspenning, høy strømbelastning som lamper og vekselstrøm. Den er designet for å koble til en mikrokontroller som Arduino, ESP8266 og etc. Den leveres med en LED for å indikere statusen til reléet. Relemodulene har vanligvis følgende terminaler:
1. NC (Normally closed) = Den normalt lukkede konfigurasjonen brukes når du vil at reléet skal lukkes som standard, noe som betyr at strømmen flyter med mindre du sender et signal fra Arduino til relemodulen for å åpne kretsen og stoppe strømmen
2. NO (Normally Open) = Den normalt åpne konfigurasjonen fungerer omvendt: reléet er alltid åpent, så kretsen brytes med mindre du sender et signal fra Arduino for å lukke kretsen.
3. Felles pin = Den er generelt i midten
4 inngangspinner = Det er pinnen som reléet er koblet til styreenheten.
Hvis det ikke er nevnt på modulen, kan vi finne ut NC -pinnen ved hjelp av et multimeter i kontinuitetsinnstilling ved å koble felles med den andre terminalen gjennom multimeterprober hvis den lager en pipelyd, så er pinnen NC.
Trinn 3: Koble til ESP8266 med relékort
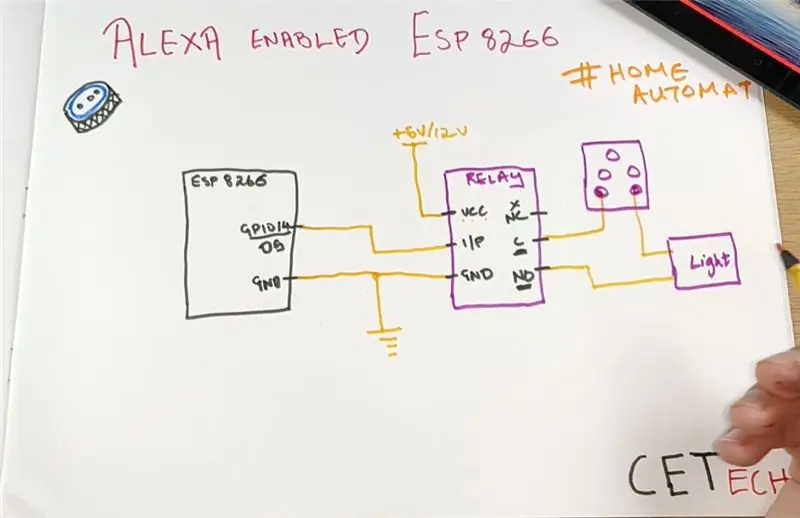
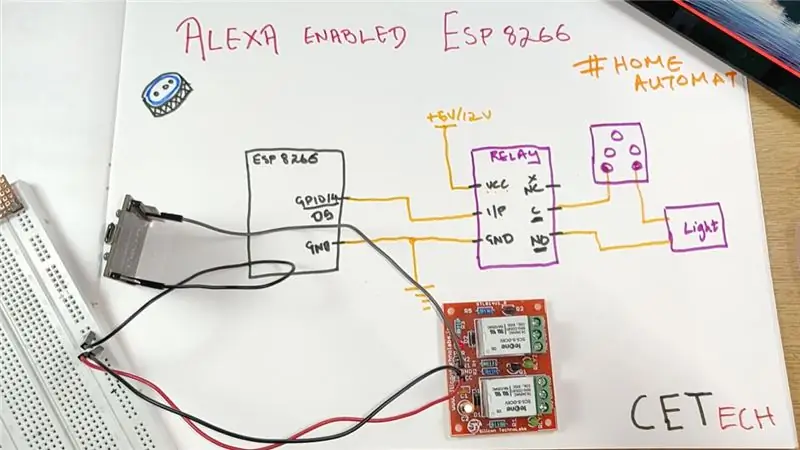
Modulene kan kjøpes herfra (lenke legges til). Du vil definitivt få et godt tilbud her.
Tilkoblinger er i to deler:
Mellom ESP8266 og relemodul:
1. Koble D5 (GPIO14) -pinnen med inngangen til reléet. Du kan også koble flere reléinnganger ved å koble dem til andre tilgjengelige GPIO -pinner.
2. Koble Vcc på relemodulen til 5V/12V strømforsyning basert på relemodulen.
3. Koble GND til ESP8266 med GND på relemodulen, og koble dem deretter til GND for strømforsyning.
Mellom relemodulen og enheten:
1. Kontroller at strømuttaket er slått av før tilkoblinger.
2. Koble felles med en terminal på kontakten.
3. Koble den andre kontakten på kontakten til en terminal på apparatet.
4. Koble den andre kontakten på apparatet til reléets NO -kontakt.
Når dette trinnet er fullført, kan du gå over til programvaredelen.
Trinn 4: Last ned og konfigurer Arduino IDE
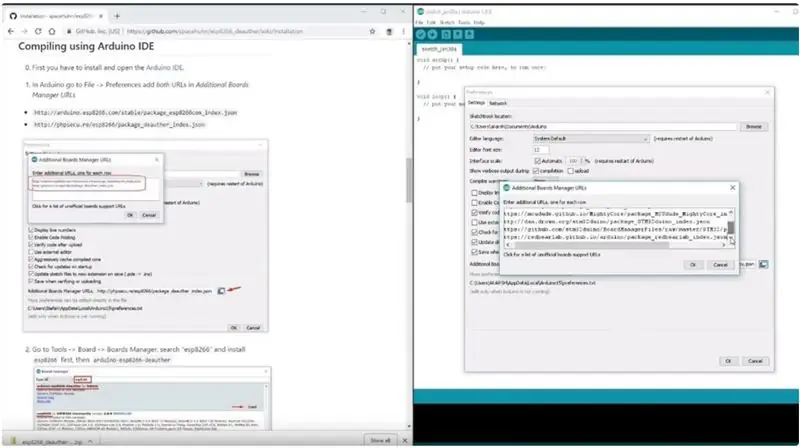
Last ned Arduino IDE herfra
1. Installer Arduino IDE og åpne den.
2. Gå til Fil> Innstillinger
3. Legg https://arduino.esp8266.com/stable/package_esp8266c… til de ytterligere URLene til Boards Manager.
4. Gå til Verktøy> Brett> Boards Manager
5. Søk etter esp8266 og installer deretter kortet.
6. Start IDE på nytt.
Trinn 5: Legge til flere biblioteker i Arduino IDE
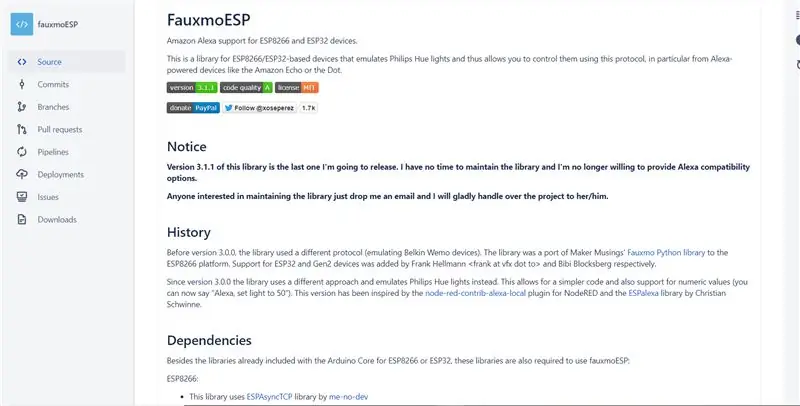
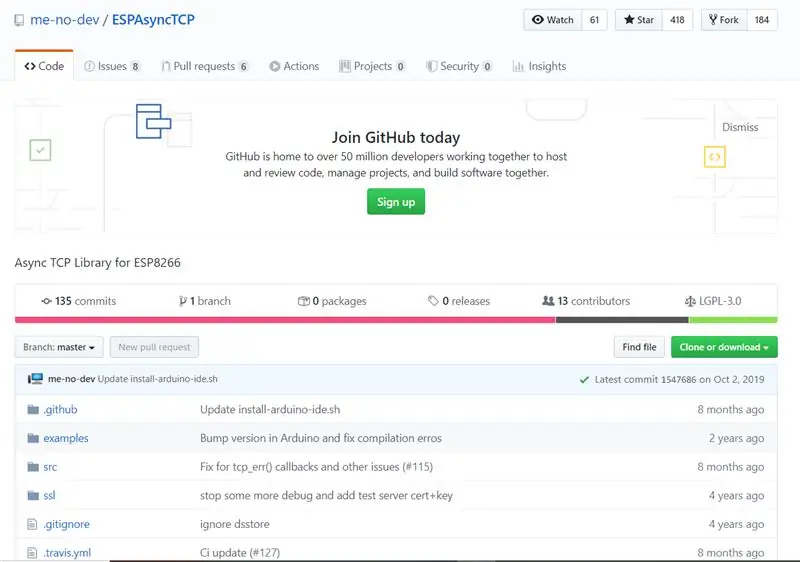
Vi bruker fauxmoESP -biblioteket for å kontrollere ESP8266 ved hjelp av Alexa.
Dette biblioteket krever at et annet bibliotek fungerer som er ESPAsyncTCP.
Lær om fauxmoESP -biblioteket herfra. For ESPAsyncTCP, gå til denne siden.
FauxmoESP -biblioteket kan lastes ned herfra.
ESPAsyncTCP -biblioteket kan lastes ned herfra.
Etter at vi har lastet ned disse bibliotekene, må vi pakke dem ut og sette dem i bibliotekmappen i Arduino IDE, som du finner under dokumentmappen.
Trinn 6: Koding av modulen
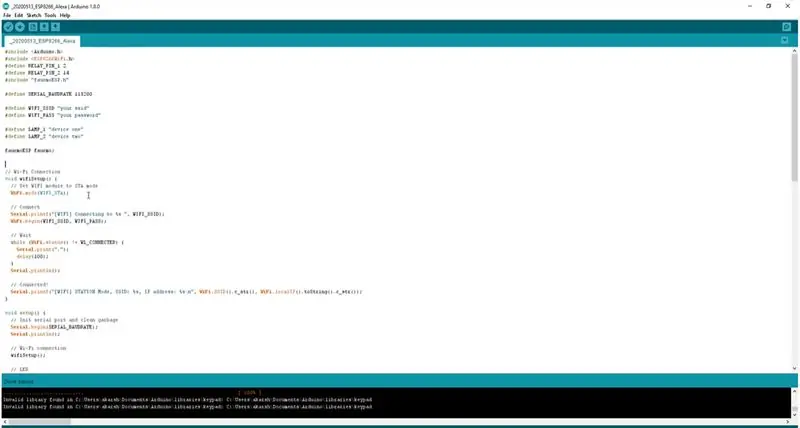
1. Last ned koden for tilkobling og kontroll av ESP8266 med Alexa herfra.
2. Åpne koden i Arduino IDE og gjør nødvendige endringer i SSID/passord øverst i koden.
3. Naviger til Verktøy> Tavle. Velg riktig kort som du bruker NodeMCU (12E) fungerer i de fleste tilfeller.
4. Velg riktig komm. port ved å gå til Verktøy> Port.
5. Trykk på opplastingsknappen.
6. Når fanen sier Ferdig opplasting, er du klar til å bruke enheten.
Trinn 7: Reléet slår på kommandoen til Alexa
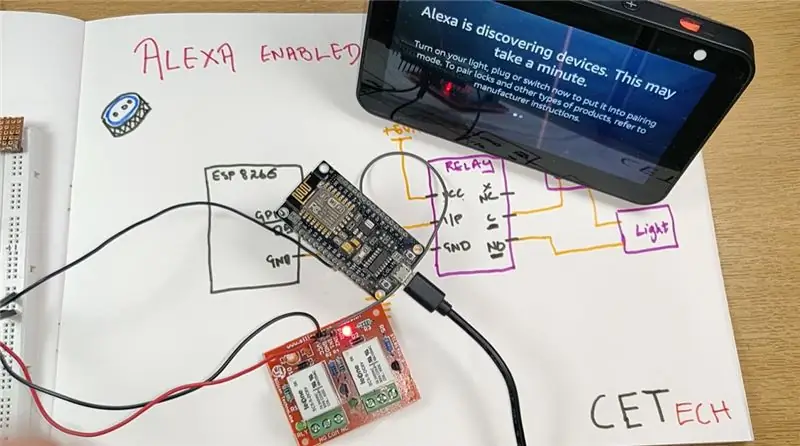

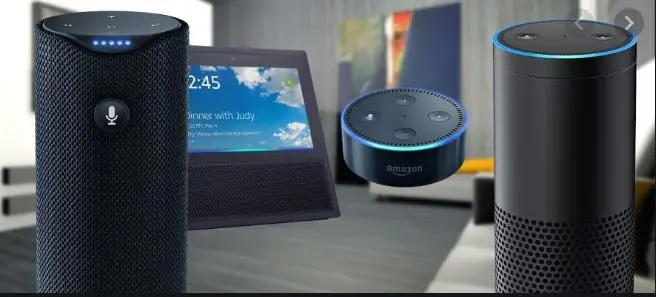
Etter at koden er lastet opp:
1. Vi kan hente inn Alexa -enheten og spørre henne "Alexa, discover devices". Når enheten starter i paringsmodus, vil den være synlig for Alexa.
2. Når oppdagelsesenhetens skjerm går av, viser den at enheten er oppdaget og lagt til.
3. Prøv det med å si "Alexa, Slå på" i mitt tilfelle har jeg gitt navnene "Device1" og "Device 2"
Du vil kunne se at reléet slås på og av når vi gir kommandoer til Alexa.
På denne måten kan du styre så mange husholdningsapparater du vil ved å bruke en passende relemodul og gjøre relevante endringer i koden.
Det er det fra denne demonstrasjonen!
Anbefalt:
Kontroller hvitevarer med Node MCU og Google Assistant - IOT - Blynk - IFTTT: 8 trinn

Kontroller hvitevarer med Node MCU og Google Assistant | IOT | Blynk | IFTTT: Et enkelt prosjekt for å kontrollere apparater ved hjelp av Google Assistant: Advarsel: Håndtering av strømnettet kan være farlig. Håndteres med ekstrem forsiktighet. Lei en profesjonell elektriker mens du arbeider med åpne kretser. Jeg tar ikke ansvar for dagen
Kontroller hvitevarer over LoRa - LoRa i hjemmeautomatisering - LoRa fjernkontroll: 8 trinn

Kontroller hvitevarer over LoRa | LoRa i hjemmeautomatisering | LoRa fjernkontroll: Kontroller og automatiser dine elektriske apparater fra lange avstander (kilometer) uten tilstedeværelse av internett. Dette er mulig gjennom LoRa! Hei, hva skjer, folkens? Akarsh her fra CETech. Denne PCB har også en OLED -skjerm og 3 reléer som en
Kontroller enheter over internett gjennom nettleser. (IoT): 6 trinn

Kontroller enheter over internett gjennom nettleser. (IoT): I denne instruksjonsboken vil jeg vise deg hvordan du kan kontrollere enheter som lysdioder, reléer, motorer etc. over internett via nettleser. Og du kan få tilgang til kontrollene sikkert over hvilken som helst enhet. Nettplattformen jeg brukte her er RemoteMe.org -besøk
Endre Bluetooth -hodesett/høyttaler/adapternavn eller andre innstillinger gjennom UART: 8 trinn (med bilder)

Endre Bluetooth -hodesett/høyttaler/adapternavn eller andre innstillinger gjennom UART: Har du tilfeldigvis et par Bluetooth -hodesett eller annet Bluetooth -lydtilbehør som har et virkelig ekkelt navn, og hver gang du kobler dem sammen, har du dette indre ønsket om å endre Navn? Selv om årsakene ikke er de samme, er det en
Kontroller hvitevarer fra din Smarthphone med Blynk -appen og Raspberry Pi: 5 trinn (med bilder)

Kontroller husholdningsapparater fra din Smarthphone med Blynk -appen og Raspberry Pi: I dette prosjektet skal vi lære å bruke Blynk -appen og Raspberry Pi 3 for å kontrollere husholdningsapparater (kaffetrakter, lampe, vindusgardin og mer … ) .Hardware -komponenter: Raspberry Pi 3 Relay Lamp Breadboard Wires Programvare -apper: Blynk A
