
Innholdsfortegnelse:
- Trinn 1: Samle rundt ting
- Trinn 2: Finn pinnene
- Trinn 3: Koble til Bluetooth -kortet (USB til TTL -omformermetode)
- Trinn 4: Koble til Bluetooth -kortet (Arduino -metoden)
- Trinn 5: Sikre kommunikasjon mellom PC og modul (valgfritt trinn)
- Trinn 6: Angi TTL -omformer/Arduino -port som COM1
- Trinn 7: Endre verdiene ved hjelp av OVC3860 Tool
- Trinn 8: Gratulerer
- Forfatter John Day [email protected].
- Public 2024-01-30 11:24.
- Sist endret 2025-01-23 15:02.

Har du tilfeldigvis et par Bluetooth -hodesett eller annet Bluetooth -lydtilbehør som har et virkelig motbydelig navn, og hver gang du kobler dem sammen, har du dette indre ønsket om å bytte navn? Selv om årsakene ikke er de samme, er det fortsatt mange mennesker som ønsker å tilpasse tilbehøret, med meg som en av dem. Hodetelefonene mine hadde navnet POR1007BT som ikke tilfredsstilte meg, så jeg så opp til forskjellige metoder for å endre navnet, og dette er den enkleste måten å gjøre det på.
Derfor vil jeg presentere deg denne instruksen som vil guide deg gjennom trinnene for hvordan du endrer egenskapene til en hvilken som helst Bluetooth -lydmodul eller gadget, inkludert navneendring.
Vær oppmerksom på at denne metoden er begrenset til bare de enhetene som har OVC3860 IC installert i dem.
En slik modul er XS3868 som jeg skal bruke for å demonstrere denne metoden. De fleste billige Bluetooth -donglene som denne er også basert på OVC3860, så det er stor sannsynlighet for at denne metoden vil fungere for deg.
Referanselink:
kovo-blog.blogspot.com/2016/01/ovc3860-how-to-change-name.html
lab.remaker.com/2017/10/i-link-bluetooth-change-bluetooth-name.html
www.instructables.com/id/XSOVC3868-Konfigurasjon
Trinn 1: Samle rundt ting


Denne instruksjonsboken dokumenterer to metoder for å nå målet. Den ene implementerer bruken av en USB til TTL -omformer, mens den andre bruker en Arduino UNO. Det er opp til deg å velge en av dem. Når det er sagt, er kravene til dette instruerbare grunnleggende nok til at du ikke trenger å bruke en krone hvis du er interessert i elektronikk fordi du kanskje allerede har ting!
Jeg vil gjerne legge til at det er små sjanser for at Arduino -metoden ikke fungerer. Det er fordi Arduino UNO bruker CH340G som har sin berømmelse for ikke å kunne opprettholde høyere baudrater. Tvert imot, jeg møtte ikke noe problem i mitt tilfelle, derfor tror jeg sjansene er lave.
Krav til USB til TTL -omformer:
En Bluetooth Audio Gadget
Jeg kommer til å bruke bluetooth -hodetelefonene mine som jeg hadde laget for et år siden. Den bruker XS3868 -modulen som er basert på OVC3860 IC. Kontroller om gadgeten din er basert på OVC3860 før du fortsetter med denne instruksjonen.
En USB til TTL -omformer (her, USB til TTL -omformer (CP210))
Når du bruker eller kjøper en omformer, må du sørge for at omformeren du velger har et logikknivå på 3,3 V fordi modulen bare støtter 3,3 V logikknivå. Så hvis du har en 5V logisk nivåomformer, må du bruke en logisk nivåskifter.
Et brødbrett (her, 400 Tie Point Crystal Breadboard)
Dette brukes bare for å gjøre flere tilkoblinger til TTL Converter's jordede kontakt. Hvis omformeren din har minst to GND -kontakter, trenger du ikke et brødbrett. Min har bare en GND -pinne, derfor trenger jeg et brødbrett.
Jumper Wire - 5 deler (her, Arduino Jumper Cables (M/M))
Det er det for kravene til denne metoden.
Krav til Arduino -metoden:
Mens jeg omtaler denne metoden som Arduino -metode, må du merke deg at her er det ingen bruk av ATmega eller noen form for Arduino -kode. Alt vi bryr oss om er USB til TTL -omformeren som er innebygd i Arduino for programmeringsformål.
- En Bluetooth Audio Gadget (basert på OVC3860)
- Arduino UNO eller annen modell med UART -funksjonalitet
- Jumper Wire - 5 stykker (her, Arduino Jumper Cables (M/M))
Det er det for kravene til Arduino -metoden.
Nå som vi har dekket kravene, så la oss virkelig begynne med det instruerbare.
Trinn 2: Finn pinnene



Åpne hodetelefonen eller gadgeten, og prøv å finne disse tre pinnene eller putene:
- Rx
- Tx
- GND
Bildet ovenfor er en USB Bluetooth -lydadapter som er tatt av en medprodusent (rohit7gupta). Som du kan se, har alle de tre putene blitt indikert tydelig. Slik må lokaliseringen gjøres!
Hvis du har en Bluetooth -modul uten at noen kretser er utført eksternt, må du også finne RESET -pinnen. Siden hodetelefonen min på en grov måte bruker XS3868 -modulen, var det derfor jeg også måtte finne RESET -pinnen. Jeg fant pinnene ved å referere til pinout postet ovenfor.
Hvis du har BluFi, trenger du ikke finne RESET -pinnen fordi ledningene allerede er gjort der. Jeg, mens jeg lagde hodetelefonen min, var taktfull nok til å legge til fire kvinnelige overskrifter (Rx, Tx, GND, RST) for seriell kommunikasjon. Så jeg skal koble til disse hendige hodene uten å måtte åpne hodetelefonene mine. Jeg har lagt ved bilder som du kan referere til for bedre forståelse.
Det ville være bedre for deg å legge til kvinnelige overskrifter til disse pinnene for enkel plugging og fjerning av jumperkabler. Se hvor praktisk det er for meg å bare koble inn og ut jumperkabler til hodetelefonen min.
Trinn 3: Koble til Bluetooth -kortet (USB til TTL -omformermetode)


Nå som du har funnet de ovennevnte pinnene, koble USB til TTL-omformeren med pinnene ved hjelp av hoppere og brødbrettet som vist i koblingsskjemaet. Jeg har lagt ved bilder av ledningene mine også.
Kablingene til Rx og Tx om bord bør være på tvers, det vil si at Rx skal kobles til TxD og Tx skal kobles til RxD.
Trinn 4: Koble til Bluetooth -kortet (Arduino -metoden)


Koble sammen RESET- og GND -pinnene på Arduino -kortet for å bruke Arduino som en TTL -omformer.
Nå vil Arduino oppføre seg som en USB til TTL -omformer.
Når du er ferdig med trinnet ovenfor, begynner du å koble Arduino-kortet ditt med Bluetooth-kortet i henhold til koblingsskjemaet ovenfor.
Etter at ledningene er fullført, dobbeltsjekk den og fortsett til neste trinn.
Trinn 5: Sikre kommunikasjon mellom PC og modul (valgfritt trinn)

Nå som du har gjort kablingen til Bluetooth -kortet riktig, bør du kunne snakke med kortet ditt ved å bruke AT -kommandoer. AT -kommandoer er de magiske ordene som kan sendes til modulen gjennom UART for å be den om å utføre en bestemt operasjon (basert på kommandoen som sendes). Ved mottak og fullføring av operasjonen som blir kommandert til den, svarer modulen vanligvis som OK. For å sende "AT -kommandoer" og for å få svaret også, trenger du en seriell terminalprogramvare som TeraTerm, Serial Monitor (innebygd i Arduino IDE), PuTTY og så videre.
For å starte en seriell økt med modulen, må du angi følgende innstillinger for seriell kommunikasjon:
- 115200 bps baudhastighet
- Databitt: 8
- Både ny linje og vognretur
- 1 stoppbit (standard i Arduino IDE)
- Ingen paritet (standard i Arduino IDE)
- Lokalt ekko (valgfritt)
Jeg skal bruke Arduino IDEs innebygde serielle skjerm til dette formålet fordi den er enkel og enkel å bruke.
Følg disse trinnene for å teste kommunikasjonen mellom Bluetooth -kort og PC:
- Koble til TTL -omformeren eller Arduino med PC -en og slå på Bluetooth -modulen eller -tilbehøret.
- Åpne den serielle terminalprogramvaren med riktig COM -port valgt og angi innstillingene angitt ovenfor.
- Prøv å sende en AT -kommando, for eksempel "AT#VU" uten anførselstegn. Du kan se andre AT -kommandoer fra PDF -filen vedlagt nedenfor. Når du sender dette, bør du motta et svar som "OK" i den serielle terminalen fra modulen.
I det tredje punktet ovenfor har jeg sendt kommandoen for å øke volumet. Hvis du ikke får noe svar, kan du prøve å reversere Rx-Tx-tilkoblingene og kontrollere om GND-pinnene på begge kortene er tilkoblet eller ikke.
Med dette har du testet kommunikasjonen mellom PC -en og Bluetooth -kortet, og kan nå gå videre til neste trinn.
Trinn 6: Angi TTL -omformer/Arduino -port som COM1




Verktøyet som vi skal bruke til å endre innstillingene til vår bluetooth -modul/gadget er ikke godt utviklet. Den største ulempen er at den bare kan bruke COM1 -port for å endre innstillingene. Derfor må vi sette vår innsatte TTL Converter/Arduino -port som COM1.
Følg trinnene nedenfor for å gjøre det:
- Åpne Enhetsbehandling ved å skrive "devmgmt.msc" i dialogboksen Kjør.
- Finn din TTL -omformer/Arduino under delen "Porter (COM & LPT)".
- Høyreklikk på enheten og åpne "Egenskaper".
- Klikk på "Avansert" i det nye vinduet som åpnes.
- Velg COM -port som COM1 ved å bruke rullegardinlisten.
- Klikk "OK" og lukk alt.
Nå er alle forutsetningene for verktøyet ferdig. La oss begynne å endre konfigurasjonene.
Trinn 7: Endre verdiene ved hjelp av OVC3860 Tool




Vi er 90% ferdige! Alt som gjenstår er å endre Bluetooth -kortets verdier ved hjelp av utviklingsverktøyet OVC3860. Jeg har vedlagt det nedenfor.
Følg disse trinnene for å endre verdiene til Bluetooth -kortet:
- Sørg for at Bluetooth -modulen/gadgeten er slått av mens du følger disse trinnene.
- Last ned utviklingsverktøyet OVC3860 og åpne det.
- Det vil indikere at ingen enhet er koblet til den ved å vise "Ikke tilkoblet".
- Slå nå på Bluetooth -modulen/gadgeten, og verktøyet skal indikere at den er tilkoblet ved å vise "Tilkoblet".
- Klikk på "Les alt" for å lese alle verdiene til modulen.
- Finn deretter og velg verdien du vil endre, for eksempel, jeg ønsket å endre navnet på Bluetooth -headsettet mitt. Navnet var plassert i den lokale navnetasten.
- Etter det, fyll ut ønsket verdi i feltet nedenfor og klikk på "Skriv valgt".
- Når all endring er utført, klikker du på "Koble fra" og starter deretter modulen på nytt for at endringene skal tre i kraft.
Jeg har lagt ved en PDF som angir beskrivelsen av forskjellige nøkler (faktisk Persistent Store Keys). Se den for mer innsikt i OVC3860 -konfigurasjonen. Hvis du ikke får enheten til å koble til, kan du prøve å gjenta punkt 4 og deretter koble RESET -pinnen fra GND. Enheten din skal være tilkoblet nå. Vær oppmerksom på å gjøre alt dette mens programvaren er åpnet.
Noen vanlige butikknøkler for vanlig bruk:
- localname - lagrer navnet
- PIN -kode - lagrer PIN -koden
- uart_baudrate - lagrer overføringshastigheten som UART -kommunikasjon skal utføres med.
Jeg har lagt ut bildene av hvordan jeg endret navnet på Bluetooth -headsettet ovenfor.
Trinn 8: Gratulerer
Gratulerer med at du endret navnet på Bluetooth -kortet og andre detaljer. Nå står du fritt til å tilpasse Bluetooth -gadgetene dine etter dine behov og til og med integrere Bluetooth -lydmoduler med Arduino ved å angi en lavere overføringshastighet.
Dette åpner mange muligheter, så prøv dem!
Det er alt for dette instruerbare! Hvis du er i tvil, kan du gjerne kommentere. Ikke glem å følge meg hvis du likte dette instruerbare. Vennligst støtt meg ved å åpne de forkortede koblingene to ganger eller tre ganger. Du kan også støtte meg på Patreon.
Takk DFRobot:
Jeg vil takke DFRobot for å ha gitt meg utstyr og moduler for prosjektene mine. Jeg elsker tingene de har sendt meg. Sørg for å sjekke nettstedet deres.
Av:
Utkarsh Verma
Sponset av DFRobot.com
Takk til Ashish Choudhary for å låne ut kameraet sitt.
Anbefalt:
Innstillinger for Bluetooth AT -kommandoer (HC05 HC06): 4 trinn

Innstillinger for Bluetooth AT -kommandoer (HC05 HC06): Hei folkens! Jeg håper du allerede likte min tidligere instruerbare "Hvordan kontrollere servomotor Arduino -opplæring". Dette er en annen informativ opplæring for å lære deg hvordan du skal koble til Bluetooth -modulen og konfigurere innstillingene gjennom A
Kontroller hvitevarer gjennom Alexa med ESP8266 eller ESP32: 8 trinn

Kontroller hvitevarer gjennom Alexa med ESP8266 eller ESP32: Hei, hva skjer, gutter! Akarsh her fra CETech. Dette prosjektet mitt skal hjelpe livet ditt til å bli enkelt, og du kommer til å føle deg som en konge etter å ha kontrollert apparater i huset ditt ved å bare gi en kommando til Alexa.Hovedsaken bak denne siden
Fotballrobot (eller fotball, hvis du bor på den andre siden av dammen): 9 trinn (med bilder)
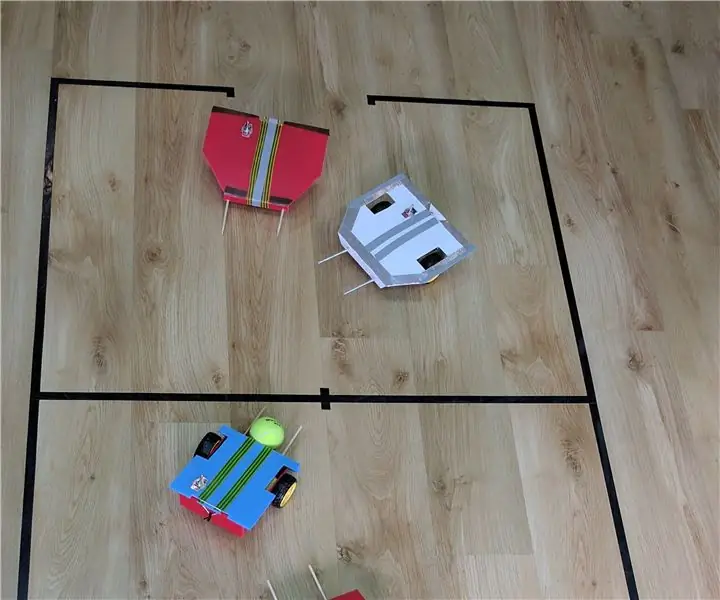
Fotballrobot (eller fotball, hvis du bor på den andre siden av dammen): Jeg lærer robotikk i tinker-robot-labs.tk Elevene mine har laget disse robotene som spiller fotball (eller fotball, hvis du bor på den andre siden av dammen). Målet mitt med dette prosjektet var å lære barna hvordan de skal samhandle med en robot via Bluetooth
Klokke med IR -fjernkontroll for innstillinger for tid/dato: 5 trinn

Klokke med IR -fjernkontroll for innstillinger for tid/dato: Dette er en enkel klokke som er laget med lett tilgjengelige komponenter. Mikrokontrolleren som brukes er en billig STM32F030F4P6. Displayet er en 16x2 LCD -skjerm med I2C -ryggsekk (PCF8574). Klokkekretsen kan bygges ved hjelp av små prototyper og en TSSOP
Hvordan lage din egen USB -billader for enhver iPod eller andre enheter som lades via USB: 10 trinn (med bilder)

Hvordan lage din egen USB -billader til en hvilken som helst iPod eller andre enheter som lades via USB: Lag en USB -billader for enhver iPod eller annen enhet som lades via USB ved å splitte sammen en biladapter som sender ut 5v og USB Female plugg. Den viktigste delen av dette prosjektet er å sørge for at utgangen du valgte biladapteren er satset på
