
Innholdsfortegnelse:
- Forfatter John Day [email protected].
- Public 2024-01-30 11:21.
- Sist endret 2025-01-23 15:02.

Hei folkens! Jeg håper du allerede likte min tidligere instruerbare "Hvordan kontrollere servomotor Arduino opplæring". Dette er en annen informativ opplæring for å lære deg hvordan du grensesnitt med Bluetooth -modulen og konfigurerer innstillingene gjennom AT -kommandoer, så hvis du vil endre Arduino Bluetooth -navn eller passord eller andre Bluetooth -parametere, vil dette være den beste guiden for deg å oppnå det.
Under utarbeidelsen av denne opplæringen prøvde vi å sørge for at denne artikkelen vil være den beste guiden for deg for å kunne lære det grunnleggende om hvordan Bluetooth -modulene fungerer under AT -kommandomodus og lære nyttig informasjon om hvordan du bruker riktig AT kommandosett.
Slike detaljer er så viktige spesielt for de som ønsker å starte elektronikk og robotikklæring. så vi håper at denne instruksen inneholder de nødvendige dokumentene.
Hva du vil lære av denne instruerbare:
Lær historien om utseendet på AT -kommandoen.
Forstå forskjellen mellom HC bluetooth -moduler.
Lær maskinvaren til HC Bluetooth -modulen.
Lag det riktige koblingsskjemaet med et Arduino -kort.
Sett Bluetooth til AT -kommandomodus.
Start de nye Bluetooth -innstillingene
Trinn 1: Slik grensesnitt med Bluetooth -moduler
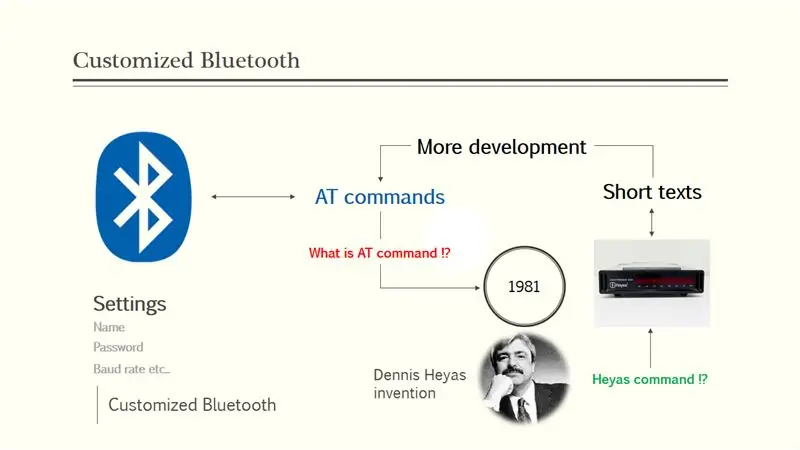
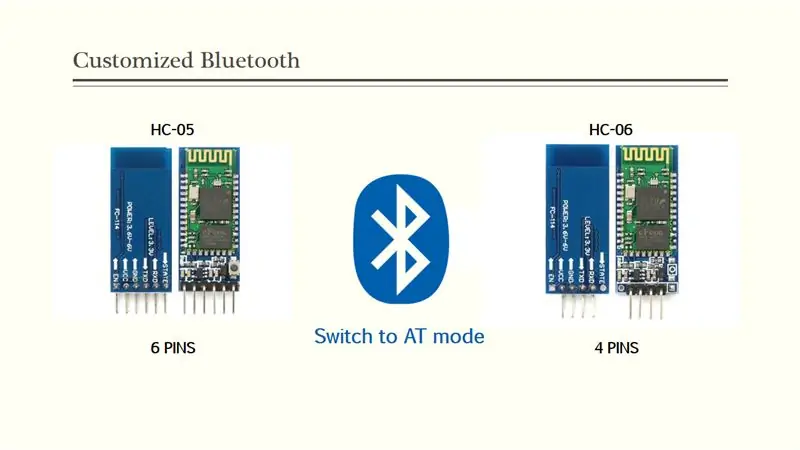

Fra og med prosjektbeskrivelsen vil vi tilpasse parameterne for Bluetooth -moduler, men hvordan kan vi kommunisere med Bluetooth -modulene!
Som mange andre enheter godtar Bluetooth -moduler kommunikasjonen via AT -kommandoer for å konfigurere dem innstillinger som navn, passord, overføringshastighet og andre innstillinger.
Hva er disse AT -kommandoene
Tilbake til år 1981 Dennis Hayes oppfant et spesifikt kommandospråk for å koble til "Hayes smartmodem -enheten", og dette kommandospråksettet består av en serie korte tekststrenger som kan kombineres for å produsere kommandoer for operasjoner som ringe, legge på og endre parametrene for tilkoblingen. Herfra kommer ideen om å utvikle mer og mer Hayes -settet eller AT -kommandoene for å koble til flere enheter ved hjelp av en slags prefiks -tegn.
I likhet med de andre enhetene har Bluetooth -modulene AT -kommandomodus, hvor du kan koble dem til hverandre ved hjelp av AT -kommandoer for å angi parametere.
Så for å sende AT -kommandoer til en Bluetooth -modul må vi først slå den til AT -kommandomodus.
De mest populære Bluetooth-modulene er HC-06 og HC-05-modulen som vil bli brukt i opplæringen vår.
Det er vanskelig å skille mellom disse to Bluetooth bare ved å se, men ved å bruke et breakout -bord er forskjellen på pinnene.
Trinn 2: Bluetooth -maskinvaren


For vår HC-05-modul har vi alle disse seks pinnene:
- KEY eller Enable: Denne pinnen må trekkes høyt for å gå til AT -modus. I vår Bluetooth -modul har vi allerede en trykknapp så viktig for å etablere pull high -settet til KEY -pinnen
- VCC og GND for strømforsyning.
- RXD og TXD for serielle inngangs-/utdata
- STATE -pin, bare ignorer den fordi den sannsynligvis ikke er koblet til ingen av Bluetooth -pinnene, og vi trenger ikke den i denne opplæringen.
Jeg vil bruke Arduino -kortet til å sende de serielle AT -kommandoene til min Bluetooth -modul.
Trinn 3: Kretsdiagram
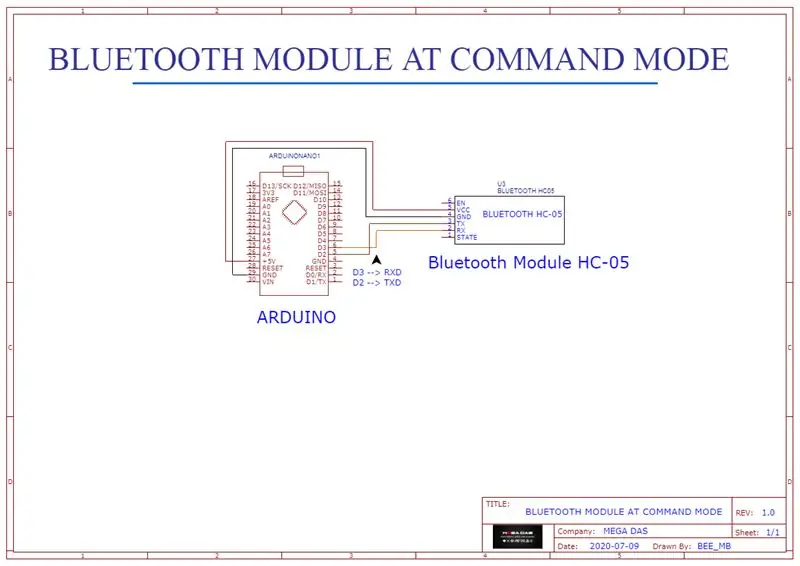
Jeg flyttet til easyEDA for å lage kretsdiagrammet mitt for denne opplæringen, og her er hvordan du kobler Bluetooth -modulen til Arduino, alt som trengs er pin -nummer 3 fra Arduino til RXD på Bluetooth og pin -nummer 2 til Arduino til TXD for Bluetooth, GND til GND og VCC til Arduino 5V.
Trinn 4: Koder og tester



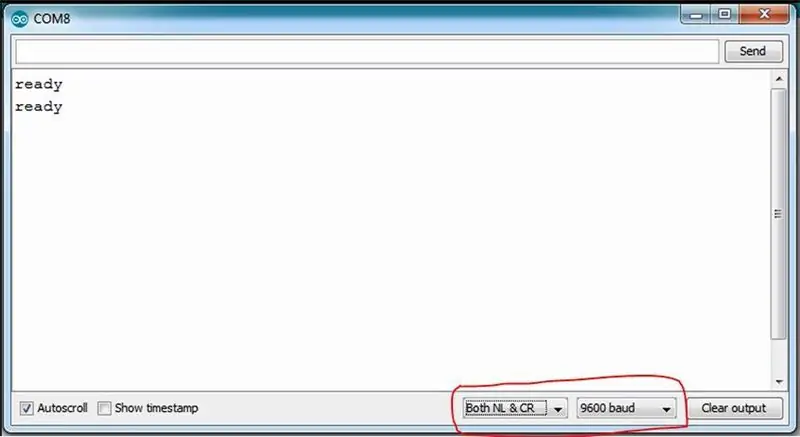
Når vi går til programvaredelen, som jeg allerede har nevnt, bruker vi Arduino -kortet til å kommunisere med Bluetooth.
Når vi har slått på Arduino, vil vi få Bluetooth -LED -en til å blinke raskt i et intervall på et halvt sekund, noe som betyr at AT -modusen ikke ble angitt, så før du slår på Arduino, hold bare inne trykknappen og deretter slå på Arduino, som et resultat LED -lampen blinker saktere i et intervall på 2 sekunder, noe som indikerer vellykket inngang av AT -kommandomodus. Nå kjører vi Arduino seriell skjerm eller annen seriell skjerm som teraterms for å begynne å sende AT -kommandoene. Du kan få AT -kommandodokumentet fra nedlastingskoblingen nedenfor, dette dokumentet viser listen over tilgjengelige AT -kommandoer for vår Bluetooth -modul.
For å starte innstillingene kjører vi den serielle skjermen, og vi setter overføringshastigheten til 9600 og både NL og vognretur. Hvis du sender tegnene AT gjennom den serielle skjermen, bør du få et OK svar fra Bluetooth -modulen.
Vi starter med å sette Baud -hastigheten til 9600BPS, og for å gjøre det må vi skrive AT+UART = 9600, 0, 0 og deretter trykke enter, for hver vellykket operasjon må du få et OK svar fra Bluetooth -modulen
Vi vil også endre Bluetooth -navnet til Device1, så vi skriver AT+NAME = Device1
Og vi vil også endre Bluetooth -passordet til 2020, så vi skriver AT+PSWD = 2020
Mange andre AT -instruksjoner er tilgjengelige angående bruk av Bluetooth -modulen, så alt du trenger å gjøre er å laste ned dokumentet som er vedlagt koblingen nedenfor og lese det for å få den riktige AT -kommandoen du trenger.
Etter denne opplæringen vil du nå kunne tilpasse Bluetooth til robotene og enhetene dine, og du kan kjøre dem som profesjonelle.
Om mine kommende opplæringsprogrammer kan du foreslå noen temaer i kommentarfeltet nedenfor,
En siste ting, sørg for at du driver med elektronikk hver dag. Ser deg neste gang
Anbefalt:
ESP32 Captive Portal for å konfigurere statiske og DHCP IP -innstillinger: 8 trinn

ESP32 Captive Portal for å konfigurere statiske og DHCP IP -innstillinger: ESP 32 er en enhet med integrert WiFi og BLE. Det er en slags velsignelse for IoT -prosjektene. Bare gi SSID, passord og IP -konfigurasjoner og integrer tingene i skyen. Men å administrere IP -innstillingene og brukerlegitimasjonen kan være et hoved
Initialisering av Arduino EEPROM -innstillinger: 5 trinn

Arduino EEPROM -innstillinger Initialisering: Hei alle sammen, Hver Arduino har et lite innebygd minne som heter EEPROM. Du kan bruke dette til å lagre innstillinger for prosjektet der de valgte verdiene vil bli beholdt mellom strømsyklusene, og de vil være der neste gang du slår på Arduino. Jeg har en
En pulsoksymeterenhet som bruker Arduino Nano, MAX30100 og Bluetooth HC06 .: 5 trinn

En pulsoksymeterenhet som bruker Arduino Nano, MAX30100 og Bluetooth HC06 .: Hei folkens, i dag skal vi bygge en sensorisk enhet for å lese oksygenivået i blodet og hjertefrekvensen på en ikke -invasiv måte ved hjelp av MAX30100 -sensoren. MAX30100 er en løsning for pulsoksimetri og hjertefrekvensmonitor. Den kombinerer to
Klokke med IR -fjernkontroll for innstillinger for tid/dato: 5 trinn

Klokke med IR -fjernkontroll for innstillinger for tid/dato: Dette er en enkel klokke som er laget med lett tilgjengelige komponenter. Mikrokontrolleren som brukes er en billig STM32F030F4P6. Displayet er en 16x2 LCD -skjerm med I2C -ryggsekk (PCF8574). Klokkekretsen kan bygges ved hjelp av små prototyper og en TSSOP
Endre Bluetooth -hodesett/høyttaler/adapternavn eller andre innstillinger gjennom UART: 8 trinn (med bilder)

Endre Bluetooth -hodesett/høyttaler/adapternavn eller andre innstillinger gjennom UART: Har du tilfeldigvis et par Bluetooth -hodesett eller annet Bluetooth -lydtilbehør som har et virkelig ekkelt navn, og hver gang du kobler dem sammen, har du dette indre ønsket om å endre Navn? Selv om årsakene ikke er de samme, er det en
