
Innholdsfortegnelse:
- Forfatter John Day [email protected].
- Public 2024-01-30 11:25.
- Sist endret 2025-01-23 15:02.

Hei venner, I denne instruksen skal jeg lære deg å lage en RC -bil via et webgrensesnitt. Vi kontrollerer det trådløst gjennom en egen server. Ved å bruke metoden som jeg skal vise deg, trenger vi ikke å bruke en RC -mottaker. For å være vert for webserveren bruker vi en Raspberry Pi og en Arduino for å koble Rasberry Pi til RC -bilens motorstyring. Vel, vent, det er et annet trinn for listen over materialer som vi skal bruke i denne instruksjonsfulle, og ikke glem å stemme meg Plzzzz:-).
Du kan også følge meg på Instagram "https://www.instagram.com/vikaspal2131/"
Trinn 1: Materialer + verktøy

Ting du må skaffe deg for å lage denne bilen er som følger:-
1. Bringebær Pi
2. Arduino UNO
3. 5V spenningsregulator
4. 2 x Tre -pins låsingshode
5. En kvinnelig USB -kontakt
6. Et Arduino Prototyping Shield
7. Noen Header's pins
8. En mannlig og kvinnelig batterikontakt
9. 6 x PCB -distanser sammen med passende skruer
10. Noen tilkoblingskabler
11. Wifi Dongle
Trinn 2: Plassering av komponentene
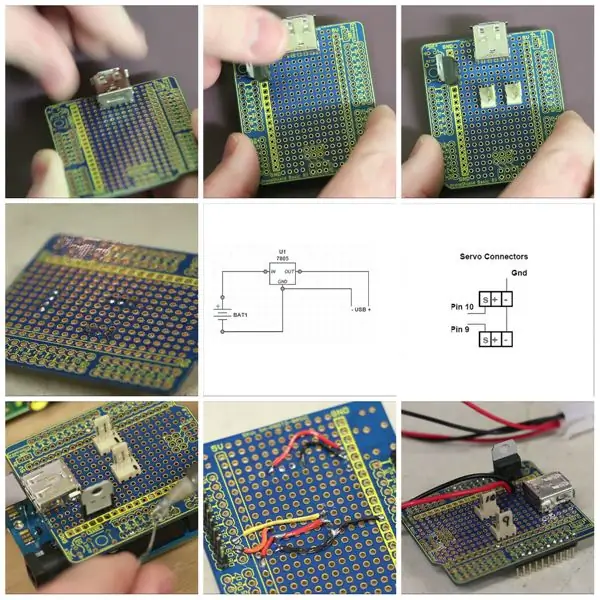
Etter å ha samlet alle tingene, skal jeg begynne monteringen med å plassere komponentene på brettet. Jeg skal deretter lodde dem alle på plass og deretter følge koblingsskjemaet ovenfor for å gjøre alle de riktige tilkoblingene.
Jeg fant ut at ved å feste endene på ledningene først, kan jeg lettere lodde dem til brettet. Når jeg har solgt den av ledningene på plass, skal jeg lodde topplene i. Jeg har også laget en kabel som går mellom batteriet og motorstyringen, slik at jeg kan legge til to ekstra ledninger som er enkle å gi strøm til 5-volts regulatoren. Jeg lodder det også på plass disse ledningene til regulatoren. I neste trinn installerer vi serveren og gjør Raspberry Pi til et trådløst tilgangspunkt.
Trinn 3: Installere server på Raspberry Pi
Til å begynne med skal jeg installere og sette opp serveren. Instruksjonene for hvordan du installerer serveren er på denne lenken. Dette er et git -depot hvor du kan installere serveren på din Raspberry Pi. Følg denne koblingen for å installere serveren. Når den er installert, kan vi deretter konfigurere Pi til å være et trådløst tilgangspunkt. For å gjøre det må vi først kjøre denne kommandoen:-"sudo nano/etc/network/interfaces" og trykke enter. Etter det stedet, en hash foran alle linjene som inneholder "wlan0" eller "wpa" bortsett fra linjen som nevnte til "allow-hot plug wlan0" (Sørg for at det eneste plasserer hashen foran linjene som har Wlan0 eller wpa). Vi kan da også legge til disse tre linjene i filen.
#iface wlan0 inet static
adresse 192.168.42.1
nettmaske 255.255.255.0"
og avslutt deretter filen med ctrl+x og start Pi ut på nytt med cmd "sudo reboot".
Trinn 4: Installere server på Raspberry Pi (del-2)
Etter at vi har logget inn på Pi igjen, kan vi deretter installere DHCP-serveren med cmd "sudo apt-get install isc-dhcp-server" og deretter redigere følgende konfigurasjonsfil med cmd "sudo nano /etc/dhcp/dhcpd.conf". Sett en hash foran linjene som nevner "alternativ domenenavn". Vi kan da også fjerne hashen foran den autoritative linjen (som er fire linjer nedenfor fra "alternativet domenenavn") og legge til følgende linjer i filen til slutten av filen:-
delnett 192.168.42.0 nettmaske 255.255.255.0 {
område 192.168.42.10 192.168.42.50;
alternativ kringkastingsadresse 192.168.42.255;
opsjonsrutere 192.169.42.1;
default-lease-time 600;
maks leietid 7200;
alternativ domenenavn "lokalt";
opsjon domenenavn-servere 8.8.8.8, 8.8.4.4;
Vi kan deretter gå ut av filen, og deretter kjøre følgende cmd "sudo nano/etc/default/isc-dhcp-server"
På den siste linjen i filen kan du se at det er skrevet INTERFACES = "", legg til "wlan0" mellom anførselstegnene i grensesnittene og avslutt filen.
Trinn 5: Installere server på Raspberry Pi (del-3)
Vi kan deretter installere hostapd med denne kommandoen "sudo apt-get install hostapd" og deretter redigere konfigurasjonsfilen ved å legge til følgende linjer ved hjelp av cmd "sudo nano /etc/hostapd/hostapd.conf":-
grensesnitt = wlan0
driver = n180211
#driver = rt1871xdrv
ssid = Mypi
hw_mode = g
kanal = 6
macaddr_acl-0
auth_algs = 1
ignore_broadcast_ssid = 0
wpa-2
wpa_passphrase = bringebær
wpa_key-mgmt = WPA-PSK
wpa_pairwise = TKIP
rsn_pairwise-CCMP
Vi kan deretter redigere konfigurasjonsfilen og gjøre følgende endringer med cmd "sudo nano/etc/default/hostapd". Nå er det en linje der det er skrevet #DAEMON_CONF = "". Fjern først hashen fra forsiden av den og skriv følgende linje mellom sitatet "/etc/hostapd/hostapd.conf" og avslutt deretter filen.
Trinn 6: Konfigurere maskinvaren

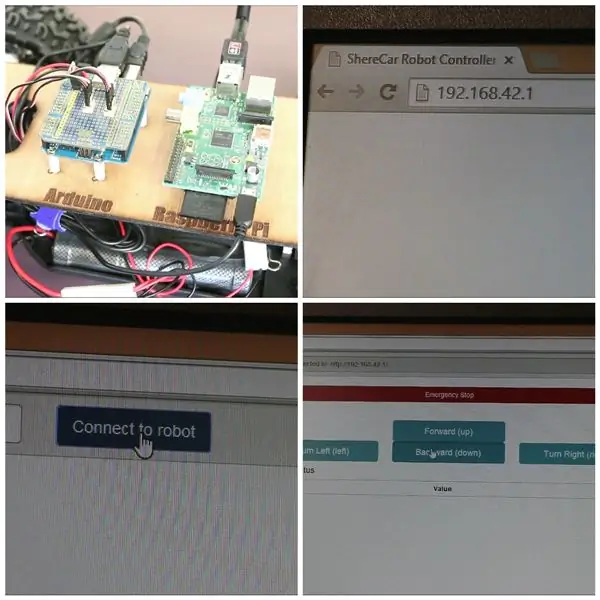
Vi kan deretter sette inn en trådløs adapter i en Pi USB -port og få tilgang til Pi's trådløse tilgangspunkt kalt Mypi, og passordet er bringebær Pi. Nå skal jeg vise deg hvordan jeg laget en tilpasset plate for å montere Raspberry Pi og Arduino på og hvordan du kobler alt sammen og gir det en test.
Etter å ha designet plattformen for bilen min brukte jeg en laserskærer for å kutte kryssfiner. Jeg legger deretter til standoff til kryssfiner. Etter det monterte jeg Arduino og Raspberry Pi på standoff ved hjelp av noen flere skruer. etter å ha festet det egendefinerte skjoldet til Arduino, kan jeg montere kryssfiner på toppen av RC -bilene mine. Vi kan deretter koble RC -styringsservoen til serveren som er koblet til pin 10 og motorkontrolleren til serveren som er koblet til pin 9. Deretter kan du bruke en skriverkabel til å koble Arduino til Raspberry Pi USB -porten etterfulgt av å koble wifi -dongelen til Pi. Vi kan deretter koble USB -kabelen til Pi -strømkontakten og enden til det tilpassede skjoldet. Etter å ha koblet batteriet til den strømstøttende kabelen, koblet jeg deretter til mitt trådløse Pi -nettverk og begynte serveren. Når jeg var koblet til Pi's trådløse nettverk, skrev jeg inn IP -adressen i nettleseren min. Etter det vil et grensesnitt vises. Fra dette grensesnittet kan jeg deretter kontrollere bevegelsen av bilen min.
Etter det kan du leke med RC -bilen din fra nettleseren din.
Anbefalt:
Hvordan kontrollere husholdningsapparater med TV -fjernkontroll med timerfunksjon: 7 trinn (med bilder)

Slik kontrollerer du husholdningsapparater med TV -fjernkontroll med timerfunksjon: Selv etter 25 år med introduksjon til forbrukermarkedet, er infrarød kommunikasjon fortsatt veldig relevant de siste dagene. Enten det er din 55 tommers 4K -TV eller billydsystemet ditt, trenger alt en IR -fjernkontroll for å svare på vår
ESP8266 automatisering med webgrensesnitt og DDNS: 8 trinn

ESP8266 automatisering med webgrensesnitt og DDNS: I dagens artikkel vil vi vise en automatisering, som kan være bolig, ved hjelp av DDNS (Dynamic Domain Name System) -funksjonen. Du vil forstå hvordan du konfigurerer programmet du vil plassere på ESP8266, på NodeMCU. Vi får også se hvordan
Raspberry Pi webgrensesnitt: 5 trinn

Raspberry Pi webgrensesnitt: Dette er instruksjonene for å installere webgrensesnittet jeg utviklet for å bytte gpio -pinnene til en bringebær pi for å kontrollere et aktivt lavrelébrett designet for arduino. Den serverer en enkel side som lar deg klikke på en lenke til alt
Bringebærtank med webgrensesnitt og videostreaming: 8 trinn (med bilder)

Bringebærtank med webgrensesnitt og videostreaming: Vi skal se hvordan jeg har realisert en liten WiFi -tank, som kan fjernkontrollere og videostreaming. Dette er ment å være opplæring som krever grunnleggende kunnskap om elektronisk og programvareprogrammering. Av denne grunn har jeg valgt
Hvordan bruke ESP32 til å kontrollere LED med Blynk Via WiFi: 7 trinn (med bilder)

Slik bruker du ESP32 til å kontrollere LED med Blynk Via WiFi: Denne opplæringen skal bruke ESP32 utviklingsbord for å kontrollere LED med Blynk via WiFi. Blynk er en plattform med iOS- og Android -apper for å kontrollere Arduino, Raspberry Pi og lignende over Internett. Det er et digitalt dashbord hvor du kan bygge et
