
Innholdsfortegnelse:
- Forfatter John Day [email protected].
- Public 2024-01-30 11:26.
- Sist endret 2025-01-23 15:02.
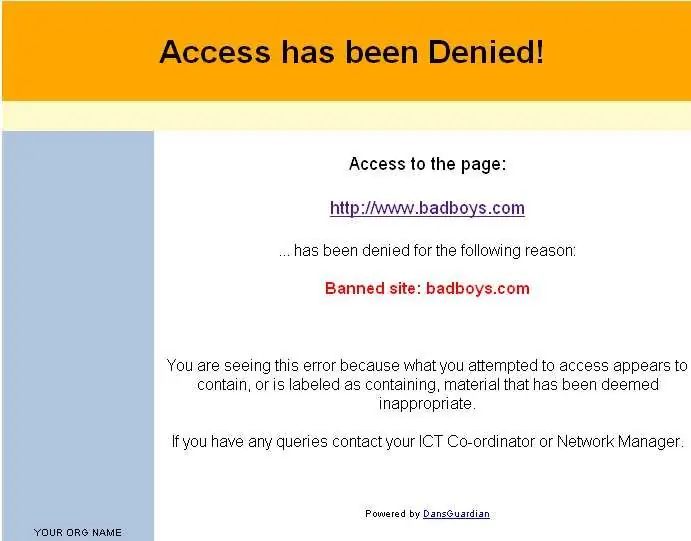
Som IT -fyr er en av de vanligste tingene kollegaer spør meg om hvordan de kan kontrollere hvilke nettsteder barna kan få tilgang til på nettet. Dette er veldig enkelt å gjøre og gratis ved å bruke Ubuntu linux, dansguardian og tinyproxy.
Trinn 1: Installer programvaren
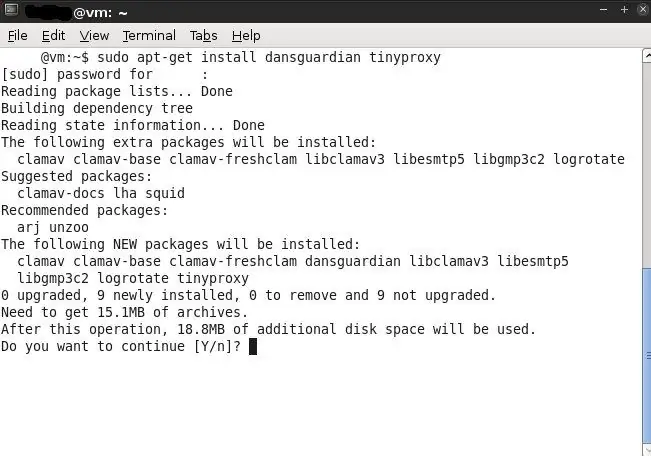
I Ubuntu -terminalen, utsted disse kommandoene:
$ sudo apt-get install tinyproxy dansguardian Når du blir bedt om det, skriver du inn rotpassordet og bekrefter nedlastingen.
Trinn 2: Konfigurer programmene
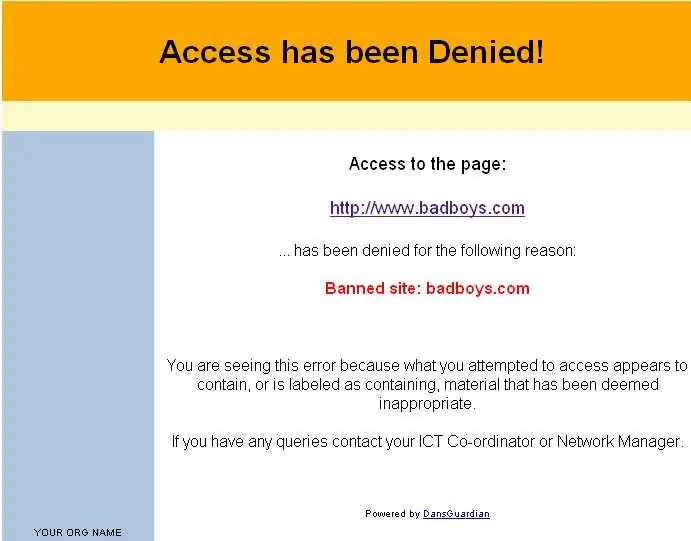
Du må konfigurere begge disse nye programmene før de fungerer, men det er ganske enkelt. Fra en terminal: $ sudo nano -c /etc/dansguardian/dansguardian.confKommenter linje 3 (Plasser et # foran ordet "UKONFIGURERT"), linje 62 skal lese: filterport = 8080og linje 65 skal lese: proxyport = 3128ctrl +x for å avslutte, lagre i det originale filnavnet. Nå skal vi redigere tinyproxy.conf (i en terminal): $ sudo nano -c /etc/tinyproxy/tinyproxy.confline 15 skal lese: Port = 3128
Trinn 3: Start tjenestene
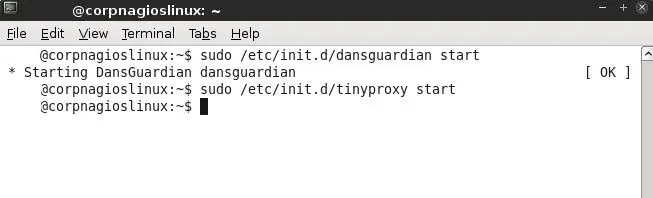
Til slutt må vi starte tjenestene. Igjen i en terminal, utsted følgende kommandoer:
$ sudo /etc/init.d/dansguardian start $ sudo /etc/init.d/tinyproxy start
Trinn 4: Konfigurer klientdatamaskinene
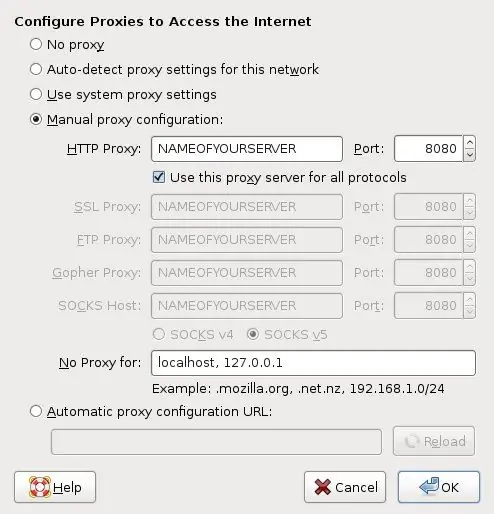
Alt som gjenstår å gjøre nå er å konfigurere klientene dine til å koble til via proxy. Ved å bruke administratorkontoer og noen registerredigeringer kan du forhindre at disse endringene angres når de er angitt. På denne måten kan du også deaktivere internettilgang fra klientdatamaskinene dine helt ved å stoppe én tjeneste på Ubuntu -boksen. Jeg lar deg finne ut det, det varierer fra operativsystem til operativsystem. Slik konfigurerer du klientens nettlesere for fullmakter:
I Firefox (Windows): Verktøy Alternativer Avansert nettverksfane - Klikk på "Innstillinger" -knappen i tilkoblingsområdet. Klikk "Manuell proxy -konfigurasjon", i "HTTP -proxy" skriv inn IP -adressen eller vertsnavnet til proxy -serveren din. Skriv inn 8080 i feltet "Port". Klikk "Bruk denne proxy -serveren for alle protokoller". Klikk Ok for å bruke innstillinger, og be om en side. Internet Explorer 7: ToolsOptionsConnections TabLan Settings -knapp Merk av i boksen "Bruk en proxy -server ….", klikk "Advanced". Skriv inn IP -adressen eller vertsnavnet til proxy -serveren i HTTP -feltet, og skriv inn 8080 i Port -feltet. Klikk "OK" 3 ganger og test tilkoblingen. For å teste om vi gjorde alt riktig, prøv å gå til www.google.com. Hvis du får lov til å gå gjennom, flott. Prøv nå å gå til www.badboys.com. Som standard er dette nettstedet blokkert, og gjør en god test.
Trinn 5: Forklaring av trinn og avansert konfigurasjon
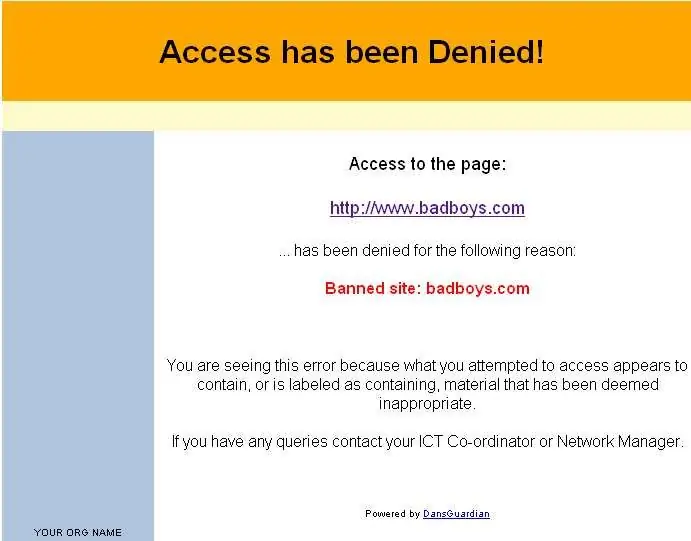
Jeg hater det når fremgangsmåter forlater deg uten en god forståelse av hva du nettopp gjorde. Når det er sagt, her er en grunnleggende forklaring: Trinn ett installerte de to appene vi skal bruke. Dansguardian brukes til webfiltrering. Det er et meget konfigurerbart filter som bruker mange forskjellige metoder for å tillate/nekte tilgang til nettsteder. Du kan ha et standardoppsett (hviteliste) -oppsett der bare noen få utvalgte nettsteder er tillatt, eller du kan gå med den mindre restriktive modellen for standard tillatelse (svarteliste) der nettsteder er spesifikt blokkert av URL eller en vektet ordliste. Denne ene programvaren har solgt firmaet mitt på åpen kildekode, det er veldig godt skrevet og pålitelig. Tinyproxy gir proxy -serverfunksjonaliteten som vil fungere som mellommann mellom dansguardian og internett. I trinn 2 fortalte vi dansguardian hvilken port du skulle lytte til (fra klientport 8080), og hvis forespørselen ble godkjent, hvilken port vi skulle sende forespørselen videre til tinyproxy (3128). Også i trinn 2 sørget vi for at Tinyproxy lytter på port 3128. Vi startet begge tjenestene for første gang i trinn 3, og konfigurerte klientene i trinn 4. Avansert konfigurasjon av Dansguardian: dansguardian.conf - Herfra angir du globale variabler for eksempel portnumre, adaptere å binde til, etc.dansguardianf1.conf - Denne filen inneholder innstillingene for filtergruppe 1, og kan kopieres og kopiene endres hvis flere filtergrupper brukes. Det er også her du vil endre "naughyness limit" for standard filtergruppe. Den anbefalte innstillingen for denne variabelen går slik: 50 for små barn, 100 for gamle barn, 160 for unge voksne. Standardinnstillingen er 50. bannlysningsliste - der du vil forby alle nettsteder som eksempel. Forbudt nettstedsliste - der du vil utelukke bestemte nettadresser som eksempel.com/~user/index.htmbannet fraseliste - lar deg spesifisere setninger som skal skannes for på hver forespurt side, f.eks "Potty Humor" dette er nyttig hvis det er spesifikke ting som fremdeles klarer det etter at filteret er satt opp. Bannlyst liste - for et totalt forbud mot et nettsted, spesifiser IP -adressen. Dette kan ha utilsiktede konsekvenser ettersom noen nettsteder deler IP -adresser med andre nettsteder. Eksepsjonelliste - for hvitlistekonfigurasjoner - tillater spesifikke IPsexceptionsitelist - for whitelist -konfigurasjoner - tillater spesifikke nettsteder som eksempel. Comexceptionurllist - for whitelist -konfigurasjoner - tillater spesifikke nettadresser, men ikke hele nettsteder, for eksempel eksempel. fortelle barna dine å komme tilbake på jobb! Det er mange alternative konfigurasjoner med Dansguardian som utvider funksjonaliteten sterkt. Den utvidbare standardbaserte karakteren til dansguardian gjør det til et veldig allsidig, tilpasningsbart og skalerbart produkt, og tredjeparts programvare finnes for å tegne statistikk, analysere loggfiler og gjøre administrasjonen enklere. Jeg oppfordrer deg til å gå til www.dansguardian.org og se på alle mulighetene for denne fantastiske programvaren. Send meg en melding eller kommenter denne instruksen hvis du har spørsmål eller kommentarer.
Anbefalt:
Sett opp Raspberry Pi 4 gjennom bærbar PC/pc ved hjelp av Ethernet-kabel (ingen skjerm, ingen Wi-Fi): 8 trinn

Sett opp Raspberry Pi 4 gjennom bærbar PC/pc ved hjelp av Ethernet-kabel (ingen skjerm, ingen Wi-Fi): I dette skal vi jobbe med Raspberry Pi 4 Model-B med 1 GB RAM for oppsettet. Raspberry-Pi er en enkelt brettcomputer som brukes til utdanningsformål og gjør-det-selv-prosjekter til en rimelig pris, krever en strømforsyning på 5V 3A
Sett opp Linux for Windows !: 12 trinn

Sett opp Linux for Windows !: Velkommen til instruksjonssettet for å sette opp Linux for Windows! Dette instruksjonssettet er for å hjelpe nybegynnere med kommandolinjen med å sette opp et Ubuntu Linux-system på Windows-maskinen og koble Windows-filene til Linux-systemet. Linux subsys
Sett opp WeeWX værprogramvare: 10 trinn

Sett opp WeeWX værprogramvare: WeeWX er et gratis, åpen kildekode-prosjekt skrevet i Python. Selv om den har mange utvidelser og bruksområder, er den primære bruken å registrere data og generere grafer. WeeWX kjører på Linux og macOS. WeeWX er enkelt å sette opp og krever veldig lite for å komme i gang. Y
Sett opp Raspberry Pi med AdaFruit's PiTFT -skjerm: 11 trinn

Konfigurer Raspberry Pi med AdaFruit's PiTFT-skjerm: MERK: Fordi den er utdatert, bør denne instruksen ikke brukes. Vennligst bruk AdaFruit's Easy Install.Setup Raspberry Pi for å fungere med Adafruit's PiTFT -skjerm. Denne instruerbare bruker en MacBook Pro og spesialisert USB -kabel i stedet for en skjerm, k
Sett opp Hamachi! (Foreldet fra og med 2.0): 7 trinn

Sett opp Hamachi! (Foreldet fra og med 2.0): Denne instruksen er å gi en hjelpende hånd til de som setter opp eller tenker på å sette opp en hamachi -server. Hvis du allerede kjører en hamachi -server, kan du hoppe over til trinn 4 nå. Den ultimate utfordringen en hamachi -bruker kan møte er
