
Innholdsfortegnelse:
- Trinn 1: Koble til maskinvare
- Trinn 2: Lag IoT -plattformressurser
- Trinn 3: Lag enhetstype og enhet
- Trinn 4: Lag tjenesteattest for Cloudant
- Trinn 5: Registrer deg for Twilio
- Trinn 6: Installer nødvendige pakker på planteovervåkingsenheten
- Trinn 7: Oppsett Node Red Application for Plant Monitoring Device
- Trinn 8: Konfigurer Node Red Application for Server
- Trinn 9: Sett opp Pi Web Server
- Trinn 10: Legg til kode for filer i webserveren
- Trinn 11: Start det
- Forfatter John Day [email protected].
- Public 2024-01-30 11:24.
- Sist endret 2025-01-23 15:02.

Oversikt
Plant Monitoring System (PMS) er en applikasjon bygget med personer som er i arbeiderklassen med en grønn tommel i tankene.
I dag er arbeidsindivider travlere enn noen gang før; fremme karrieren og administrere økonomien. Arbeidstiden blir stadig lengre, noe som gir disse menneskene mindre tid til å gjøre ting de liker.
Dette skaper et problem for folk som har grønne tommelen, jobber ekstra lange timer og ikke har noen hjemmehjelper hjemme til å passe plantene sine.
Dermed ble PMS opprettet for å hjelpe slike personer med å tilby bedre omsorg, men likevel sikre optimal vekst for plantene hjemme mens de jobber.
Oppsummering av trinn
Følgende er en oppsummering av trinnene som skal utføres
- Tilkobling av maskinvare
- Konfigurere IBM Bluemix IoT -plattform
- Registrer deg for twilio
- Oppsett bringebær pi (Plant Monitoring Device) node rød
- Oppsett bluemix node red Oppsett webserver
Trinn 1: Koble til maskinvare


Krav til maskinvare
- 2 bringebærpis
- 1 brødbrett
- 1 GPIO båndkabel
- 1 GPIO forlengelseskort (T-skomaker-sett)
- 1 MCP3008 ADC (analog digital omformer)
- 1 DHT_11 sensor
- 2 10k Ohm motstander
- 1 Lysavhengig motstand
- 1 Jordfuktighetssensor (YL-69)
- 1 Vannstandssensor
- 26 kabler (16 mann til mann, 10 mann til kvinne)
Koble delene
Se det andre bildet av dette trinnet for fritz -diagrammet og koble delene deretter
Trinn 2: Lag IoT -plattformressurser

- Logg på Bluemix-kontoen din og fortsett til IoT BoilerPlates Starter Page-seksjonen
- Skriv inn appnavnet og vertsnavnet. Vent til Bluemix konfigurerer appen, og statusen viser "Appen din kjører" Hvis den fortsatt ikke kjører etter 10 minutter, må du kanskje starte appen på nytt ved å klikke på knappen Start på nytt øverst høyre hjørne
- Klikk på "Tilkoblinger" fra sidelinjen. Klikk på iotf -tjenestelinken fra de listede tilkoblingene Du blir omdirigert til IOT -tjenestekonfigurasjonen Klikk på "Launch" -knappen for å bli omdirigert til iotf -konsollen
-
Legg merke til lenken du blir omdirigert til, for eksempel: https://suwdek.internetofthings.ibmcloud.com/dashboard/ De 6 bokstavene foran “.internetofthings.ibmcloud.com/dashboard/” er organisasjons -ID -en din. Legg merke til det.
Trinn 3: Lag enhetstype og enhet


- Du bør være i IOT -plattformkonsollen.
- Klikk på enhetsikonet i venstre sidefelt
- Klikk på "Enhetstyper" øverst
- Klikk på "Legg til enhetstype" øverst til høyre
-
Skriv inn følgende informasjon:
- Type: Enhet
- Navn: raspberrypi
- Beskrivelse: Raspberry Pi
- Klikk på Neste, og klikk deretter på Ferdig
- Klikk på "Bla gjennom" øverst
- Klikk på "Legg til enhet"
-
Skriv inn følgende informasjon:
- Velg eksisterende enhetstype: raspberrypi
- DeviceID: pms1
- Klikk på neste til du kommer til sammendraget
- Klikk på ferdig
- Du blir omdirigert til siden Enhetsopplysninger. Vær oppmerksom på enhetsinformasjonen din. Dette er viktig ettersom autentiseringstokenet ikke kan gjenopprettes
Trinn 4: Lag tjenesteattest for Cloudant
- Gå tilbake til bluemix -konsollen (https://console.bluemix.net/dashboard/apps)
- Klikk på cloudantNoSQLDB -tjenesten under Cloud Foundry Services
- Klikk på Service Credentials på siden
- Klikk på knappen Ny legitimasjon
- Klikk på Legg til
- Klikk på Vis legitimasjon i Handling -kolonnen i de nyopprettede tjenesteattestene
- Legg merke til disse legitimasjonene. Du trenger dem senere for å endre app.py -koden
Trinn 5: Registrer deg for Twilio
- Registrer deg for en ny twilio -konto på
- Ved registrering blir du bedt om å navngi et prosjekt. I mitt tilfelle kalte jeg det Plant Monitoring system.
- Klikk på alle produkter og tjenester i sidefeltet, og klikk på programmerbar SMS.
- Klikk på "Kom i gang" Siden du ikke har et twilio -nummer, klikker du på "Få et nummer"
- En popup med et nummer vises. Klikk på "bruk dette nummeret"
- Legg merke til dette twilio -nummeret, du trenger det senere.
- Gå til konsollens dashbord
- Legg merke til kontoen din SID og Auth Token
Trinn 6: Installer nødvendige pakker på planteovervåkingsenheten
- Installer Node redsudo npm install -g --unsafe-perm node-red
- Installer pahosudo pip installer paho-mqtt
- Installer Watson IoT-node for node redsudo npm i -g node-red-contrib-ibm-watson-iot
-
Installer BCM2835
- wget
- tjære zxvf bcm2835-1.52.tar.gz
- cd bcm2835-1.48
- ./konfigurasjon
- gjøre
- sudo sjekk
- sudo gjør installer Installer
- Node DHT-Sensors og npm installer node-dht-sensor
- Installer Node Contrib DHT Sensorsudo npm install --unsafe-perm -g node-red-contrib-dht-sensor
- Start pisudoen din på nytt nå
Trinn 7: Oppsett Node Red Application for Plant Monitoring Device


Start noden din rød ved å åpne Terminal og skrive
node-rød start
Velkommen til Node-RED =====================
20. februar 07:07:34 - [info] Node -RED versjon: v0.16.2
20. februar 07:07:34 - [info] Node.js versjon: v7.8.0 20. februar 07:07:34 - [info] Linux 4.4.50 -v7+ arm LE 20. februar 07:07:36 - [info] Laster palettnoder {MODE: {MODE_0: 0, MODE_1: 1, MODE_2: 2, MODE_3: 3}, CS: {none: 64, high: 4, low: 0}, ORDER: {msb: false, lsb: true}, Spi: [Funksjon: Spi]} 20. februar 07:07:42 - [info] Innstillingsfil: /home/pi/.node-red/settings.js 20. feb 07:07:42 - [info] Brukerkatalog: /home/pi/.node-red 20. feb 07:07:42 - [info] Flyter fil: /home/pi/.node-red/start 20. feb 07:07:42 - [info] Server kjører nå på https://127.0.0.1: 1880/20 feb 07:07:42 - [info] Startflyter 20. feb 07:07:43 - [info] Startede strømmer
Åpne nettleseren din og koble til den røde node -applikasjonen
Klikk på hamburgerikonet, hold markøren over "import" og klikk på "utklippstavlen", og lim deretter inn koden nedenfor i
[{"id": "d9ac3f49.78dc1", "type": "tab", "label": "Flow 1"}, {"id": "9b23dde8.8ae15", "type": "pimcp3008", " z ":" d9ac3f49.78dc1 "," name ":" MCP3008 "," pin ": 0," dnum ": 0," x ": 636.996208190918," y ": 148.48046493530273," wires ":
Sørg for å endre "data" og "RecordValues" IoT watson -noder slik at de kan koble seg til applikasjonen din.
Trinn 8: Konfigurer Node Red Application for Server


- Logg deg på bluemix -kontoen din og gå til dashbordet (https://console.bluemix.net/dashboard/apps)
- Klikk på lenken til søknaden din som du finner under "Rute" -kolonnen i listen over Cloud Foundry -appene dine
- Du blir omdirigert til en annen side, klikk på "gå til den røde node -redigereren din"
I likhet med forrige trinn klikker du på hamburgerikonet, holder markøren over "import" og klikker på "utklippstavlen" og limer inn koden nedenfor i
[{"id": "5ef69739.4622e8", "type": "tab", "label": "Flow 4", "deaktivert": false, "info": ""}, {"id": "ff6a8be6.47bb08 "," type ":" ibmiot in "," z ":" 5ef69739.4622e8 "," authentication ":" boundService "," apiKey ":" "," inputType ":" evt "," logicalInterfaceId ": "", "ruleId": "", "deviceId": "", "applicationId": "", "deviceType": "", "eventType": "+", "commandType": "", "format": "json", "name": "My RaspberryPi Gateway", "service": "registered", "allDevices": true, "allApplications": "", "allDeviceTypes": true, "allEvents": true, "allCommands": "", "allFormats": "", "qos": 0, "x": 150, "y": 60, "wires":
Sørg for å endre twilio -noden slik at twilio -legitimasjonen og twilio -nummeret er konfigurert i noden
Trinn 9: Sett opp Pi Web Server

I DITT ANDRE RASPBERRY PI …
Installer nødvendige pakker
Åpne terminalen og skriv inn følgende kommandoer:
sudo pip installer gpiozero
sudo pip installere kolbe
sudo pip install gevent
sudo pip installere cloudant
Filstruktur
Se bildet av dette trinnet for filstrukturen
Last ned og legg til ekstra statisk innhold
For å sikre at webapplikasjonene våre ser ut og fungerer som beskrevet, må vi laste ned og legge til noe mer statisk innhold for at det skal fungere.
- Bootstrap v3.3.7
- FontAwesome v5.0.1
- jQuery v3.1.0https://blog.jquery.com/2016/07/07/jquery-3-1-0-released-no-more-silent-errors/
- Morrisjs v0.5.0https://github.com/morrisjs/morris.js/archive/0.5.0.zip
- Raphael v2.2.0
Støvelhempe
- Åpne den nedlastede zip-filen (bootstrap-3.3.7-dist.zip)
- Åpne mappen bootstrap-3.3.7-dist
- Pakk ut alt innhold til Application/static/bootstrap
FontAwesome
- Åpne den nedlastede zip-filen (fontawesome-free-5.0.1.zip)
- Åpne fontawesome-free-5.0.2-mappen
- Åpne mappen web-fonts-with-css
- Pakk ut alt innhold til Application/static/font-awesome
jQuery
- Last ned jquery-3.1.0.js og jquery-3.1.0.min.js
- Sett begge javascript -filene i Application/static/jquery
Morrisjs
- Åpne den nedlastede zip-filen (morris.js-0.5.0.zip)
- Åpne mappen morris.js-0.5.0
- Pakk ut alt innhold til Application/static/morrisjs
Raphael
- Åpne den nedlastede zip-filen (raphael-2.2.0.zip)
- Åpne mappen raphael-2.2.0
- Trekk ut alt innhold til Application/static/raphael
Trinn 10: Legg til kode for filer i webserveren
Last ned følgende filer og legg dem til i de respektive katalogene på pi -webserveren
Husk å endre tjenestenes legitimasjon i app.py -filen til de skyfrie tjenesteattestene
MERK: På grunn av et problem med opplasting av index.html -filen, har jeg lastet den opp som en.txt -fil. Gi det nytt navn til index.html etter at du har lastet det ned
Trinn 11: Start det


Kjør følgende kommandoer i webserver -pi:
cd -applikasjon
sudo python app.py
Anbefalt:
ET Smart Baby Monitoring System: 10 trinn

ET Smart Baby Monitoring System: ET Smart Baby Monitoring System er et system som tar sikte på å gjøre det lettere for foreldre eller omsorgspersoner å ta vare på babyer. Overvåkingssystemet vil holde oversikt over babyens temperatur, og hvis det går utover det normale, vil en SMS bli sendt til foreldre eller bil
IoT Base Platform With RaspberryPi, WIZ850io: Platform Device Driver: 5 Steps (with Pictures)

IoT Base Platform With RaspberryPi, WIZ850io: Platform Device Driver: I know RaspberryPi platform for IoT. Nylig ble WIZ850io kunngjort av WIZnet. Så jeg implementerte en RaspberryPi -applikasjon ved Ethernet SW -modifikasjon fordi jeg enkelt kan håndtere en kildekode. Du kan teste plattformenhetsdriveren gjennom RaspberryPi
IoT Home Weather Monitoring System With Android Application Support (Mercury Droid): 11 trinn

IoT Home Weather Monitoring System Med Android Application Support (Mercury Droid): Introduksjon Mercury Droid er en slags IoT (tingenes internett) innebygde system basert på Mercury Droid Android Mobile Application. Som er i stand til å måle & overvåke hjemmeværaktivitet. det er veldig billig hjemme værovervåking system
PInt@t10n: Smart Plant Monitoring System: 9 trinn
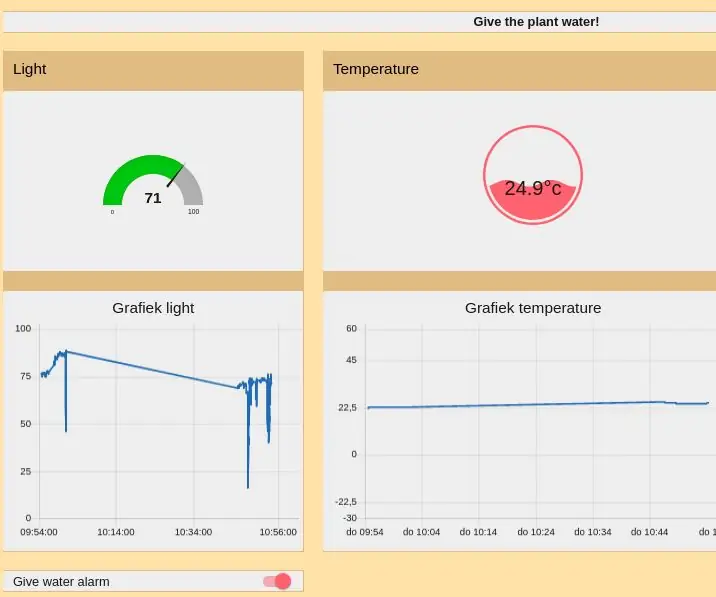
PInt@t10n: Smart Plant Monitoring System: PI@nt@t10n Dette prosjektet ble opprettet som en test for ibm iot -skyen. Vi bruker en esp-8266 til å sende og motta data til og fra ibm-skyen. Kommunikasjonen mellom esp og ibm -skyen skjer gjennom MQTT. For å håndtere alle dataene og å presentere
Hydroponic Greenhouse Monitoring and Control System: 5 trinn (med bilder)

Overvåkings- og kontrollsystem for hydroponisk drivhus: I denne instruksen vil jeg vise deg hvordan du konstruerer et hydroponisk drivhusovervåkings- og kontrollsystem. Jeg vil vise deg hvilke komponenter som er valgt, et koblingsskjema over hvordan kretsen ble konstruert, og Arduino -skissen som ble brukt til å programmere Seeed
