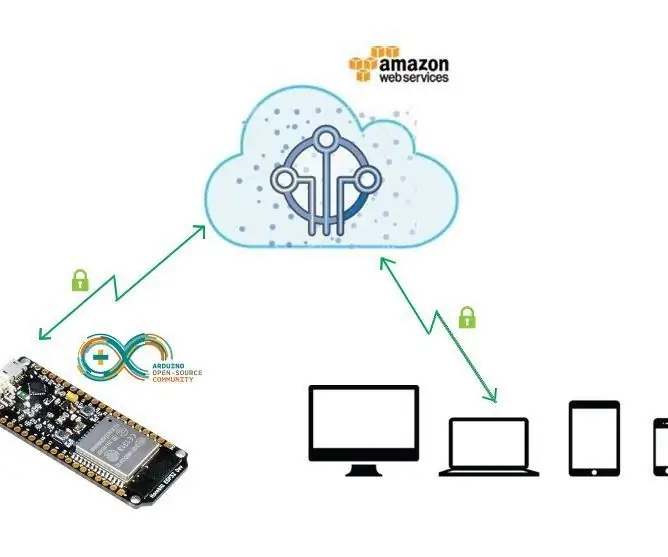
Innholdsfortegnelse:
- Trinn 1: Et ESP8266-basert NodeMCU-kort
- Trinn 2: Pin -diagram
- Trinn 3: DHT11 - Fuktighets- og temperatursensor
- Trinn 4: Introduksjon til Mongoose OS
- Trinn 5: Installasjonsveiviseren for Mongoose
- Trinn 6: Enhetsstatus - Online
- Trinn 7: Tilveiebring enhet på AWS IOT
- Trinn 8: Laster prøvekoden inn i NodeMCU -kortet
- Trinn 9: Komme i gang med AWS -konto
- Trinn 10: AWS CLI Command Line Utility (valgfritt)
- Trinn 11: Amazon Web Services (GUI)
- Trinn 12: AWS IOT Core
- Trinn 13: AWS IOT - Monitor
- Trinn 14: AWS IOT - Abonnementer
- Trinn 15: Publisering av standardmeldingen
- Trinn 16: Publisering av knappen presset informasjon
- Trinn 17: Publiser temperatur- og fuktighetsverdiene til AWS IOT -plattformen
- Trinn 18: Oppgave
- Forfatter John Day [email protected].
- Public 2024-01-30 11:23.
- Sist endret 2025-01-23 15:02.
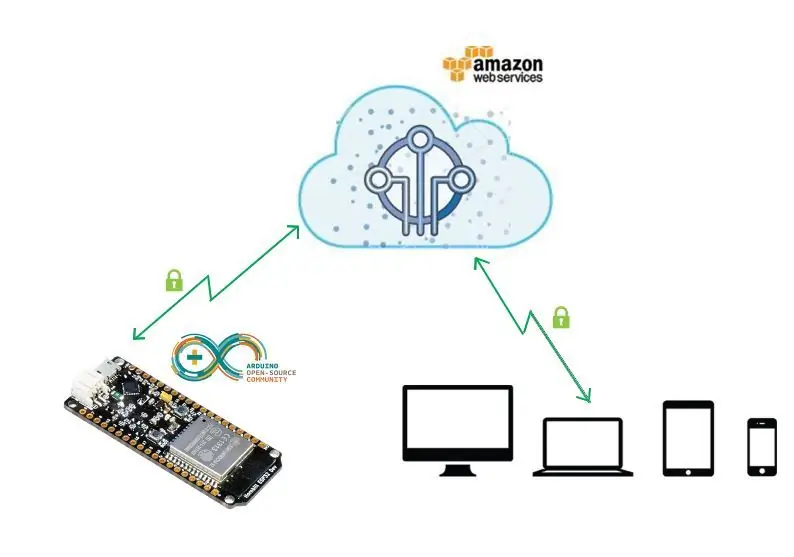
Dette prosjektet viser deg hvordan du tar ESP8266 -modulen og kobler den direkte til AWS IOT ved å bruke Mongoose OS. Mongoose OS er et åpen kildekode -operativsystem for mikrokontrollere som legger vekt på nettilkobling. Den ble utviklet av Cesanta, et Dublin-basert innebygd programvareselskap, og på slutten av prosjektet bør du kunne måle temperaturen og fuktighetsverdiene fra DHT11 temperatursensoren og publisere den på AWS IOT-plattformen
For dette prosjektet trenger vi:
Et ESP8266-basert NodeMCU-kort
DHT 11 temperatursensor
Mongoose OS blinkende verktøy
En USB -kabel for å koble NodeMCU -kortet til datamaskinen
Tømmerledninger
AWS -konto du har tenkt å bruke
Trinn 1: Et ESP8266-basert NodeMCU-kort

ESP8266 er navnet på en mikrokontroller designet av Espressif Systems. Selve ESP8266 er en frittstående Wi Fi-nettverksløsning som tilbyr en bro fra eksisterende mikrokontroller til Wi Fi, og er også i stand til å kjøre frittstående applikasjoner. Denne modulen kommer med en innebygd USB-kontakt og et rikt utvalg av pin-outs. Med en mikro -USB -kabel kan du koble NodeMCU devkit til den bærbare datamaskinen og blinke den uten problemer, akkurat som Arduino
Spesifikasjon
• Spenning: 3,3V.
• Wi-Fi Direct (P2P), soft-AP.
• Strømforbruk: 10uA ~ 170mA.
• Flash -minne kan festes: maks 16 MB (512K normalt).
• Integrert TCP/IP -protokollstabel.
• Prosessor: Tensilica L106 32-bit.
• Prosessorhastighet: 80 ~ 160MHz.
• RAM: 32K + 80K.
• GPIOer: 17 (multiplekset med andre funksjoner).
• Analog til Digital: 1 inngang med 1024 trinns oppløsning.
• +19,5 dBm utgangseffekt i 802.11b -modus
• 802.11 -støtte: b/g/n.
• Maksimal samtidige TCP -tilkoblinger: 5
Trinn 2: Pin -diagram
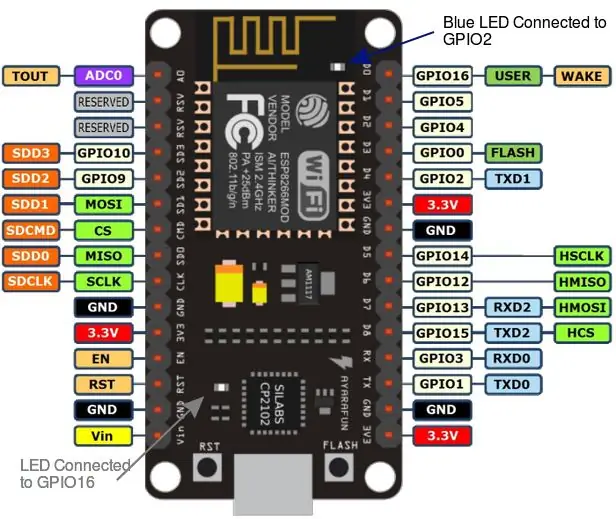
Trinn 3: DHT11 - Fuktighets- og temperatursensor

DHT11 er en grunnleggende, rimelig digital temperatur- og fuktighetssensor. Den bruker en kapasitiv fuktighetssensor og en termistor for å måle luften rundt, og spytter ut et digitalt signal på datapinnen (ingen analoge inngangspinner nødvendig). Den er ganske enkel å bruke, men krever nøye timing for å hente data. Den eneste virkelige ulempen med denne sensoren er at du bare kan få nye data fra den en gang hvert 2. sekund
Funksjoner
Fullkompensert temperaturkompensasjon
Relativ fuktighets- og temperaturmåling
Kalibrert digitalt signal
Enestående langsiktig stabilitet
Ekstra komponenter er ikke nødvendig
Lang overføringsavstand
Lavt strømforbruk
Kommunikasjonsprosess (Single-Wire Two-Way)
Det interessante i denne modulen er protokollen som bruker til å overføre data. Alle sensoravlesninger sendes ved hjelp av en enkelt ledningsbuss som reduserer kostnadene og forlenger avstanden. For å sende data over en buss må du beskrive måten dataene skal overføres på, slik at sender og mottaker kan forstå hva som sier hverandre. Dette er hva en protokoll gjør. Den beskriver måten dataene overføres på. På DHT-11 trekkes 1-leders databussen opp med en motstand mot VCC. Så hvis ingenting har skjedd, er spenningen på bussen lik VCC. Kommunikasjonsformat kan skilles i tre trinn
1) Forespørsel
2) Svar
3) Datalesing
Trinn 4: Introduksjon til Mongoose OS
Mongoose OS er et åpen kildekode-operativsystem for små innebygde systemer. Den er designet for å kjøre på enheter som mikrokontrollere, som ofte er begrenset med minne i størrelsesorden titalls kilobyte, mens det avslører et programmeringsgrensesnitt som gir tilgang til moderne API -er som normalt finnes på kraftigere enheter. En enhet som kjører Mongoose OS har tilgang til operativsystemfunksjonalitet, for eksempel filsystemer og nettverk, pluss programvare på høyere nivå, for eksempel en JavaScript-motor og APIer for nettilgang.
Mongoose OS Flashing tool
Blinkende verktøy brukes til å blinke Mongoose OS i ESP8266. Først får du et av de støttede kortene, som ESP8266 NodeMCU, og kobler det til datamaskinen din, og følg deretter disse trinnene:
Naviger til Mongoose OS -nedlastingswebside og last ned Mos -verktøyet. (Men i dette prosjektet skal vi bruke den eldre versjonen av Mongoose OS)
Kjør konfigurasjonsfilen Mos (Mongoose OS) og følg installasjonsveiviseren:
Trinn 5: Installasjonsveiviseren for Mongoose
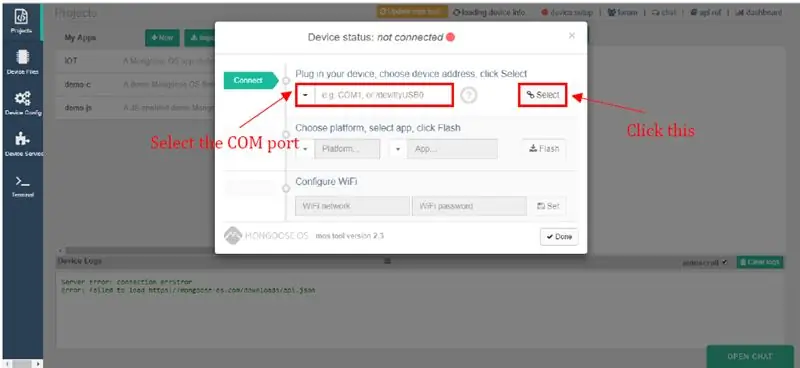
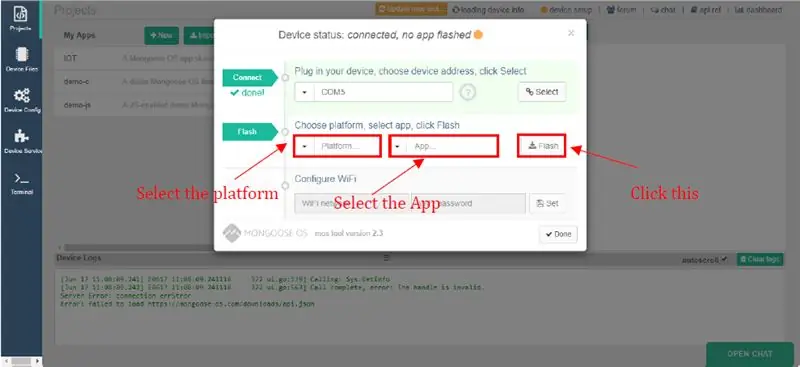
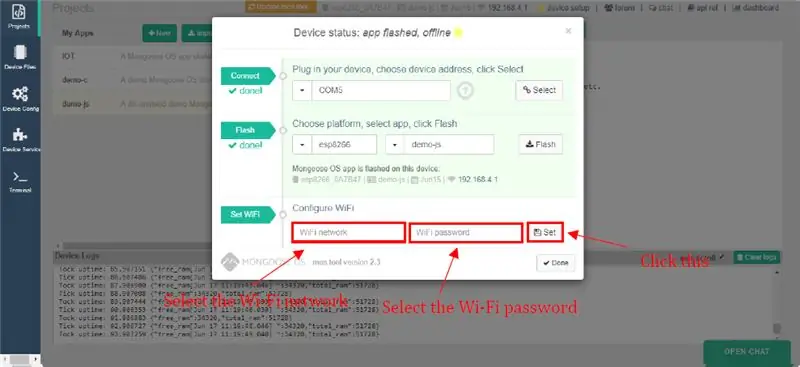
Trinn 6: Enhetsstatus - Online
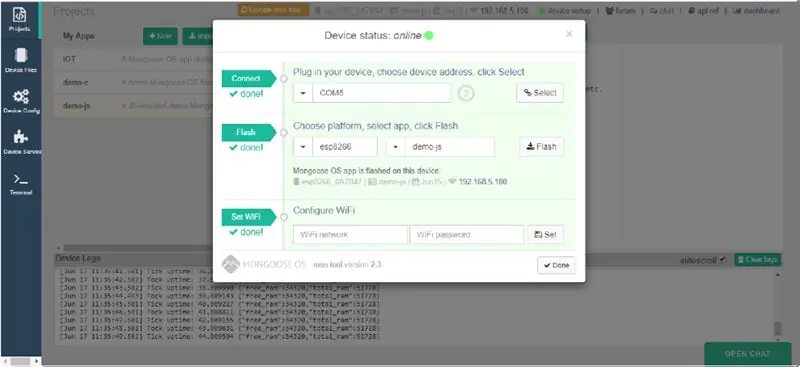
Etter å ha fullført de tre trinnene, får du meldingen nedenfor, og enhetsstatusen blir online. Nå er ESP8266 -modulen i stand til å kommunisere med alle eksterne enheter
Trinn 7: Tilveiebring enhet på AWS IOT
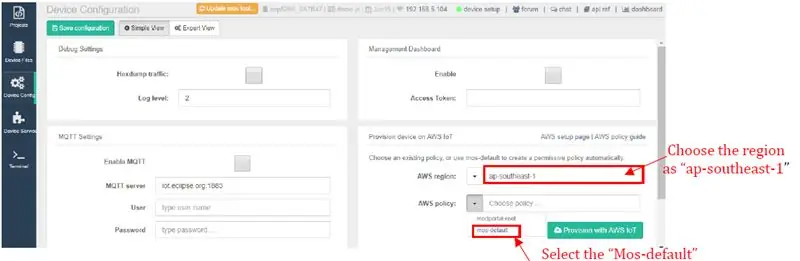
Før vi kan sende hendelser til AWS må vi kunne opprette en sikker forbindelse til AWS IOT. For å gjøre dette må vi skaffe ESP AWS -sertifikatene. I oppsettveiviseren for Mongoose OS velger du Device Config -menyen, og deretter velger du den riktige AWS -regionen og AWS -policyen for AWS -miljøet. Klikk på Tilordning med AWS IOT -knappen. Enheten vil bli konfigurert med riktig informasjon for å koble til AWS-tjenesten. Sertifikatene installeres automatisk.
Merk:
Brukeren kan velge riktig AWS-region og AWS-policy. I vårt scenario valgte vi AWS-regionen som ap-sørøst-1 og AWS-policy som mos-standard
Etter fullføringen av klargjøringsenheten på AWS IOT, kan nå esp8266 Wi -Fi -modulen kommunisere med AWS -IOT
Trinn 8: Laster prøvekoden inn i NodeMCU -kortet
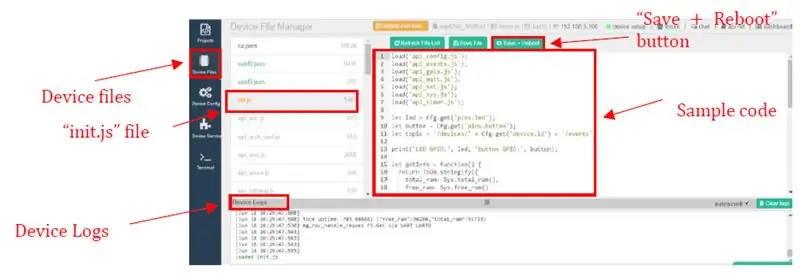
Etter at du har installert veiviseren for Mongoose, hvis du klikker på enhetsfilmenyen, er det en fil som heter init.js. I den filen er det eksempelkode. Hvis du klikker på Lagre +Reboot -knappen, vil prøvekoden lastes inn og kan vises fra enhetsloggene
Trinn 9: Komme i gang med AWS -konto
Hva er AWS?
Amazon Web Services (AWS) er en skytjenesteleverandør fra Amazon, som tilbyr tjenester i form av byggeklosser, disse byggeklossene kan brukes til å opprette og distribuere alle typer applikasjoner i skyen. Disse tjenestene eller byggesteinene er designet for å fungere med hverandre, og resulterer i applikasjoner som er sofistikerte og svært skalerbare.
Hvordan sette opp?
Det er to måter å konfigurere AWS -tjenester på
Bruke kommandolinjeverktøyet AWS CLI
Bruke AWS GUI
Trinn 10: AWS CLI Command Line Utility (valgfritt)
Først må vi installere AWS CLI. AWS CLI er et kommandolinjeverktøy som gir kommandoer for å samhandle med AWS -tjenester. Den lar deg bruke funksjonaliteten fra AWS Management Console fra terminalen. Mongoose bruker dette verktøyet til å levere IOT -enheten på AWS IOT. AWS CLI trenger din legitimasjon for å kunne koble til AWS. For å konfigurere run aws configure fra kommandolinjen og skriv inn tilgangsinformasjonen din (legitimasjon). Med enkle ord kan du få tilgang til og administrere Amazon Web Services gjennom et enkelt og intuitivt nettbasert brukergrensesnitt. Hvis din bekymring er å få tilgang til noen av funksjonene ved hjelp av mobiltelefon, kan du raskt se ressurser på farten med AWS Console -mobilappen.
Trinn 11: Amazon Web Services (GUI)
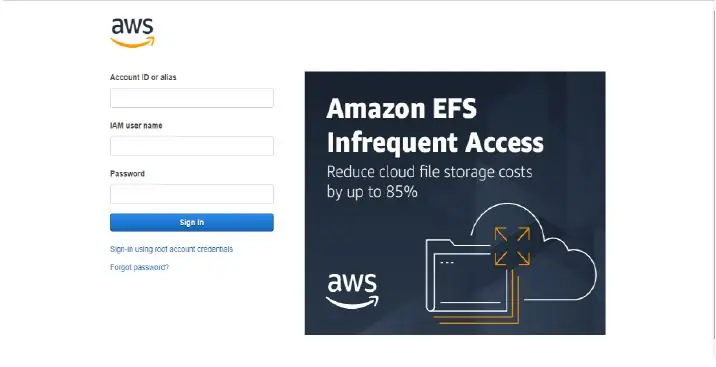
Etter levering med AWS kan vi logge på AWS -administrasjonskonsollen, under kategorien tjenester har vi forskjellige kategorier. Før vi begynner å utforske funksjonene i denne konsollen, må du opprette en konto på AWS. For folk som ikke har en konto, kan du besøke AWS nettsted og opprette en gratis konto. Du må angi kreditt-/debetkortopplysningene dine. AWS vil ikke belaste deg under ditt gratis abonnement så lenge du bruker tjenestene i henhold til de angitte grensene.
Trinn 12: AWS IOT Core
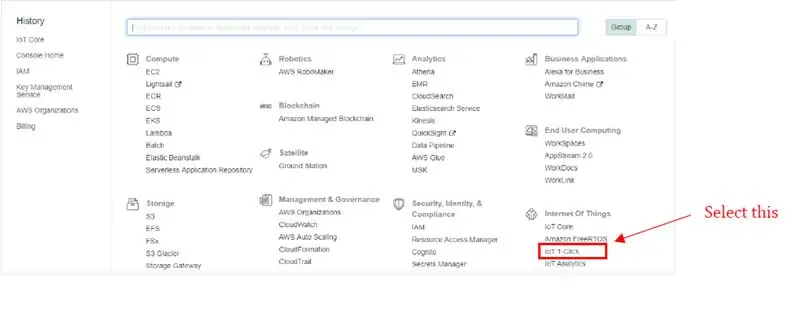
Etter at du har logget deg på, blir du ledet til den følgende siden og under tingenes internett velger du IOT -kjernen
Trinn 13: AWS IOT - Monitor
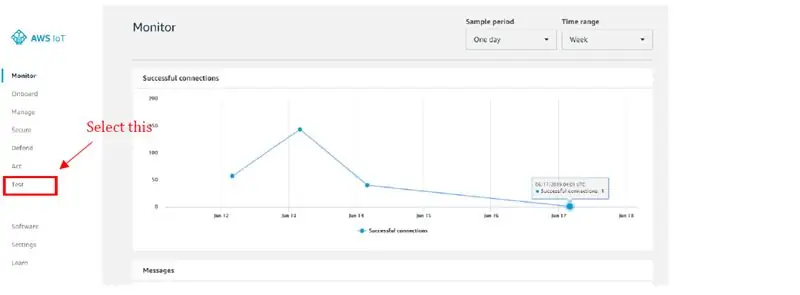
Når du har valgt IOT -kjernen, vil siden ovenfor vises, og deretter velge testmenyen
Trinn 14: AWS IOT - Abonnementer
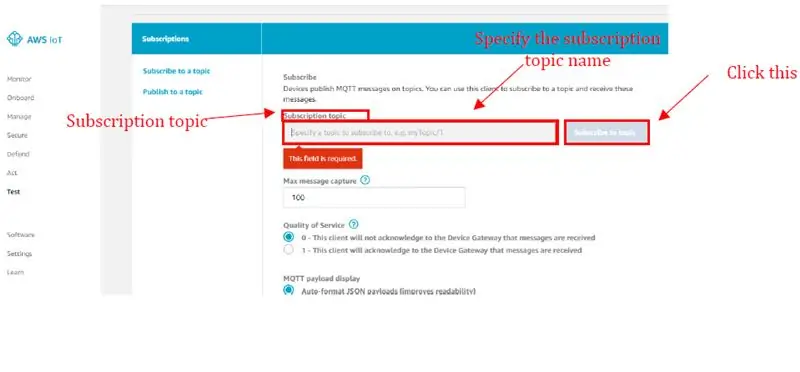
Etter at du har valgt Test -menyen, blir du sendt til Abonnementer. I abonnementstemaet angir du det aktuelle emnet du bruker, og klikker på knappen Abonner på emne
Trinn 15: Publisering av standardmeldingen
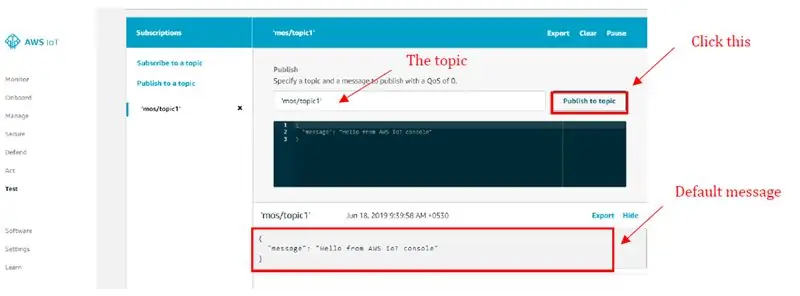
Etter det vil du bli ledet til siden ovenfor. Hvis du klikker Publiser til emne, har vi eksempelmeldingen som vises som standard her
Merk: Hvis du vil skrive en ny kode og laste inn i NodeMCU -kortet (Koden vi skriver skal lastes inn i enhetsfilbehandleren> init.js -filen, så bør du inkludere emnetavnet i koden. Etter at du har tatt med emnetavnet, må du bruke det samme emnetavnet i abonnementsdelen for å publisere utdataene
Trinn 16: Publisering av knappen presset informasjon
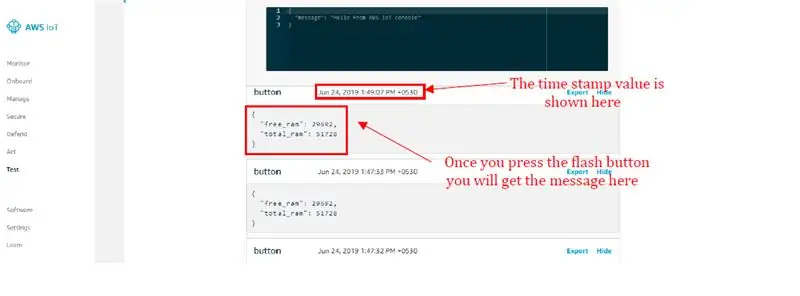
Trinn 17: Publiser temperatur- og fuktighetsverdiene til AWS IOT -plattformen
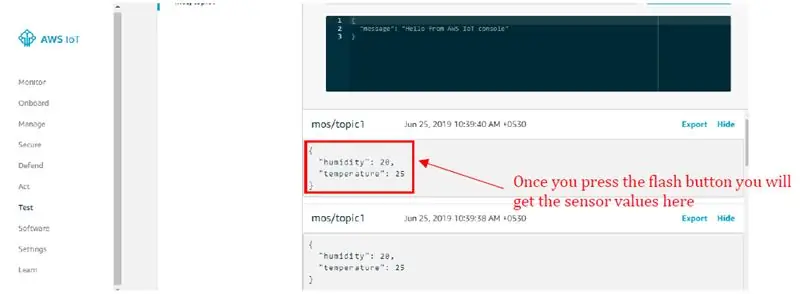
Trinn 18: Oppgave
Koble til kretsen som vist nedenfor
Flash mongos -operativsystemet på ESP8266 -modulen
Leverer enhet på AWS IOT
Legg programmeringskoden i NodeMCU -kortet
Kontroller utgangen i enhetsloggene (se figur 9)
Logg deg på AWS -kontoen
Velg undermenyen IOT -kjerne
Velg alternativet Test fra MQTT -klientdelen
Spesifiser det aktuelle emnet i abonnementene
Klikk på knappen Publiser til emne
Sørg for at når du trykker på blits -knappen, får du temperaturen, fuktighetsverdiene som meldinger
Anbefalt:
Komme i gang med WeMos ESP8266: 6 trinn

Komme i gang med WeMos ESP8266: I denne instruksen skal vi kjøre det blinkende Led -eksemplet på WeMos ESP8266
Komme i gang med M5StickV AI + IOT -kameraet: 6 trinn (med bilder)

Komme i gang med M5StickV AI + IOT -kameraet: Kort oversikt M5StickV er et lite AI + IOT -kamera som er nesten størrelsen i diameter på 2 mynter, prisen er rundt $ 27,00 som for noen kan virke dyrt for et så lite kamera, men det pakker litt greie spesifikasjoner. Kameraet drives av utrolig
Komme i gang med MicroPython på ESP8266: 10 trinn (med bilder)

Komme i gang med MicroPython på ESP8266: Vil du ha en annen måte å programmere de ESP8266-baserte kortene i stedet for den vanlige metoden ved å bruke Arduino IDE sammen med C/C ++ programmeringsspråk? I denne opplæringen lærer vi hvem du skal konfigurere og kontrollere et ESP8266 bord med MicroPython.BUIL
Komme i gang med AWS IoT Med trådløs temperatursensor ved bruk av MQTT: 8 trinn

Komme i gang med AWS IoT Med trådløs temperatursensor ved bruk av MQTT: I tidligere instrukser har vi gått gjennom forskjellige skyplattformer som Azure, Ubidots, ThingSpeak, Losant etc. Vi har brukt MQTT -protokollen for å sende sensordata til skyen i nesten hele skyplattformen. For mer informasjon
IoT analog inngang - Komme i gang med IoT: 8 trinn

IoT analog inngang - Komme i gang med IoT: Forstå analoge innganger er en avgjørende del for å forstå hvordan ting rundt oss fungerer, de fleste om ikke alle sensorene er analoge sensorer (noen ganger blir disse sensorene konvertert til digitale). I motsetning til digitale innganger som bare kan være på eller av, analog inngang
