
Innholdsfortegnelse:
2025 Forfatter: John Day | [email protected]. Sist endret: 2025-01-23 15:02


Av Bees KneesFølg Mer av forfatteren:



Kjæresten min og jeg har en elementsamling - prøver av de unike biter av materie som utgjør alt i universet! For en så interessant samling bestemte jeg meg for å bygge en montre som viser prøvene i all sin verdensbyggende prakt.
Jeg vet at ikke mange mennesker har en elementsamling, men alle har noe å vise! Målet med dette instruerbare er å gi deg nok forståelse av byggeprosessen, elektronikk og kode for å lage din egen tilpassede skjerm for hva du vil.
Displayets interaktivitet gjør det til et godt læremiddel for lærere å demonstrere funksjoner i det periodiske systemet og hvordan forskjellige elementer forholder seg til hverandre. Det er også bare veldig gøy å se generelt!
Trinn 1: Det du trenger


Alt kjøpt fra lokal jernvarehandel med mindre annet er angitt.
All elektronikk kjøpt fra Ali Express (lenker gitt). Ali Express er et sted å få billig elektronikk fra som vanligvis er overraskende høy kvalitet.
Materialer
Ramme - nøkkel: (lengde x bredde x høyde) x antall
- Furutrekker (2400x60x10mm) x7
- MDF -ark (1200x600x4,5mm) x2
- Sandpapir (120 korn)
- Tre lim
- Trefyll
- Hvit akrylmaling --- Kunstbutikk
- Blyant
- Dekorativ støping (2400 mm) x2
- Balsatre (1000x10x2mm) x6 --- Kunstbutikk
Elektronikk
- Lysdioder (Neopixels/ws2812b) x90 --- Ali Express Link "1m 100 IP30" gir deg 100 ikke-vanntette lysdioder
- Wire (5m ruller 22 gauge eller lignende. Forskjellige farger å foretrekke) x3 --- Ali Express Link
- Arduino Nano --- Ali Express Link
- Bluetooth-modul (HC05) --- Ali Express Link
- Strømforsyning (5V 4A) --- Ali Express Link
- Nettledning --- Bruktbutikk
- Loddetinn --- Ali Express Link
- Prototype prikkbrett --- Ali Express Link
- Kvinnelige pinhoder --- Ali Express Link
- Skrueterminaler --- Ali Express Link
Verktøy
- Loddejern
- Multimeter --- Ali Express Link
- Håndsag (eller bordsag)
- Varm limpistol (med limpinner)
- Bore
- Bor (3-8mm)
- Klemmer
- Målebånd
- Wire stripper --- Ali Express Link
Trinn 2: Planlegging
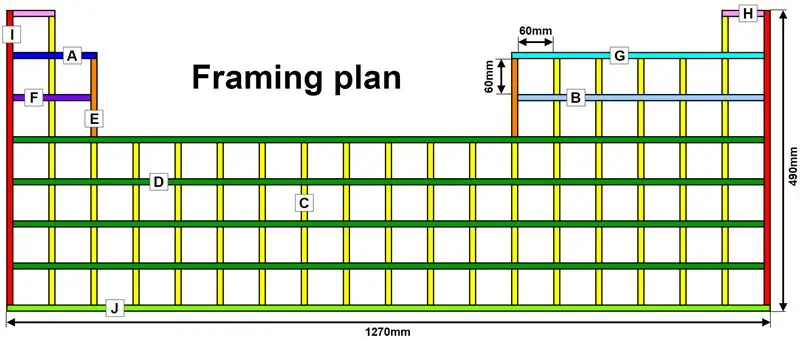
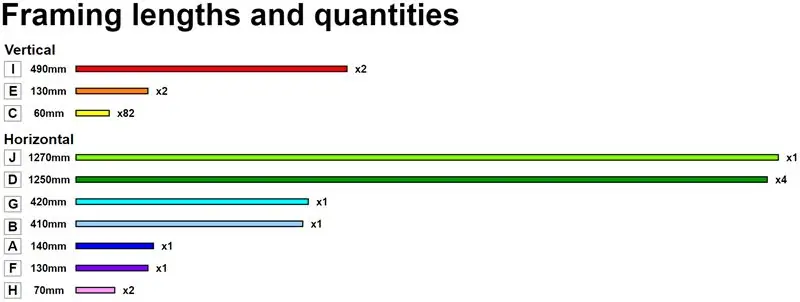
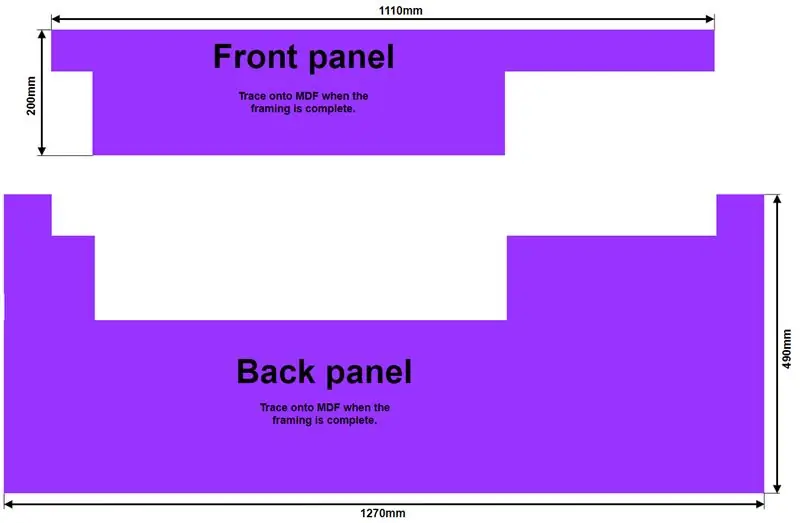
Funksjoner
- Displayet er i form av det periodiske systemet. På denne måten kan lysdiodene vise frem funksjoner og trender i det periodiske systemet.
- Hver posisjon i det periodiske systemet er en lukket hylle som elementprøven kan hvile på.
- Jeg brukte WS2812B lysdioder som jeg individuelt kan lyse opp i hvilken som helst farge.
- Skjermen har Bluetooth -funksjonalitet og en telefonapp for å kontrollere den. Det viktigste jeg ønsket med denne skjermen var at den skulle være interaktiv. Telefonappen gjør det så gøy å leke med!
Konstruksjon
Displayet er laget av 60x10 mm furuplanker. Jeg fikk min i 2,4 m lengder, men det var mange lengder tilgjengelig. Alle de nødvendige bitene for å kutte passer enkelt i 7 lengder på 2,4 m. Det var nesten en hel lengde igjen - i tilfelle jeg gjorde noen feil!
Jeg har tegnet en "rammeplan" som du kan følge. Bruk dette med "Innramming lengder og mengder" som viser hvor mange av hver lengde som må kuttes. Begge diagrammer er fargekodet og merket med bokstaver, slik at du vet hvilket stykke som går hvor. Alle biter blir kuttet ut og limt med trelim.
Det siste diagrammet viser formene på frontpanelet og bakpanelet som skal kuttes ut av MDF og limes på plass. Jeg anbefaler å bare plassere rammen på toppen av MDF og spore figurene med en blyant. Formene på panelene er bare for å gi deg en ide om hvordan de ser ut.
Lantanider og aktinider
Jeg har for øyeblikket ingen prøver av Lanthanides og Actinides, så jeg lagde ikke delen av det periodiske systemet som inneholder dem. Jeg kommer til å gjøre det i fremtiden!
Elektronikk
Planlegging av elektronikken er dokumentert senere i Instructable.
Trinn 3: Klipping av treverket




Etter planen måtte bitene av 60x10 mm furu måles og kuttes til deres spesifikke lengder. Jeg brukte et målebånd og blyant for å markere hvor lenge hvert trestykke måtte være, og deretter bruke en firkant for å tegne en strek over treverket. Etter hver merket linje brukte jeg en sag til å skjære rett bak streken. Ikke kutt direkte på snøret, ellers vil du ende opp med et treverk som er litt for lite på grunn av tykkelsen på sagbladet. Jeg glattet ut de grove kantene på hvert stykke med sandpapir. Etter hvert stykke kutt er det nyttig å merke det med en blyant i henhold til planen for å gjøre monteringen mye enklere.
Merk: Nøyaktighet er veldig viktig. Kuttene mine var ikke alle perfekte, så jeg hadde ganske mange hull å fylle med trefyll senere. En bordsag eller gjærsag med henholdsvis gjerde eller stoppblokk ville gjøre kutt mye mer nøyaktig.
Trinn 4: Montering av rammen




Jeg ønsket at alle de 60 mm vertikale seksjonene skulle justeres så målt, merket og firkantet der hver av dem skulle limes til de horisontale brettene. For eksempel er den nederste planken "J" merket med 10 mm (for å gi plass til det vertikale sidebrettet), så teller jeg 60 og merker med 70, teller deretter 10 for den vertikale delen, deretter ytterligere 60 og merker ved 140 og så videre.
For å sette bitene sammen smurte jeg trelim på overflatene som skulle skjøtes og plasserte dem forsiktig i riktig posisjon og festet dem med klemmer. Jeg limte bare noen få stykker om gangen og lot dem tørke på grunn av det begrensede antallet klemmer og fordi det var vanskelig å holde alt rett ellers. Jeg syntes det hjalp å legge alt flatt på et flatt underlag og stramme klemmene akkurat nok til at jeg fortsatt kunne fikle med posisjonering uten at alle brikkene falt over. Når brikkene var på plass strammet jeg klemmene helt. Da rammen var ferdig montert, var den mye sterkere enn jeg forventet på grunn av hvor mange forskjellige limskjøter det var. Hvis du vil ha en sterkere skjerm, kan du bruke små skruer eller kutte spor for å passe brikkene sammen.
Merk: Med liming av en struktur som denne hjelper det å ha så mange klemmer som mulig. Du kan kanskje låne noen fra venner eller finne dem billig.
Trinn 5: Grenser



For å få skjermen til å se litt finere ut for å henge på veggen, bestemte jeg meg for å ramme den inn. Jeg tok med noen dekorative støpeformer (typen konturert tre som lager bilderammer) og tre limte det på sidene av skjermen, og sørget for å klemme det på plass mens limet tørket. Den vanskelige delen av dette var å kutte 45 graders vinkler i støpeformen slik at hjørnene passet fint sammen. Min metode var å brette et stykke A4-papir kortside til langkant for å lage en 45-graders vinkel og bruke den til å spore en linje på undersiden (flat side) av støpeformen. For å få listene i kø måler du lengden på siden av skjermen du legger på listene og merker innsiden av listene med den lengden. Sørg for å starte ca 30 mm inn og merk utgangspunktet også. De 45 graders linjene går deretter utover fra de to punktene som er merket.
Trinn 6: Bakside og frontpanel


Støtte
Skjermen trenger en bakside for å gi lysdiodene noe å reflektere over, gjøre skjermen sikrere og skjule alle ledningene som vil være tilbake der. For å lage baksiden brukte jeg to ark med 1200x600x4,5 mm MDF. Jeg plasserte MDF -arkene på en flat overflate i liggende retning rett ved siden av hverandre og plasserte skjermrammen oppå dem. Jeg flyttet rammen til sømmen var skjult av et av rammens vertikale brett. Så sporet jeg rundt utsiden av displayet på MDF med en blyant og skar det ut ved hjelp av en sag. Jeg snudde skjermen opp ned og limte baksiden på baksiden av skjermen med trelim. Jeg dekket ryggen med tunge gjenstander for å stoppe den løfte eller bevege seg under tørking.
Støttehull
Støtten trenger hull i hver celle for at LED -ledningene skal passere. Jeg brukte en batteridrevet boremaskin og 6 mm bit til å bore to hull i hver celle. Ett hull i hvert øvre hjørne. Med hullene og ledningene i de øverste hjørnene er de vanskeligere å se når du ser på skjermen.
Frontpanel
Jeg ønsket at skjermen skulle være mer rektangulær, så jeg la et stykke 4,5 mm MDF under rammen og sporet den uregelmessige 16 x 3 celleformen på MDF. Jeg brukte deretter en sag til å skjære ut formen og limte den fast på rammen med trelim.
Faner
Jeg klipper små MDF -firkanter med 1 hjørne avskåret for å lime på plass for å holde frontpanelet og rammen litt mer sikkert. (Bilder kan sees av disse fanene i elektronikkdelen).
Trinn 7: Etterbehandling

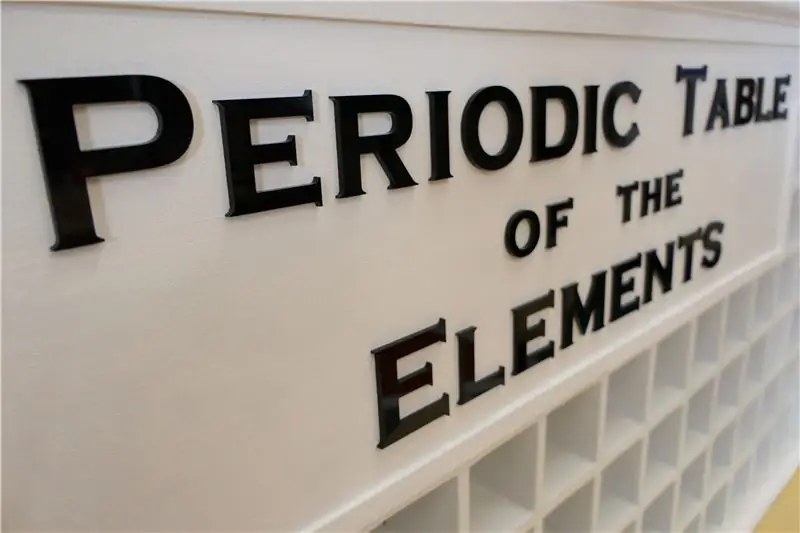
Maleri
Det var en tøff avgjørelse om det skulle flekkes treverket eller males. Til slutt malte jeg hele skjermen hvit med litt billig akrylmaling. Jeg bestemte meg for at den hvite ville reflektere LED -belysningen pent og virkelig lyse opp cellene. Det fungerte definitivt til min fordel!
Laserskårne bokstaver
Jeg var nylig så heldig å ha tilgang til en laserskjærer som tok ut noen egendefinerte svarte akrylbokstaver til displayet. Jeg tror det virkelig fullfører estetikken til skjermen. Før jeg hadde tilgang til laserskjæreren tenkte jeg på å kjøpe noen billige trebokstaver og male den. (Finn filen jeg brukte vedlagt).
Trinn 8: Elektronikk - Planlegging
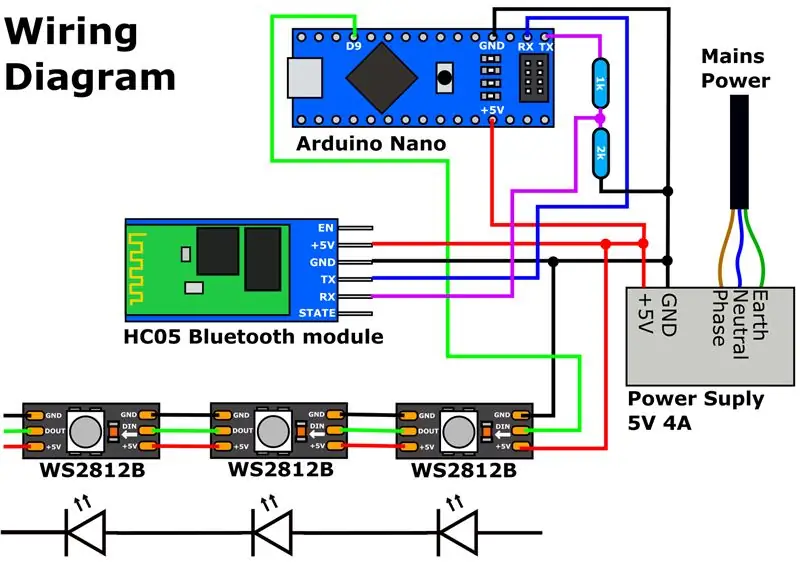
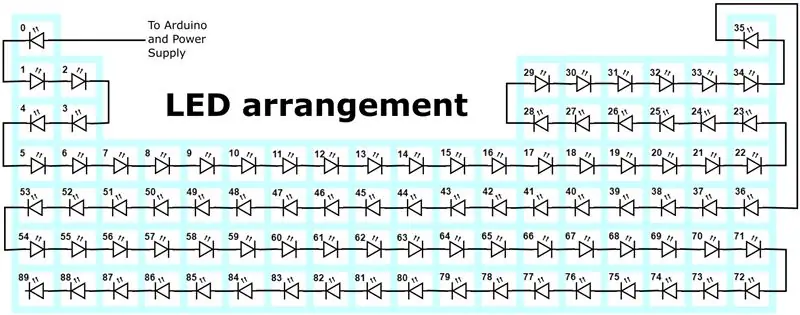
Lysdioder
Jeg brukte WS2812B lysdioder på grunn av deres enkle ledninger og koding. Opprinnelig planla jeg et oppsett av multipleksede lysdioder og skiftregistre. WS2812Bs gjør livet så mye enklere! Selv om du ikke bygger skjermen, anbefaler jeg å leke med disse lysdiodene fordi de er utrolige (og billige fra Ali Express)!
Makt
Jeg brukte 90 WS2812B lysdioder for skjermen. Hver LED har 3 farger (rød grønn og blå) som hver trekker opp til 20mA ved full lysstyrke. Hvis alle tre fargene har maks lysstyrke, vil LED -lampen trekke opp til 60mA.
60mA x 90 lysdioder = 5400mA (5.4A)
Jeg fant en billig 5 volt strømforsyning på Ali Express som kunne levere 4A, så jeg tok den. Denne strømforsyningen vil være tilstrekkelig så lenge jeg ikke har for mange lysdioder med full lysstyrke samtidig. Jeg hadde et problem med flimrende lysdioder, men det skyldtes hovedsakelig spenningsfall (som jeg vil forklare senere). Jeg vil anbefale å beregne maksimal strømtrekk som jeg gjorde og kjøpe en strømforsyning på minst den verdien.
WS2812B lysdioder går på 5V, så sørg for å få en 5V strømforsyning.
blåtann
Jeg ønsket at skjermen skulle være interaktiv. Bluetooth -tilkobling med en telefonapp var den enkleste måten å gjøre det på. HC05 Bluetooth -modulen er enkel å bruke. Du behandler det bare som en seriell tilkobling.
Trinn 9: Elektronikk




Tilkoblingskart
Les tilkoblingene fra koblingsskjemaet eller skrevet nedenfor:
(Arduino) D9 - DIN (Start av LED -kjede)
(Arduino) GND - GND (strømforsyning)
(Arduino) +5V - +5V (strømforsyning)
(Arduino) TX - 1K motstand - 2K motstand - GND (strømforsyning)
Senterpunkt for de to motstandene - RX (Bluetooth -modul)
(Arduino) RX - TX (Bluetooth -modul)
(Strømforsyning) +5V - +5V (Start av LED -kjede)
(Strømforsyning) GND - GND (Start av LED -kjede)
(Strømforsyning) +5V - +5V (Bluetooth -modul)
(Strømforsyning) GND - GND (Bluetooth -modul)
Kabling av lysdiodene
Ledningen til WS2812B LED er ganske enkel, men det er mye av det! Det er 90 lysdioder hver med 6 loddetilkoblinger hver. Det er 540 loddeskjøter! Jeg tok med WS2812B på små sirkulære kretskort, noe som var litt irriterende da jeg måtte varme dem på toppen av hver hylle. Jeg vil anbefale å få WS2812B LED -stripene jeg koblet til i "Hva du trenger" -delen fordi de allerede har en klebrig bakside og har et større overflateareal, så de er lettere å jobbe med. Hvis du velger stripene, må hver LED kuttes ut ved å kutte linjene mellom kontaktputene.
Hver WS2812B har 6 tilkoblinger. 2 +5V, 2 GND, DIN og DOUT. DIN og DOUT står for Data In og Data Out. Datakabelen må gå fra de forrige lysdiodene DOUT til den neste lysdioden DIN. Strøm- og jordledningene følger etter til alle lysdiodene er koblet sammen som en kjede. Koblingsskjemaet viser hvordan lysdiodene er koblet hvis forklaringen min ikke var fornuftig!
Merk: Lysdiodene har en pil for å fortelle deg hvilken retning de må vende i kjedet. Dette er en god indikator i stedet for bare å se på DIN og DOUT.
Jeg har limt lysdiodene til toppen av hver hylle som vender i retningen vist i "LED -arrangement" -diagrammet.
Igjen etter "LED -arrangement" -diagrammet kuttet jeg ledninger som nådde mellom hver LED i kjeden via hullene som er boret i MDF -støtten. Jeg brukte en annen farge på ledningen for +5V, GND og datalinjene for å sikre at det ikke er forvirring om hvilken ledning som blir loddet til hvilken LED. Jeg måtte fjerne hver ledning med en wire stripper før jeg loddet dem sammen som beskrevet i 3 avsnitt ovenfor.
Kabling av strømforsyningen
ADVARSEL: Hovedstrøm kan drepe. BRUK FORSIKTIG mens du kobler til strømforsyningen eller kjøper en strømforsyning med en allerede tilkoblet kabel.
Strømforsyningen jeg tok med hadde ikke en strømkabel. Jeg fant en strømkabel fra en lokal bruktbutikk for landet mitt. Strømforsyningen jeg koblet til "Hva du trenger" er vurdert for 110/240V inngang, så den skal fungere i de fleste land.
MERK: De FARGEKODEDE HOVEDTRÅDENE Nedenfor kan være forskjellige i forskjellige land.
Jeg fjernet strømkabelen for å avsløre de tre fargede ledningene. Grønn for jord, blå for nøytral og brun for fase. Jeg koblet disse ledningene til skruene på strømforsyningen.
(Wire) Grønn -> GND (Strømforsyning)
(Wire) Blå -> N (Strømforsyning)
(Wire) Brun -> L (Strømforsyning)
MERK: HVIS DU FORSØKER KOBLING AV HOVEDLEDNINGER - SE OPP DITT LOKALE FARGEKODER.
Arduino og Bluetooth -modul
Jeg brukte et prototypekort for å lodde komponentene til. Jeg delte Arduino Nano i to strimler med kvinnelige pinhoder som ble kuttet i størrelse, og deretter slisset jeg med Arduino inn i prototypebrettet. Jeg loddet deretter topptekstene til prototypebrettet nedenfra. Dette lar oss ha en flyttbar Arduino for programmering. Jeg brukte faktisk en Arduino nano -terminal for skjermen min, men ville brukt overskrifter hvis jeg gjorde det igjen.
Jeg gjorde det samme med Bluetooth -modulen, men uten overskrifter (den trenger ikke å kunne fjernes).
Skrueterminaler ble loddet inn for å gjøre tilkoblinger til LED -kjeden og strømforsyningen enklere (ledningene er fortsatt de samme som diagrammet, men strømforsyningskablene og LED -kjedetrådene avbrytes med en skrueterminal.
Bluetooth-modulen, Arduino, strømforsyning og startenden av LED-kjeden ble deretter loddet sammen med kuttede og avisolerte ledninger i henhold til koblingsskjemaet.
Sikring av elektronikken
Prototypkortet og strømforsyningen ble deretter festet til baksiden av det periodiske bordet med varmt lim.
Trinn 10: Kode
Jeg har prøvd å kommentere beskrivende og gjøre koden lett å følge.
Her er en rask oversikt over hvordan det fungerer:
Definisjoner
Toppen av koden er fylt med matriser for lagring av informasjon om det periodiske systemet og konvertering mellom måten LED -kjeden er arrangert på og hvordan elementene skal organiseres.
blåtann
Den eneste koden i sløyfen er kode for å lese data fra den serielle tilkoblingen (som Bluetooth -modulen er koblet til) og ringe en funksjon som velger hva de skal gjøre med kommandoene den mottar.
Kommandoer
De fleste kommandoer er bare enkeltord. Noen har et prefiks og et suffiks for eksempel: select23 vil slå på element 23. Det er en funksjon som fungerer hvis kommandoen som er gitt har et prefiks og returnerer suffikset hvis det gjør det.
Funksjoner
Hver animasjon eller funksjonalitet er i en funksjon. Du vil se at det er ganske mange hvis du ser på koden! Når funksjonene kalles med de riktige parameterne gitt displayet lyser og gjør ting!
Ressurser
Jeg baserte min Bluetooth -tilkoblingskode på denne opplæringen: Bluetooth og Arduino -opplæring
FastLED -biblioteket for kontroll av WS2812B kan lastes ned her: FastLED -bibliotek
Informasjon om hvordan du bruker FastLED -biblioteket finner du her: FastLED -informasjon
Trinn 11: Telefonapp
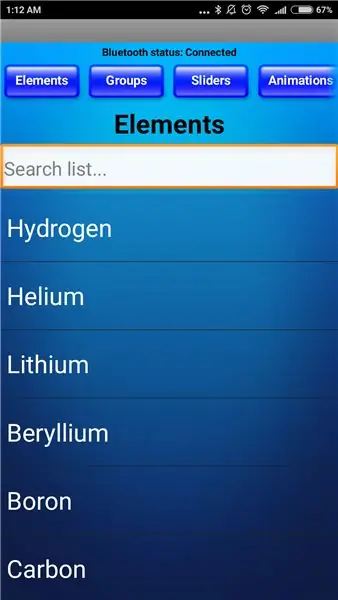
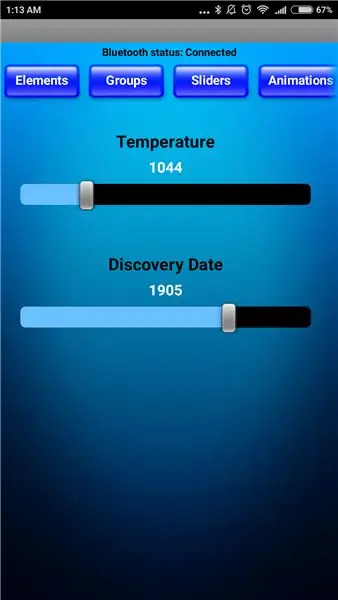

MIT App Inventor er et flott online verktøy som gjør det relativt enkelt å lage Android -apper. Den har flere måter å se appen din mens du lager den for å sikre at den er riktig. Den bruker lett å lære blokkbasert programmering.
Hovedårsaken til at jeg elsker App Inventor er fordi den kan bruke telefonene mine Bluetooth til å koble til en Arduino med en Bluetooth -modul!
Det er mange opplæringsprogrammer for å komme i gang. Her er en flott instruks for App Inventor med Arduino.
Kjæresten min bidro her ved å bygge appen som ble brukt til å kontrollere skjermen. Det er en søkbar liste for å velge enkeltelementer, glidebrytere for temperatur- og datofunksjonene og knapper for alt annet. Den har også en rullemeny toppmeny!
App Inventor -filen er vedlagt hvis du vil se på den. Husk at vi fortsatt jobber med noen feil.
Trinn 12: Tips
Her er noen tips for ethvert elektronikkprosjekt i det hele tatt
Når du lager et komplekst prosjekt med mange deler som samhandler, start med de små individuelle komponentene.
For displayet begynte jeg med å følge en opplæring for å koble Bluetooth-modulen til en Arduino og sende data med en ferdig bygget Bluetooth-terminalapp.
Etter at jeg fikk det til å fungere, fikk jeg WS2812B -lysdiodene til å fungere på egen hånd, deretter koblet jeg til og la til Bluetooth -modulen.
Etter å ha lagt til noen forskjellige funksjoner, gjorde kjæresten min meg appen til App Inventor 2 for å sende kommandoene automatisk når du trykker på knappene.
Ikke gjør alt på en gang. Begynn i det små og bygg så stort.
Flimrende lysdioder
Jeg hadde et stort problem med lysdioder som flimret da jeg gjorde for mange lysdioder hvite samtidig.
Var dette fordi strømforsyningen min var undervurdert for antall lysdioder? Sannsynligvis. Men en annen medvirkende faktor er spenningsfall over langdistanse kabler.
For å fikse spenningsfallet koblet jeg strømforsyningen +5V og GND -ledningene direkte til enden og midten av LED -kjeden. Dette løste problemet mitt.
Vær oppmerksom på at bare +5V- og GND -ledningene skal kobles til enden og midten. Det bør bare være 1 datakabel som kobler kjeden sammen.
Skjæring og fylling
Vær forsiktig mens du kutter bitene for å få nøyaktige kutt. En gjærsag med stoppeblokk vil trolig hjelpe på hauger for de små bitene. Kuttene mine var ikke perfekte, noe som førte til hull som førte til mye trefylling og sliping.
Takk for at du leser, håper du likte prosessen
Anbefalt:
Excel periodisk rapport: 6 trinn

Excel periodisk rapport: Her er mine tips for periodiske forbruksrapporter i Excel 2010. I opplæringsvideoen nedenfor forteller denne rapporten oss om spesifikt forbruk av elektrisitet, vann, oksygen, nitrogen per tonn ferdige produkter, i henhold til ukentlig, månedlig, kvartl
Hvordan lage og sette inn en tabell og legge til flere kolonner og/eller rader i tabellen i Microsoft Office Word 2007: 11 trinn

Hvordan lage og sette inn en tabell og legge til flere kolonner og/eller rader i tabellen i Microsoft Office Word 2007: Har du noen gang hatt mye data du jobber med og tenkt for deg selv … " hvordan kan jeg få alt av disse dataene ser bedre ut og blir lettere å forstå? " I så fall kan en tabell i Microsoft Office Word 2007 være svaret ditt
OG ELLER IKKE !! (interaktiv Thruth -tabell): 4 trinn

OG ELLER IKKE !! . Å forstå logiske porter er veldig viktig for både
Arduino - Periodisk avbrudd: 4 trinn

Arduino - Periodic Interrupt: Denne instruksen handler om å bruke en periodisk avbrudd for timing i Arduino -programmer. Dette er et skritt for en spirende Arduino -programmerer som vet at Arduino kan gjøre mer, men ikke helt vet hvordan det skal skje. Hvis det er en forestilling pr
Vibrobots -tabell: 6 trinn
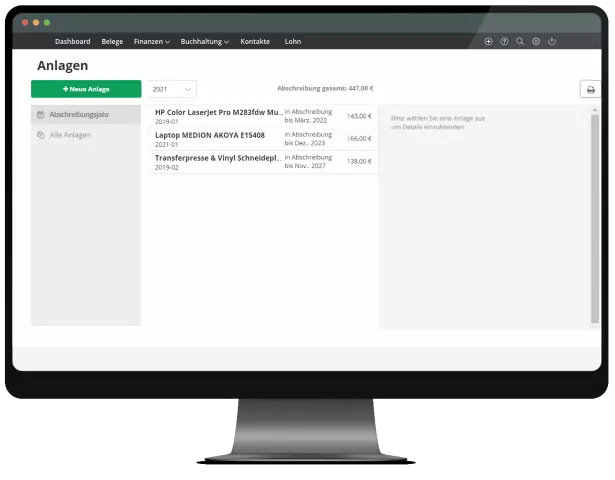
Vibrobots -bord: Jeg har laget et bord for alle de små robotene som finnes på instruktører å kjøre rundt på. Den har høyden på et standard salongbord og er konstruert av veldig enkle og billige materialer. Bordet har en forhøyet kant på 50 mm for å sikre at
