
Innholdsfortegnelse:
- Forfatter John Day [email protected].
- Public 2024-01-30 11:21.
- Sist endret 2025-01-23 15:02.
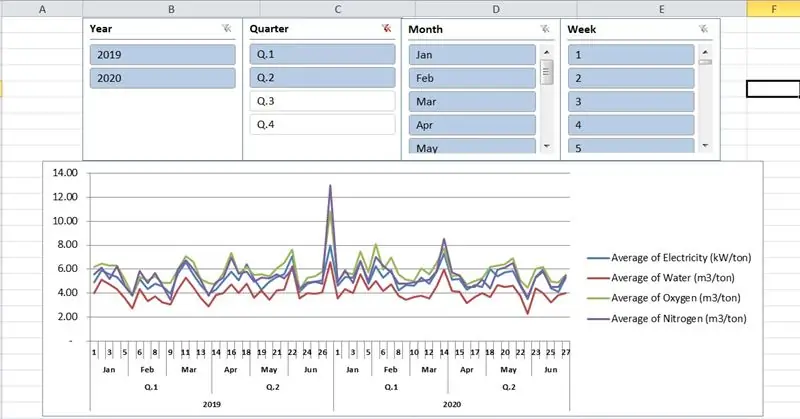
Her er mine tips for periodiske forbruksrapporter i Excel 2010. I opplæringsvideoen nedenfor forteller denne rapporten oss om spesifikt forbruk av elektrisitet, vann, oksygen, nitrogen per tonn ferdige produkter, i henhold til ukentlig, månedlig, kvartalsvis, årlig. Faktisk blir alle produksjonsdata registrert og lagt inn daglig av operatører. For å forstå enkelt, i min opplæring, er det simulert på 2 år (2019 og 2020).
Trinn 1: Opprette en Excel -tabell
Opprette en Excel -tabell med navnet "FORBRUK", med kolonnene som følger:
Inngangsdato fra 1/1/2019 til 2020-12-31
Uke = WEEKNUM ([@Date])
Måned = TEKST ([@Date], "mmm")
Kvartal = "Q." & ROUNDUP (MONTH ([@Date])/3, 0)
År = YEAR ([@Date])
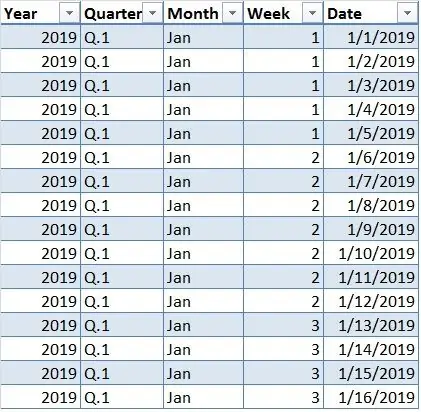
Angi forbruksdata i kolonner:
Elektrisitet (kW)
Vann (m3)
Oksygen (m3)
Nitrogen (m3)
Produkt (tonn)
For simulering brukte jeg en RANDBETWEEN (min, maks) funksjon for å generere et tilfeldig heltall mellom gitte tall (min, maks). I virkeligheten vil vi registrere og legge inn disse dataene daglig under produksjonen.
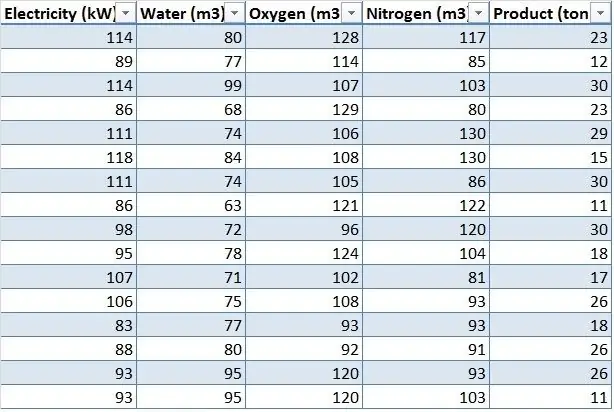
Trinn 2: Opprette pivottabell med pivottabell
Velg hvilken som helst av cellene i det nye databladet og gå til Sett inn -fane → Diagrammer → Pivottabell
Skriv inn tabellenavnet "FORBRUK" i tabellen/området
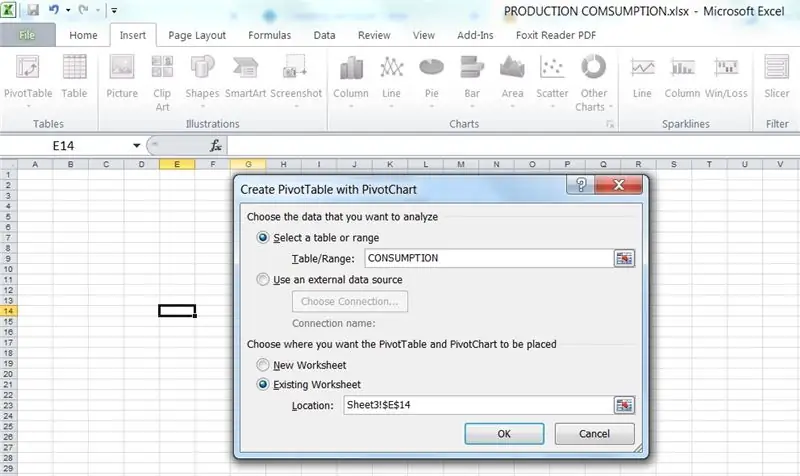
Trinn 3: Lag et beregnet felt
For å beregne spesifikt forbruk, gå til pivottabellverktøy → Alternativer → Felt, elementer og sett → Beregnet felt: Skriv inn Navn og formelfaner som følger:
Elektrisitet (kW/tonn) = 'Elektrisitet (kW)'/'Produkt (tonn)'
Vann (m3/tonn) = 'Vann (m3)'/'Produkt (tonn)'
Oksygen (m3/tonn) = 'Oksygen (m3)'/'Produkt (tonn)'
Nitrogen (m3/tonn) = 'Nitrogen (m3)'/'Produkt (tonn)'
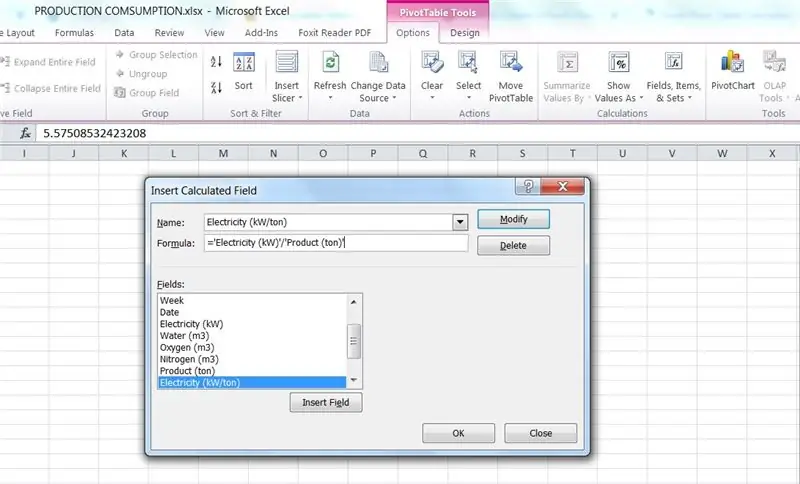
Trinn 4: Velg felt du vil legge til i rapporten
I pivottabellfeltlisten vil vi velge felt som skal legges til i rapporter og sette dem riktige områder:
1. Aksefelt:
År
Fjerdedel
Måned
Uke
2. Verdier:
Gjennomsnitt av elektrisitet (kW/tonn)
Gjennomsnitt av vann (m3/tonn)
Gjennomsnitt av oksygen (m3/tonn)
Gjennomsnitt av nitrogen (m3/tonn)
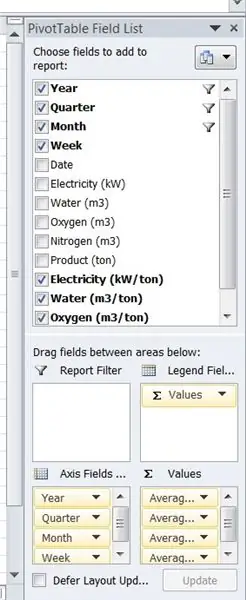
Trinn 5: Sett inn skiver
Denne nyttige funksjonen er utmerket for å se og sammenligne varierte kombinasjoner av dataene dine med et enkelt klikk.
Slik legger du til skiver i Excel 2010:
Gå til pivottabellverktøy → Alternativer → Sett inn skiver
I dialogboksen Insert Slicers klikker du i avmerkingsboksene: Year, Quarter, Month, Week
Vi hadde totalt 4 skiver, og i hvert skivevindu kan vi klikke på et element du vil filtrere
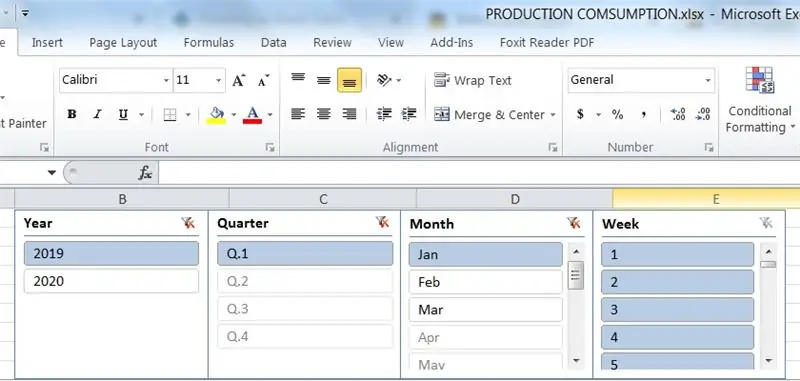
Trinn 6: Sluttrapport
Til slutt kan du sende inn ukentlige / månedlige / kvartalsvise / årlige rapporter til lederne dine, og du kan også sammenligne forbruket mellom uker i måneden, måneden eller kvartalet i året eller kopiere disse diagrammene til Microsoft PowerPoint for presentasjon.
Jan/ 2019 - Rapport
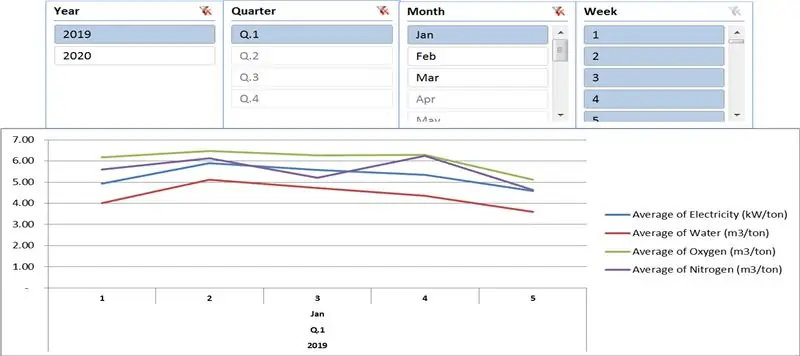
Sammenligning av kvartal 1 og 2/2019 mot kvartal 1 og 2/2020 -rapport (hold inne CTRL -tasten og klikk på flere elementer)
Anbefalt:
Lag flotte plott med levende Arduino -data (og lagre dataene i Excel): 3 trinn

Lag vakre plott med levende Arduino -data (og lagre dataene i Excel): Vi liker alle å leke med vår P … lotter -funksjon i Arduino IDE. Selv om det kan være nyttig for grunnleggende applikasjoner, blir dataene slettet som mer poeng blir lagt til, og det er ikke spesielt hyggelig for øynene. Arduino IDE -plotteren gjør ikke
Covid Live -rapport ved bruk av Raspberry Pi: 6 trinn
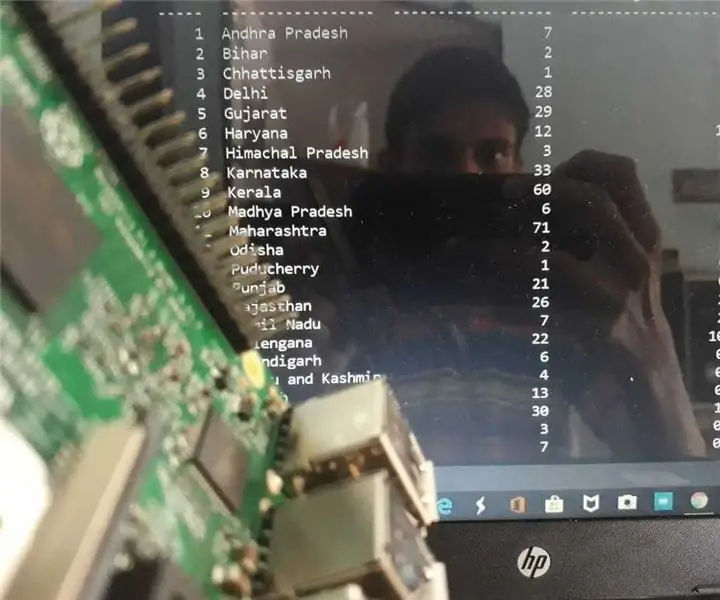
Covid Live-rapport ved bruk av Raspberry Pi: Som vi vet påvirkes hele verden av COVID-19-pandemien og nesten alle jobber hjemmefra. Vi bør alle bruke denne varigheten i beste fall for å forbedre våre tekniske ferdigheter eller skrive noen gode Pythonic -skript. La oss se en enkel Python
Interaktiv LED periodisk tabell: 12 trinn (med bilder)

Interaktiv LED periodisk tabell: Kjæresten min og jeg har en elementsamling - prøver av de unike biter av materie som utgjør alt i universet! For en så interessant samling bestemte jeg meg for å bygge en montre som viser prøvene i hele deres verdensbygging
Arduino - Periodisk avbrudd: 4 trinn

Arduino - Periodic Interrupt: Denne instruksen handler om å bruke en periodisk avbrudd for timing i Arduino -programmer. Dette er et skritt for en spirende Arduino -programmerer som vet at Arduino kan gjøre mer, men ikke helt vet hvordan det skal skje. Hvis det er en forestilling pr
Rapport - Monitor for førerytelse: 5 trinn

Rapport - Monitor for førerytelse: Rapport !? Hva er det? Er en elektronisk enhet som samler inn data fra lastebiler i sanntid og bruker dem til å generere en rapport om hvordan lastebilen ble utført under turen, og som viser den på en Iot -plattform for flåteledere. Målet vårt er å samarbeide
