
Innholdsfortegnelse:
- Trinn 1: Ansvarsfraskrivelse
- Trinn 2: Introduksjon
- Trinn 3: Liste over materialer
- Trinn 4: Komme i gang
- Trinn 5: Bærbar datamaskin slått på
- Trinn 6: Åpne Microsoft Office Word 2007 -programvaren
- Trinn 7: Programvare åpen
- Trinn 8: Sette inn en tabell
- Trinn 9: Tabell satt inn
- Trinn 10: Legge til kolonner og/eller rader
- Trinn 11: Sluttprodukt
- Forfatter John Day [email protected].
- Public 2024-01-30 11:21.
- Sist endret 2025-01-23 15:02.

Har du noen gang hatt mye data du jobber med og tenkt på deg selv … "hvordan kan jeg få alle disse dataene til å se bedre ut og bli lettere å forstå?" I så fall kan en tabell i Microsoft Office Word 2007 være svaret ditt.
Trinn 1: Ansvarsfraskrivelse
Det er flere måter å lage, sette inn og redigere en tabell i Microsoft Office Word 2007; denne Instructable er måten jeg, som forfatter, foretrekker å utføre disse trinnene. Denne prosessen fullføres på en bærbar Hewlett Packard (HP) som bruker Windows 10 -operativsystemet.
Trinn 2: Introduksjon
For bedre å vise data (som tall, dager, etc.) grafisk og for å sikre at dataene er lett lesbare og kan analyseres, kan bruk av en tabell være veldig nyttig. En tabell kan ta data og gjøre det lettere å forstå ved å organisere dataene.
Trinn 3: Liste over materialer
- Laptop
- Strømledning til bærbar datamaskin
- Microsoft Office Word 2007 programvare
- Mus (hvis du velger å bruke en)
- Data som skal legges inn i tabellen
-
Grunnleggende kunnskap om datakunnskaper som:
- "Venstreklikk" og "høyreklikk" med en mus eller knappene på den bærbare datamaskinen
- Bruke rullefeltet
- Utvide mapper
- Fremheve celler/tekst
- Grunnleggende formateringskunnskaper som fet skrift og sentrering av tekst
- Etc.
Trinn 4: Komme i gang


-
Slå på den bærbare datamaskinen. For denne instruksjonsboken brukes en HP bærbar datamaskin, og strømknappen er plassert på toppen av tastaturet i øvre venstre hjørne.
Sett av tid til den bærbare datamaskinen starter og går gjennom oppdateringer, sikkerhetsprotokoller, etc
Trinn 5: Bærbar datamaskin slått på

-
Når den bærbare datamaskinen er slått på, logger du på den bærbare datamaskinen.
- Hvis du bruker din personlige bærbare datamaskin, må du skrive inn informasjonen din, hvis du har problemer med å logge på, ta kontakt med produsenten av den bærbare datamaskinen.
- Hvis du bruker en arbeidsbærbar datamaskin, følger du alle gjeldende prosedyrer og retningslinjer for pålogging til den bærbare datamaskinen. Hvis du har problemer med å logge inn, kan du kontakte bedriftens IT -avdeling (informasjonsteknologi).
Trinn 6: Åpne Microsoft Office Word 2007 -programvaren


-
Finn og åpne Microsoft Office Word 2007-programvaren på den bærbare datamaskinen ved å dobbeltklikke på ikonet.
-
Hvis ikonet ikke er plassert på skrivebordet på datamaskinen, klikker du på Windows -ikonet i nedre venstre hjørne av skjermen.
Bruk deretter listen på venstre side av popup-vinduet som er i alfabetisk rekkefølge ved å bruke rullefeltet på høyre side
-
- Hvis Word -programvaren ble kjøpt som en del av den større pakken Microsoft Office, må du finne Microsoft Office i listen, utvide listen og deretter klikke på Microsoft Office Word 2007 for å åpne programvaren.
Trinn 7: Programvare åpen

-
Når du har åpnet Word -programvaren, åpnes den automatisk for et tomt dokument med markøren i øvre venstre hjørne av siden. Du kan også sette inn en tabell i et allerede opprettet orddokument som allerede har tekst på.
Uansett hvor markøren befinner seg, er det bordet som skal settes inn
Trinn 8: Sette inn en tabell




- Finn markøren på stedet du vil sette inn tabellen.
- Klikk på "Sett inn" -båndet for å vise Sett inn -kommandoene.
- Klikk på den lille pilen under tabellknappen for å utvide knappealternativene. Det er forskjellige alternativer du kan bruke.
-
Hvis du vil sette inn en rask tabell som du kan redigere senere, holder du musepekeren over boksene øverst i alternativmenyen.
- Jo flere bokser du markerer horisontalt, vil opprette kolonnene i tabellen.
- Jo flere bokser du markerer vertikalt, vil lage radene i tabellen.
- For eksempel, hvis du vil lage en tabell med 3 kolonner og 4 rader, vil du markere en 3 x 4 tabell.
Trinn 9: Tabell satt inn




-
På dette tidspunktet vil programvaren sette inn tabellen.
- Du kan begynne å sette inn dataene dine og ved å bruke vanlige formateringsprosedyrer kan du skrive fet skrift, endre skrift, midtre osv. All tekst du setter inn i tabellen, for eksempel overskrifter.
- I dette eksemplet har jeg lagt til overskrifter i kolonnene, sentrert og fet skrift. For å gjøre alt dette på en gang har jeg markert cellene og deretter utført formateringen.
Trinn 10: Legge til kolonner og/eller rader



-
Hvis du bestemmer deg for at du må utvide tabellen og trenger flere kolonner eller rader:
- Finn markøren i en tilstøtende kolonne eller rad der du vil legge til den ekstra kolonnen eller raden.
- Høyreklikk for å vise rullegardinmenyen og hold markøren over kommandoen "Sett inn".
- Det neste laget med rullegardinmenyer vil vises og vise forskjellige kommandoer, for eksempel "Sett inn kolonner til høyre" eller "Sett inn rader nedenfor". Du kan velge det alternativet som passer til dataene du jobber med.
Trinn 11: Sluttprodukt

-
På dette tidspunktet har du opprettet/redigert en tabell for å vise dataene dine.
Dette eksemplet er en tabell som er opprettet for å vise statens hovedstader, befolkning per 2018, og året staten gikk inn i unionen av staten jeg bor i (MN) og de fire omkringliggende delstatene
Anbefalt:
Hvordan legge EL Wire til en strøk eller annet plagg: 10 trinn (med bilder)

Hvordan legge EL Wire til en strøk eller annet plagg: Som opplyst kostymedesigner får jeg mange spørsmål fra folk som vil vite hvordan de lager sine egne EL -tråddrakter. Jeg har ikke tid til å hjelpe alle individuelt, så jeg tenkte å konsolidere rådene mine til en instruerbar. Forhåpentligvis
Legge til Microsoft Cortana til Raspberry Pi: 7 trinn

Legge til Microsoft Cortana til Raspberry Pi: I denne instruksen vil vi legge til Microsoft Cortana -assistenten til en bringebær pi 3. Jeg vil guide deg gjennom hvordan du konfigurerer cortanaen din og snakker på under 30 minutter. Ting du trenger er som følger: Raspberry Pi 3 https://www.amazon.com
Hvordan sette opp flere skjermer i Linux: 6 trinn

Hvordan sette opp flere skjermer i Linux: Denne opplæringen viser deg hvordan du konfigurerer et multi-head system i de fleste Linux-distroer, først og fremst ubuntu. Vær oppmerksom på at dette fortsatt er stort sett uferdig
Kopier og lim inn og få tilgang til filer mellom flere datamaskiner: 3 trinn

Kopier og lim inn og få tilgang til filer mellom flere datamaskiner: Jeg har nettopp funnet et nettsted som lar folk kopiere og lime inn tekst, bilder, videoer osv. Mellom flere datamaskiner. Den lar deg også lage et oppslagstavle, laste opp filer og skrive ut nettsiden din. Og det beste er at du ikke engang har
Legge til ubegrenset minne til en EVO T20 med NT4e for å lage en nyttig datamaskin: 7 trinn
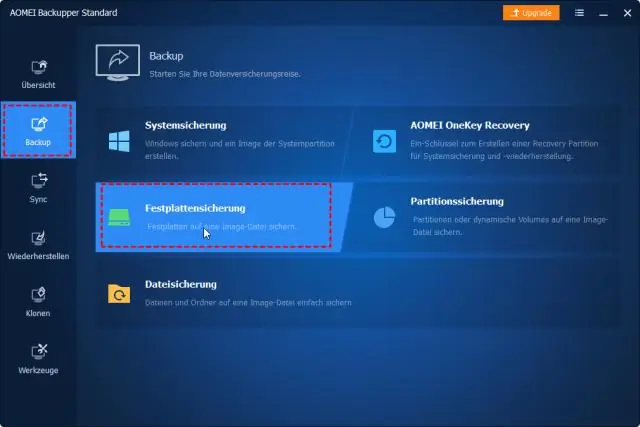
Legge til ubegrenset minne til en EVO T20 Med NT4e for å lage en nyttig datamaskin: Compaq EVO T20 tynne klienter kan hentes for mindre enn $ 50 og er i utgangspunktet begrensede minidatamaskiner som med litt fritt tilgjengelig programvare og noe oppsett kan gjøres om til en brukbar stille lavspent stasjonær datamaskin. Hovedproblemet
