
Innholdsfortegnelse:
- Rekvisita
- Trinn 1: Få brettdimensjoner fra Eagle (vær oppmerksom på enheter!)
- Trinn 2: Lag et nytt Photoshop -dokument med de nødvendige dimensjonene
- Trinn 3: Rediger bildet for å få det til å fungere som et bitmap
- Trinn 4: Sett bildet i gråtonemodus
- Trinn 5: Konverter bildet til et bitmap
- Trinn 6: Importer Bitmap Into Eagle
- Trinn 7: La Bitmap gjengi
- Trinn 8: Gå videre …
- Forfatter John Day [email protected].
- Public 2024-01-30 11:21.
- Sist endret 2025-01-23 15:02.




Med kostnadene ved å produsere profesjonelle kretskort blir billigere og billigere, ser det ut til at det er en flott tid å sette seg inn i PCB -design. Nettsamfunn hjelper til med å jevne ut bratte programvarekurver og gir en mengde skjemaer, design og omfattende kunnskap. Imidlertid føler jeg at det burde vært mer vekt på de visuelle formene som produseres av denne spennende bevegelsen. Hvis vi virkelig skal utnytte denne massive globale infrastrukturen, la oss i det minste prøve å inspirere til en design -dialog! Enten du vil inkludere en fancy logo på brettet ditt, eller dekke baksiden av PCB-en med en ramme fra din favoritt sci-fi-film, vil denne opplæringen hjelpe deg med å ta bitmaps til neste nivå ved hjelp av Autodesk Eagle og Photoshop.
Rekvisita
-PCB -programvare (jeg bruker Eagle, men de grunnleggende ideene kan brukes på annen programvare)
-Photoshop (jeg bruker Photoshop CC fra 2018, men versjonen bør ikke gjøre for stor forskjell)
Trinn 1: Få brettdimensjoner fra Eagle (vær oppmerksom på enheter!)

Det første vi vil gjøre er å få dimensjonene til brettet vårt. Hvis vi bare planlegger å jobbe i en liten del av brettet, kan vi bare hente den maksimale størrelsen vi har tilgjengelig. Når jeg jobber med tavler som har uvanlige former, tar jeg et skjermbilde av brettet og importerer det til Photoshop -dokumentet mitt som bakgrunn (husk å skjule dette laget når du eksporterer det endelige bitmapet!)
MERK: Vær oppmerksom på enhetene i Eagle -dokumentet ditt !!! (Jeg bruker alltid MM fordi det bærer til Photoshop)
Trinn 2: Lag et nytt Photoshop -dokument med de nødvendige dimensjonene

Jeg bruker JLCPCB for alle mine bestillinger, og jeg synes det er best å sette oppløsningen til 100 piksler per cm når jeg går fra Photoshop til Eagle. Disse innstillingene er den desidert høyeste oppløsningen jeg kan få før jeg overveldet maskinene.
HUSK Å VELGE SAMME ENHETER I PHOTOSHOP SOM I ØRN!
Når du har konfigurert dokumentet, importerer du bildet, logoen eller tegningen
Trinn 3: Rediger bildet for å få det til å fungere som et bitmap

Noen ganger kan det være vanskelig å gå fra et fullfarget, høyoppløselig bilde til et lite 2-toners bitmap. Dette er delen som krever litt kreativ tenkning og planlegging. Det anbefales å trekke ned "Bilde" -menyen og leke med noen av alternativene i kategorien "Justeringer". Jeg går nesten alltid for "Lysstyrke/kontrast" og "Fargetone/metning". Det er heller ikke en dårlig idé å leke med alternativet "Posterize" (dette fungerer ikke alltid for bilder med gradienter, men kan virkelig hjelpe med å forenkle bilder som har mange fargeverdier på gang). "Terskel" kan også være et nyttig verktøy hvis bildet ditt allerede er 2 tonet.
Lek mye med dette trinnet!
Ikke glem å lagre Photoshop -dokumentet ditt!
Trinn 4: Sett bildet i gråtonemodus

Når du har bildet ditt på et bra sted, endrer du det til "Gråskala" -modus. Dette kan gjøres ved å gå til "Bilde" -> "Modus" -> "Gråtoner".
Jeg anbefaler på det sterkeste at du lagrer flere filer underveis i tilfelle du trenger å gå tilbake og justere noe (hvis du åpner en fil som er i gråtonemodus, vil du ikke kunne gå tilbake til å være i full farge og en fil i bitmap -modus vil ikke kunne gå tilbake til gråtonemodus)
Trinn 5: Konverter bildet til et bitmap



For å sette dokumentet til bitmap -modus, gå til "Image" -> "Mode" -> "Bitmap".
Her kan du eksperimentere med hvordan bitmappen gjengir, en diffusjonsdifferanse vil se veldig annerledes ut enn en terskel på 50%. (Jeg har tatt med eksempler på forskjellige alternativer)
Eksperimenter med hvordan du vil at det endelige bildet skal se ut! Hvis du velger alternativet "Halvtonsskjerm", kan du prøve å leke med vinkelen og figurene for forskjellige resultater.
Når du får bitmap et sted som er akseptabelt, lagre det som.bmp. Gå til "Fil" -> "Lagre som …" -> "Lagre som type:" -> "BMP"
Sørg for at filformatet er "Windows" og at dybden er "1 bit"
Trinn 6: Importer Bitmap Into Eagle



Før du importerer bitmapet, må du kontrollere at ørnefilen er klar. Hvis du gjør et stort bilde på et lag som allerede har mange komponenter, kan det være en god idé å flytte hele brettet vekk fra opprinnelsen hvis bitmapet må slettes og endres. Nederste venstre hjørne av bitmap gjengis fra dokumentets opprinnelse (markert med det lille krysset i dokumentet). Sørg for at du vet hvilket lag du vil ha bitmap på før du starter importen (dette kan endres senere hvis du gjør en feil, men det er verdt å merke seg). Jeg legger vanligvis bitmaps på "tPlace" - eller "bPlace" -laget, så det følger med silketrykket når jeg eksporterer gerberfilene mine.
For å importere et bitmap, gå til "File" -> "Import" -> "Bitmap". naviger til der du lagret punktoversikten og velg filen.
Importinnstillinger: Sørg for at du velger "Skalert" under Format og "MM" under Enhet. Skalefaktoren bør settes til: "0,1"
Merknad om fargevalg:
Du bør ta hensyn til hvilken farge du vil at det endelige bitmapet skal være. Når du velger en farge fra ledeteksten, er det viktig å merke seg at hvilken farge du velger, er hva programvaren vil tro at silketrykkfargen din vil være. For eksempel, hvis du importerer til silkeskjermlaget og vet at silkeskjermen på det siste brettet blir gjengitt i hvitt, vil du merke av i boksen under den hvite fargen, ellers vil bitmapet bli invertert. Du trenger bare å velge en farge.
Det siste brettet jeg lager i dette eksemplet vil ha en svart silketrykk på et hvitt brett, så når jeg velger fargen, merker jeg av i boksen under svart.
Dette kan høres forvirrende ut, så jeg anbefaler å prøve å importere med et lite, enkelt bitmap før du kaster bort tid på en lang import bare for å finne ut at fargen er invertert. Se også på brettet ditt i en gerber viewer for å sikre at alt er importert riktig (mer om det i neste trinn).
Trinn 7: La Bitmap gjengi


Det kan ta litt tid for Eagle å gjengi bitmapet i filen din, avhengig av hvor stort bitmap du har og hvor mange andre programmer du har på datamaskinen. Gi det litt tid, sjekk nyhetene eller ta en kaffe.
Når du har lastet inn bitmapet, kan du se hvordan det ser ut på brettet. gjerne justere den, trimme den eller endre laget slik at det passer til ønsket resultat. Du kan gå tilbake til Photoshop-filene dine for å justere parametere og laste opp redigerte bitmaps til du kommer til riktig utseende. (sørg for å slette gamle, ubrukte bitmaps før du eksporterer gerber -filer for å unngå store filer.)
Før du legger inn bestillingen på kretskortet, anbefaler jeg på det sterkeste at du ser på en forhåndsvisning av produksjonen. Eagle har en innebygd, men det er også en god idé å prøve Gerber -seere online.
Trinn 8: Gå videre …

Denne prosessen med å maksimere estetikken til kretskortene mine har vært en veldig hyggelig måte for meg å prøve å kontekstualisere kretskortdesignet mitt ved siden av min kunstpraksis. Jeg har gjort dette i litt over et år nå, og jeg prøver fortsatt nye ting på hver bestilling jeg legger ut. Jeg har noen av mine større kretskortsentrerte prosjekter på nettstedet mitt, og jeg legger ut mange prosessbilder på instagrammet mitt. Noen demovideoer finner du på min youtube -kanal, og hvis du er interessert i å kjøpe noen av brettene, har jeg sjekket ut tindie -butikken min.
Et par andre eksperimenter som jeg håper å komme inn på i fremtiden:
-Du kan prøve å importere bitmapet på forskjellige lag for forskjellige effekter (kanskje et eksponert kobberområde eller et sted uten loddemaske)
-Du kan bære et bilde over flere brett som alle blir stablet sammen med pinhoder
-Du kan prøve å importere vektorer eller dxf -filer for en annen følelse.
-For å få flere toner ut av bildet ditt, kan du prøve å legge bitmapet ditt over flere lag! Prøv å stille opp bitmapet ditt over tPlace (hvit eller svart), Top (en litt mørkere tone i loddemasken din) og tStop (bare glassfiberplate)! Jeg har ikke kommet for dypt inn i dette, men det er en flott hackaday -artikkel som kommer dypt inn i det!


Runner Up i PCB Design Challenge
Anbefalt:
Slik gjør du det: Installere Raspberry PI 4 Headless (VNC) med Rpi-imager og bilder: 7 trinn (med bilder)

Howto: Installere Raspberry PI 4 Headless (VNC) Med Rpi-imager og bilder: Jeg planlegger å bruke denne Rapsberry PI i en haug med morsomme prosjekter tilbake i bloggen min. Sjekk det gjerne ut. Jeg ønsket å begynne å bruke Raspberry PI igjen, men jeg hadde ikke tastatur eller mus på min nye plassering. Det var en stund siden jeg konfigurerte en bringebær
Slik kjører du servomotorer ved bruk av Moto: bit med mikro: bit: 7 trinn (med bilder)

Slik kjører du servomotorer ved bruk av Moto: bit med Micro: bit: En måte å utvide funksjonaliteten til micro: bit er å bruke et brett kalt moto: bit av SparkFun Electronics (omtrent $ 15-20). Det ser komplisert ut og har mange funksjoner, men det er ikke vanskelig å kjøre servomotorer fra det. Moto: bit lar deg
Slik digitaliserer du lysbilder og filmnegativer med en DSLR: 12 trinn (med bilder)

Slik digitaliserer du lysbilder og filmnegativer med en DSLR: Et allsidig og stabilt oppsett for digitalisering av lysbilder og negativer med en DSLR eller et hvilket som helst kamera med et makroalternativ. Denne instruksjonsboken er en oppdatering av Hvordan digitalisere 35 mm negativer (lastet opp juli 2011) med flere forbedringer for å utvide
Slik demonterer du en datamaskin med enkle trinn og bilder: 13 trinn (med bilder)

Slik demonterer du en datamaskin med enkle trinn og bilder: Dette er en instruksjon om hvordan du demonterer en PC. De fleste grunnkomponentene er modulære og fjernes lett. Det er imidlertid viktig at du er organisert om det. Dette vil bidra til å hindre deg i å miste deler, og også i å gjøre monteringen igjen
Slik bruker du Eagle CAD på Travis CI for Build Automation: 3 trinn
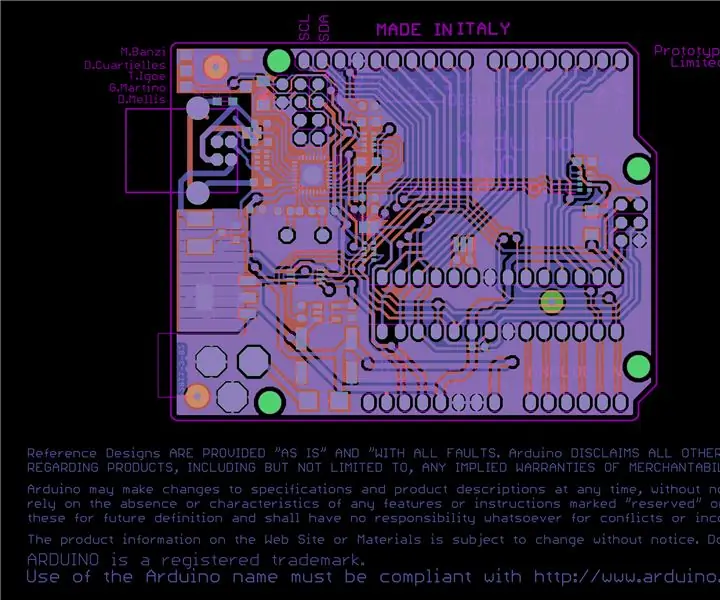
Slik bruker du Eagle CAD på Travis CI for Build Automation: Denne instruksjonsmålet tar sikte på å forklare hvordan du konfigurerer travis ci (.travis.yml -fil) på en måte som den er i stand til å behandle eagle 7 -filer (schematics.sch og pcb boards.brd ). Som et resultat vil det automatisk generere bilder, gerber-filer og bill-of-mate
