
Innholdsfortegnelse:
- Trinn 1: En liste over maskinvare og programvare
- Trinn 2: Installasjon
- Trinn 3: Koding i Particle Web IDE
- Trinn 4: Philips Hue
- Trinn 5: Sette opp foton med en knapp og ledninger
- Trinn 6: Skrive koder i Photon Particle
- Trinn 7: Last opp kode til fotonet
- Trinn 8: Opprette appleter fra IFTTT (Hvis dette, så det)
- Trinn 9: Til slutt, testing
- Forfatter John Day [email protected].
- Public 2024-01-30 11:24.
- Sist endret 2025-01-23 15:02.

Denne opplæringen lærer deg hvordan du koder for å informere Phillips Hue om å varsle. Det vil være veldig nyttig for mennesker som er døve og hørselshemmede, har nedsatt syn eller sansehemming. Visual Notification Alert er å informere brukerne etter å ha mottatt varsler fra e-post, Facebook, Trello eller lignende. Hue LED -pæren begynner å varsle ved å blinke.
Photon Particle er et lite, omprogrammerbart Wi-Fi-utviklingssett for prototyper og skalering av ditt Internet of Things-produkt.
Trinn 1: En liste over maskinvare og programvare
Du trenger maskinvare og programvare for å utvikle kodene for Visual Notification Alert.
Maskinvare
- Particle Maker Kit
- Philips Hue - Starter Kit (3 LED -lyspærer og 1 Hue Bridge)
Programvare
- Generell informasjon om Particle Photon
- Particle Web IDE (Build) *Påkrevd for pålogging *
- IFTTT (If This Then That)
Trinn 2: Installasjon
Du bør ha Particle Maker Kit, som inneholder alt, for eksempel sensorer, jumperkabler, lysdioder, motstander og mer. Du kan lese mer informasjon om Particle Photon.
Før du kobler til fotonet ditt, må du vite statusen til lysdiodene på fotonet. Her er informasjonen om LED -statusen.
Koble til fotonen din
- Koble USB -kabelen til strømkilden. (Datamaskinen din fungerer perfekt til dette formålet). Partikkelenheten din trenger ikke datamaskinen din for å koble til wifi.
- Når den er plugget inn, bør RGB -LED -en på fotonenheten begynne å blinke blått. Hvis enheten ikke blinker blått, holder du SETUP -knappen nede i 10 sekunder og slipper deretter SETUP -knappen.
- Logg inn Setup Particle hvis du allerede har en konto. Hvis du ikke har en konto, må du opprette kontoen for Photon.
- Klikk på Photon/P Series.
- Etter å ha klikket på NESTE, bør du bli presentert med en fil (photonsetup.html)
- Klikk FORTSETT MED EN LOKAL FIL for å laste ned en fil.
Etter å ha åpnet en fil
- Koble PC-en til Photon ved å koble til nettverket PHOTON- …
- Konfigurer Wi-Fi-legitimasjonen din. Merk: Hvis du skriver inn legitimasjonen din feil, blinker fotonet mørkblått eller grønt. Du må gå igjennom prosessen igjen ved å oppdatere siden eller klikke på prosessen på nytt.
- Gi nytt navn til enheten. Du vil se en bekreftelse om enheten ble gjort krav på eller ikke.
Før du går til neste del, hvis Photon -enheten din har en pustende cyan, er den vellykket for Internett og Photon Cloud! Vi går videre til Particle IDE, Build.
Trinn 3: Koding i Particle Web IDE
Du må opprette kontoen din for Particle IDE, Build. Hvis du allerede har en konto, så flott! Logg inn Particle IDE.
Vi vil teste om LED -lampen blinker på brettet. Det er den lille blå LED -en på Photon -kortet. Det ligger ved siden av D7. Du kan laste ned filen, gettingstarted-blinknet.ino, og se kodene der. Det er en forklaring. Klikk på denne lenken for å åpne kildekoden i Particle Web IDE. Hvis D7 (liten blå LED) blinker, gratulerer, du bare blinket en LED ved hjelp av din Particle -enhet! Hvis du vil lære mer om Photon, for eksempel å blinke annen LED, lese fotosensor osv., Her er lenken.
Nå flytter vi til Philips Hue.
Trinn 4: Philips Hue



For referanse: Klikk her om Phillips Hue API.
Før du får tilgang til Philips Hue API -dokumentasjonen, må du registrere deg som utvikler. Det er gratis, men du må godta vilkårene.
1. Kontroller først at Philips Hue Bridge (første bilde) er koblet til nettverket ditt, og at den fungerer som den skal. Test Hue App (Hue App er tilgjengelig på iOS og Android) som styrer lyset på det samme nettverket.
Hvis du tester den vellykket, må du finne IP -adressen til broen på nettverket ditt. Bruk Philips 'meglerserveroppdagelse ved å besøke www.meethue.com/api/nupnp.
Når du finner din IP -adresse, skriver du den inn i nettleserens adressefelt med debug/clip.html vedlagt URL -adressen: https:// bridge IP Address/debug/clip.html. Du bør se et grensesnitt (andre bilde) som dette. Merk: Erstatt "bridge IP -adresse" til din IP -adresse.
2. La oss gjøre en enkel kommando og få informasjon om hue -systemet. Fyll ut detaljene nedenfor og la kroppen stå tom, og trykk på GET -knappen. Du bør se et grensesnitt (tredje bilde) som dette. Du bør få en feilmelding. Merk: Erstatt "bridge IP -adresse" til din IP -adresse.
Adresse: https:// bridge IP -adresse/api/newdeveloperBody: Metode: GET Gratulerer! Du sender bare din første kommando! 3. Deretter fyller du ut informasjonen nedenfor og trykker på POST -knappen. Merk: Bytt "bridge IP -adresse" til din IP -adresse og "telefontype navn" til din egen telefon.
Adresse: https:// bridge IP -adresse/apiBody: {"devicetype": "my_hue_app#phonetype name"} Metode: POST
Koblingen bidrar til å lage den for deg. Når du trykker på POST -knappen, bør du få tilbake en feilmelding (fjerde bilde) som forteller deg at du må trykke på lenke -knappen på Hue Bridge. Dette er sikkerhetstrinnet slik at bare apper eller servere du vil kontrollere lysene dine. Ved å trykke på lenken på Hue Bridge, beviser det at brukeren har fysisk tilgang til hue bridge.
Når du får et vellykket svar (femte bilde), gratulerer! Du har nettopp opprettet en autorisert bruker, som vi skal bruke fra nå av.
4. Siste eksempel før vi integrerer det i Photon Particle, må du kontrollere at ett av lysene dine er synlig og på, og du må vite hvilket talllys det er. Endre nettadressen til/api/brukernavn/lys/lysnummer/tilstand (endre lysnummeret [det kan være 1, 2, 3 eller?]), Og send en PUT -knapp med følgende data:
Merk: Sørg for at du endrer broens IP -adresse, brukernavn og lysnummer
Adresse: https:// bridge IP -adresse/api/brukernavn/lys/lysnummer/tilstand
Brødtekst: {"on": true, "sat": 254, "bri": 254, "hue": 10000}
Metode: PUT Du bør se lyset ditt skifte farge:
Trinn 5: Sette opp foton med en knapp og ledninger


Før vi utvikler flere koder til Photon Web IDE, vil vi sette opp Photon med en knapp og ledninger. Du har flere knapper og mange ledninger fra Particle Starter Kit. Jeg har lagt ved to bilder, ett er et diagram og ett er en faktisk bilde.
- Sørg for at du plasserer fotonet ditt på brødbrettet.
- Plasser en knapp nederst på brødbrettet som vist på bildet.
- Sett enden av den svarte ledningen i J4 (GND) og sett en annen ende av den samme svarte ledningen i J30.
- Sett enden av den gule ledningen i J7 (D5) og sett en annen ende av den samme gule ledningen i J28.
Hvis de stemmer overens med bildet jeg viser deg, så er du flink!
Trinn 6: Skrive koder i Photon Particle

Vi lager vår første applikasjon i Photon Particle - Web IDE.
- Gå til https://build.particle.io/build og logg inn (registrer deg hvis du ikke har opprettet ennå)
- Skriv "Visuell varslingsvarsel" under Gjeldende app.
- Trykk på Enter -knappen (se det første bildet).
Programmet lagres i Photon Particle Cloud. Setup () -funksjonen kalles når programmet starter og kjøres en gang. Loop () -funksjonen gjør nøyaktig hva den gjør og loop loop fortløpende, slik at applikasjonen din kan endres og svare.
Slik legger du til HttpClient for fotonpartikkelen:
- Klikk på Biblioteker nederst til venstre i Web IDE.
- Skriv "HttpClient" i søkefeltet.
- Klikk på "Inkluder i prosjekt" i den blå knappen.
- Klikk på VisualNotificationAlert (den fjerner mellomrommene etter at du har opprettet appen).
- Klikk på Bekreft.
Nå la den til HttpClient i begynnelsen av Web IDE.
/ Denne #include -setningen ble automatisk lagt til av Particle IDE. #Include
/*** Konfigurasjon for Philip Hue ***
/ 1. Erstatt dette med ditt API -brukernavn fra trinn 1 const String API_USERNAME = "Ditt API -brukernavn"; // 2. Erstatt dette med broens IP -adresse fra trinn 1 IPAddress hueIP (x, x, x, x); // 3. Bytt ut banen til lysene du vil kontrollere. Bruk nettsiden fra trinn 1 for å bekrefte at den fungerer. // Sørg for at du gjenkjenner nummeret på Philip Hue -lyset ///lights/NUMBER/state const String LIGHT_PATH = "/lights/Number/state"; // 4. Erstatt dette med selve forespørselen om å slå på lysene. const String REQUEST_BODY_ON = "{" på / ": true, \" bri / ": 254}"; // 5. Erstatt dette med selve forespørselen om å slå av lyset. const String REQUEST_BODY_OFF = "{" på / ": false, \" bri / ": 254}"; / *** END -konfigurasjon for Philip Hue *** / Button const int BUTTON_PIN = D5; // HttpClient -objekt som brukes til å lage HTTP -forespørsler til Hue -broen HttpClient http; // Standardoverskrift for HTTP -forespørsler http_header_t headers = {{"Godta", "*/*"}, {NULL, NULL} // MERK: Avslutt alltid overskrifter NULL}; // Forespørsel og svarobjekter http_request_t request; http_response_t svar; ugyldig oppsett () {Serial.begin (9600); request.ip = hueIP; request.port = 80; // Innebygd LED som indikatorlys for senset trykknappMode (D7, OUTPUT); // For input definerer vi BUTTON_UP som en input-pullup. Denne bruker en intern pullup -motstand // for å håndtere konsistente avlesninger fra enheten. pinMode (BUTTON_PIN, INPUT_PULLUP); // setter pin som input // Vi "Abonner" på vår IFTTT -hendelse kalt Button slik at vi får hendelser for det Particle.subscribe ("RIT_Gmail", myHandler); Particle.subscribe ("Trello", myHandler); } // setup () funksjon void loop () { / * * Dette er en del av testen om lyset varsler * / // for å finne ut om knappen er trykket eller ikke ved å lese fra den. int buttonState = digitalRead (BUTTON_PIN); // Når knappen er PUSHED, får vi et LAVT signal. // Når knappen IKKE SKYVES, får vi en HØY. if (buttonState == LOW) gmailAlert (); } // loop () funksjon void printInfo () {Serial.print ("Program> / tResponse status:"); Serial.println (response.status); Serial.print ("Application> / tHTTP Response Body:"); Serial.println (response.body); } // printInfo () funksjon int i = 0; // Funksjonen som håndterer hendelsen fra IFTTT void myHandler (const char *hendelse, const char *data) {// Test for utskrift i seriell Serial.print (hendelse); Serial.print (", data:"); hvis (data) Serial.println (data); annet Serial.println ("NULL"); if (strcmp (hendelse, "Trello") == 0) {trelloAlert (); } annet if (strcmp (event, "Gmail") == 0) {gmailAlert (); }} // myHandler () -funksjonen /** Fargetoneverdien du skal sette lys til. * Fargetonen er en innpakningsverdi mellom 0 og 65535. * Både 0 og 65535 er røde, * 25500 er grønne og 46920 er blå. * / / *** Den varsler ved bruk av Philips Hue Smart Bulb med den blå fargen. Den vil varsle i 15 sekunder. */ void trelloAlert () {String trello_body_alert = "{" on / ": true, \" bri / ": 255, \" sat / ": 255, \" hue / ": 46920, \" alert / ": / "velg \"} "; sendHttpPut (trello_body_alert); } /*** Den varsler ved bruk av Philips Hue Smart Bulb med den røde fargen. Den vil varsle i 15 sekunder. */ void gmailAlert () {String gmail_body_alert = "{" on / ": true, \" sat / ": 254, \" bri / ": 254, \" hue / ": 65535, \" alert / ": / "velg \"} "; sendHttpPut (gmail_body_alert); }/** * Vi sender PUT til Philips Hue * @param httpPutBody kroppen til strengen */void sendHttpPut (String httpPutBody) {request.path = "/api/" + API_USERNAME + LIGHT_PATH; request.body = httpPutBody; http.put (forespørsel, svar, overskrifter); }
Når du er ferdig med å skrive eller kopiere koden til Photon Particle Web IDE, klikker du på avkrysningsikonet (Bekreft) øverst til venstre i linjen. Hvis den samsvarer veldig vellykket, går vi til neste trinn!
Trinn 7: Last opp kode til fotonet
Dette trinnet er veldig enkelt. Før vi laster opp kodene til Photon:
- Koble USB -kabelen til strømkilden (jeg anbefaler bærbar datamaskin).
- Sørg for at fotonet ditt har pustende cyan LED. Hvis den ikke puster cyan eller har en annen farge, går du til trinn 2: Installasjon
- Klikk på Lighting -ikonet fra Photon Particle Web IDE.
- Når den laster opp kodene til Photon, bør du se magenta. Det betyr at koden begynner å bli lastet opp til koden. Deretter blinker det raskt grønt, og går deretter tilbake til pustende cyan.
- Trykk på knappen for å se om Philips Smart Bulb blinker (eller varsler).
Hvis Philips Smart Bulb varsler, gratulerer! Vi er nesten ferdige!
Vi går videre til programvaredelen.
Trinn 8: Opprette appleter fra IFTTT (Hvis dette, så det)
Vi vil lage applets fra IFTTT (If This, Then That) nettsted. Applene vil publisere en hendelse til Photon, og deretter sender Photon en kommando til Philips Hue Bridge for å varsle de smarte pærene.
For dette prosjektet vil vi bruke Trello og Gmail til å publisere hendelser til Photon.
Gå til https://ifttt.com/ og registrer deg.
Trello
- Klikk på Mine appleter øverst.
- Klikk på Ny applett.
- Klikk + dette i blå tekst.
- Skriv Trello i søkefeltet og klikk.
- Klikk på Kort tildelt til meg.
- Velg brettet ditt fra Trello.
- Klikk +det i blå tekst.
- Skriv inn Particle i søkefeltet og klikk.
- Klikk på Publiser en hendelse.
- Skriv "Trello" i Publiser deretter (hendelsesnavn).
- Velg offentlig.
Gmail (Merk: de vil bruke e -postadressen din når du registrerer deg)
- Klikk på Mine appleter øverst.
- Klikk på Ny applett.
- Klikk + dette i blå tekst.
- Skriv Gmail i søkefeltet og klikk
- Velg En ny e -post i innboksen
- Klikk +det i blå tekst.
- Skriv inn Particle i søkefeltet og klikk
- Klikk på Publiser en hendelse.
- Skriv "Gmail" i Publiser deretter (hendelsesnavn).
- Velg offentlig.
Når du har to appleter, Trello og Gmail som fungerer, går vi videre til det siste trinnet.
Trinn 9: Til slutt, testing
Vi vil teste å publisere hendelser fra Applets til Photon. Sørg for at appletene er på.
Trello
Når noen oppretter et nytt kort i Trello, vil de tildele (tagge) deg i kortet. IFTTT lytter til det og begynner å publisere et arrangement til Photon. Deretter sender Photon en kommando til Philip Hue Bridge for å varsle smarte pærer.
Gmail
Når du får en ny e -post i innboksen din, lytter IFTTT til det og begynner å publisere et arrangement til Photon. Deretter sender Photon en kommando til Philip Hue Bridge for å varsle smarte pærer.
Utfordringer
- Når vi får et nytt varsel fra Trello og Gmail, er det en stor forsinkelse for å sende en hendelse fra IFTTT og sende en kommando fra Photon. Det bør ta mindre enn 5 minutter å varsle de smarte pærene.
- Noen ganger slår Gmail -appen seg av seg selv fordi appleten må kobles til igjen eller oppdateres.
Anbefalt:
Arduino bilvarslingssystem for omvendt parkering - Trinn for trinn: 4 trinn

Arduino Car Reverse Parking Alert System | Trinn for trinn: I dette prosjektet skal jeg designe en enkel Arduino Car Reverse Parking Sensor Circuit ved hjelp av Arduino UNO og HC-SR04 Ultrasonic Sensor. Dette Arduino -baserte bilreverseringssystemet kan brukes til autonom navigasjon, robotavstand og andre områder
Et forsøk på levende visuell musikk: 4 trinn
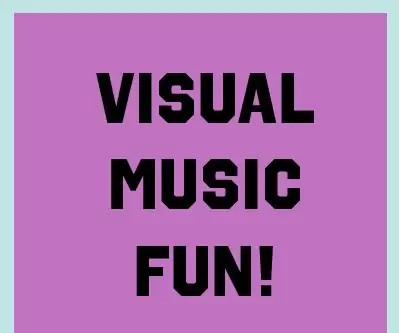
Et forsøk på levende visuell musikk: Hei og velkommen til mitt første forsøk på å lage levende visuell musikk! Mitt navn er Wesley Pena, og jeg er en interaktiv multimedia major ved College of New Jersey. Dette instruerbare er en del av en finale for min Interactive Music Programming -klasse, hvor
Visuell metronom for trommeslagere: 8 trinn

Visual Metronome for Drummers: Jeg har en venn og kollega som er en rock and roll trommeslager. Kabinen hans ligger ved siden av min på jobben, og så ser og hører han om alle mine elektronikk- og programvareprosjekter. Det har gått mer enn et år, så jeg kan ikke engang huske hvordan alt dette skjedde
Reaksjonstidsmåler (visuell, lyd og berøring): 9 trinn (med bilder)

Reaksjonstidsmåler (visuell, lyd og berøring): Reaksjonstid er et mål på tid en person tar for å identifisere en stimulus og produsere et svar. For eksempel er en idrettsutøvers lydreaksjonstid tiden som går mellom avfyring av pistolskudd (som starter løpet) og han eller hun starter løpet. Reagerer
Visuell musikk (med lasere!): 5 trinn

Visuell musikk (med lasere!): Har du noen gang lurt på hvordan en døv liker musikk? Det kan de ikke, siden du trenger å høre musikk og de fleste vet at døve ikke kan høre. Uansett, jeg har laget en måte å " se " musikk ved å sprette av en laser
