
Innholdsfortegnelse:
- Forfatter John Day [email protected].
- Public 2024-01-30 11:24.
- Sist endret 2025-01-23 15:02.

Reaksjonstid er et mål på tid en person bruker på å identifisere en stimulans og gi respons. For eksempel er en idrettsutøvers lydreaksjonstid tiden som går mellom avfyring av pistolskudd (som starter løpet) og han eller hun starter løpet. Reaksjonstid spiller en viktig rolle i situasjoner med umiddelbar respons som 100 meter olympisk løp og bruk av pause i hastighetsbil for å nevne noen. I dette mini -prosjektet lager vi en reaksjonstidsmåler som lar oss måle reaksjonstid for visuelle, lyd- og berøringsstimuli. La oss komme i gang.
Trinn 1: Video


Noen ting er bedre forklart i en artikkel som kode og intrikate detaljer, mens noen er bedre opplevd gjennom en video, for eksempel i vårt tilfelle som lyder av summer og skiftende OLED -skjerm. Ta en titt på den vedlagte videoen for en komplett opplevelse. Siden denne artikkelen ble skrevet etter å ha forberedt video, vil jeg fylle ut manglende detaljer om noen her.
Trinn 2: Deler og verktøy
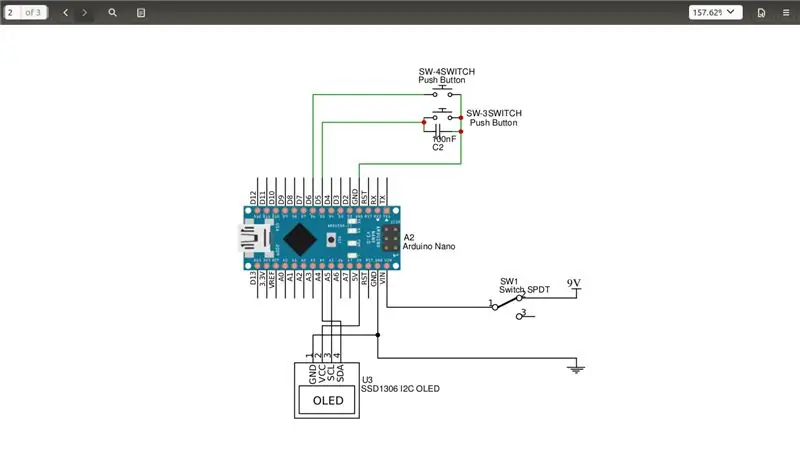
Følgende er listen over nødvendige elektronikkomponenter (#count) som trengs for dette mini -prosjektet.
- I2C OLED -skjerm (#1),
- Arduino nano (#1),
- Summer (#1),
- Relé (#1),
- SPDT skyvebryter (#1),
- Trykknapp (#2) helst en grønn og en rød,
- 100 nf kondensator (#1) og
- 9V batteri + kontakt, jumper ledninger og plastboks (10cm x 6cm x 3cm).
Ta en titt på det vedlagte bildet for å få en ide om utseendet på en komponent. (Ikke bekymre deg for trådnettet, vi dekker det i senere trinn)
Følgende er listen over verktøy.
- Loddejern,
- Limpistol og
- Varmt blad.
Nå vil vi gå gjennom måling av visuell, lyd og berøring av reaksjonstid en etter en og bygge krets mens vi går gjennom.
Trinn 3: Måling av visuell reaksjonstid

Visuell reaksjonstid er den tiden vi bruker på å reagere på en visuell stimulans, for eksempel ser du plutselig et glass som faller ned fra bordet og du reagerer på å fange det.
For måling av visuell reaksjonstid vil vi sette en hvit sirkel på I2C OLED etter en tilfeldig forsinkelse. Personen under testen skal trykke på den røde trykknappen så fort han/hun kan se denne hvite sirkelen.
Jeg koblet til I2C OLED -skjerm, arduino nano og to trykknapper på et brødbrett ved å bruke en haug med jumperkabler i henhold til vedlagt skjema.
Grønn trykknapp brukes til å veksle mellom typen reaksjonstidsmålinger vi har i denne måleren.
Trinn 4: Måling av lydreaksjonstid
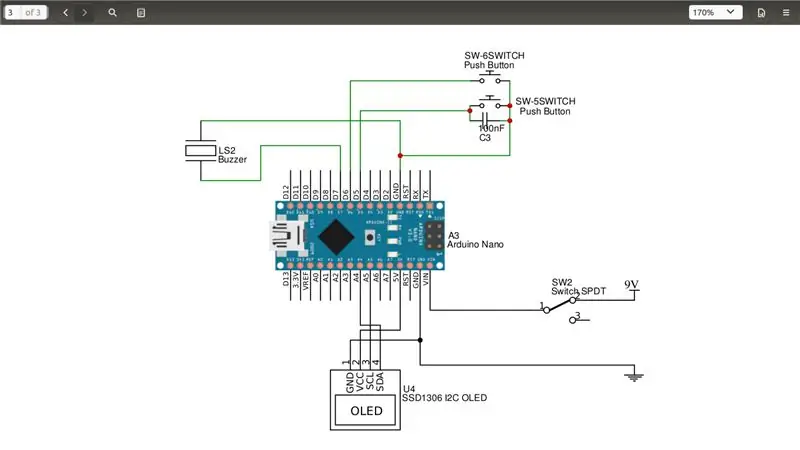

Lydreaksjonstid er mengden tid vi bruker på å svare på lydstimulering, for eksempel idrettsutøveres reaksjon på at dommer starter løpet.
For måling av lydreaksjonstid, la jeg til en summer til D7 -pinnen på arduino nano, summeren slår tilfeldig av, og brukeren skal trykke på den røde trykknappen så snart som mulig.
Trinn 5: Trykk på måling av reaksjonstid


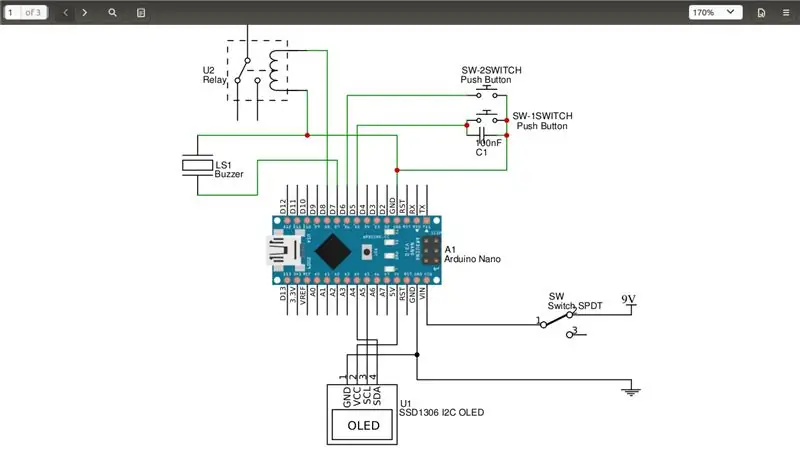

Berøringsreaksjonstid er den tiden vi bruker på å reagere på berøringsstimulering, for eksempel å berøre en varm overflate og fjerne hånden fra den.
For måling av berøringsreaksjonstid bruker jeg et nedrevet relé med bevegelig kontakt utsatt. Bevegelse av kontakt fungerer som berøringsstimuli, dvs. når vi bruker 5V på reléspolen, blir elektromagnet aktivert ved å trekke kontakten nedover (bevegelse er veldig liten som sett i vedlagt bilde, men nok til å føle). Jeg koblet reléspolen mellom bakken og D8 -pinnen til arduino nano.
Bare for info jeg rev ned stafett ved hjelp av tang og varmt blad. Vær forsiktig med å gjøre det.
Trinn 6: Fullfør kretsen

Jeg bruker et kompakt 9V batteri for å drive denne kretsen, og å legge til en PÅ/AV -bryter fullfører den elektroniske maskinvaredelen på denne måleren.
La oss se på arduino -koden.
Trinn 7: Arduino -kode
La oss gå gjennom hoveddelen av koden. Det ville hjelpe hvis du laster ned kode og ser på den parallelt.
Jeg bruker adafruit GFX og SSD1306 bibliotek for å kjøre OLED.
Arduino-koden inneholder to innebygde hovedfunksjoner kalt setup () og loop (), tidligere kjøres en gang ved oppstart og resten av tiden utfører mikrokontroller loop ().
Før oppsett () initialiserer jeg alle nødvendige variabler og i oppsett () initialiserer jeg OLED, og informasjon om hvilken knapp som skal brukes for å bla gjennom menyen vises på OLED. Jeg holdt det i oppsettet, da vi bare trenger å kjøre det en gang.
I loop () grønn trykknapp blir spurt for å velge menyelement og skjermen oppdateres ved hjelp av updateMenu () -funksjonen. Når reaksjonstidstesten er valgt, lastTest () -funksjonen oppdaterer skjermen tilsvarende. Gå gjennom denne funksjonen på egen hånd og gi meg beskjed hvis du står overfor et problem. Disse funksjonene har et gjentatt mønster for å vise testrelevant informasjon om OLED, ta brukerinngang og vise reaksjonstid.
Jeg kopierte ikke limekoden i tekst, da det ville ha gjort dette trinnet veldig stort og sannsynligvis vanskelig å følge. Likevel, vær så snill og ikke spør meg selv om du har noen tvil.
Trinn 8: Klargjøring av målerkasse



Når kode og elektronisk maskinvare var klar, tegnet jeg omtrentlige dimensjoner på OLED, relé, PÅ/AV og trykknapp på en plastboks med blyant (Bilde #1). Etter det brukte jeg varmt blad for å kutte dem ut (Bilde 2), spesielt for knapphull måtte jeg fjerne bladet og bruke hot rod (Bilde #3).
Når plastlokket var klart, festet jeg komponentene på det ved hjelp av limpistol (Bilde #4). Etter det bekreftet jeg forbindelsen mellom komponentene ved hjelp av et loddejern og jumpertråder.
Til slutt plasserte jeg alt inne i skapet og lukket lokket (Bilde #5 og #6).
Trinn 9: Ferdig

Så det er det gutta.
Ta en titt på vedlagte video mot slutten for komplett demo og opplevelse.
Du kan bruke denne enheten til å ha det gøy med vennene dine for å se hvem som er raskest. På et alvorlig notat kan politimyndigheter kontrollere sjåførens reaksjonstid ettersom beruset sjåfør forventes å ha lavere reaksjonstid.
Takk for at du leser og liker å lage.
Hvis du likte denne artikkelen, er det sannsynlig at du vil like YouTube -kanalen min. Prøv det.
Anbefalt:
Du kan gjøre det med et berøring ?: 15 trinn (med bilder)

You Can Do THAT With a KIndle Touch ?: Jeg kunne aldri forstå hvorfor noen ville eie en e-leser. Så ga mine voksne barn meg en Kindle Touch, og jeg har funnet måter å få det til å gjøre mye for meg med en smarttelefon eller iPad for andre mennesker. En dag vil det erstatte min aldring
ESP8266 Modbus -termostat med berøring: 5 trinn

ESP8266 Modbus-termostat med berøring: Jeg vil vise deg i denne instruksjonen hvordan du lager en flott berøringsskjermtermostat med valgfri Modbus-støtte via RS485 med ArduiTouch ESP og en ESP8266 (NodeMCU eller Wemos D1 Mini)
Knusende vinglass med lyd !: 10 trinn (med bilder)

Knusende vinglass med lyd !: Hei og velkommen! Her er en full demonstrasjon av prosjektet! Høyttaleren topper seg med omtrent 130 dB i kanten av røret, så hørselvern er DEFINITIVT påkrevd! Ideen til dette prosjektet er som følger: Jeg vil kunne spille inn en resonans
Kapasitiv berøring med PIC16F886 mikrokontroller: 3 trinn

Kapasitiv berøring med PIC16F886 mikrokontroller: I denne opplæringen vil vi gå over hvordan du kan bruke en PIC16F886 mikrokontroller for å oppdage forskjeller i kapasitans, dette kan senere brukes til å fortelle om det trykkes på en styreplate. Det er godt å bli kjent med pic -mikrokontrollere før du lager dette
Kapasitiv berøring med Evive (Arduino -basert kontroller): 6 trinn (med bilder)

Kapasitiv berøring med Evive (Arduino -basert kontroller): Vet du hvordan smarttelefonens berøringsskjerm fungerer? Smarttelefonen har en rekke berøringssensorer under glassskjermen. I dag er den lett basert på kapasitansberøringsteknologi og til og med en lett berøring. Kapasitiv berøring føles
