
Innholdsfortegnelse:
- Trinn 1: Læringskurven
- Trinn 2: Menyen
- Trinn 3: Lese bøker og andre ting
- Trinn 4: Berøringsskjermen
- Trinn 5: Et nyttig tillegg
- Trinn 6: Nok en nyttig tillegg
- Trinn 7: Andre pastorsaker
- Trinn 8: Bakpilen
- Trinn 9: Batteriet
- Trinn 10: MP3 -spilleren
- Trinn 11: Internett
- Trinn 12: Sletting
- Trinn 13: Administrere filer
- Trinn 14: Diverse
- Trinn 15: Når ting går galt og en konklusjon
- Forfatter John Day [email protected].
- Public 2024-01-30 11:23.
- Sist endret 2025-01-23 15:02.

Jeg kunne aldri forstå hvorfor noen ville eie en e-leser. Så ga mine voksne barn meg en Kindle Touch, og jeg har funnet måter å få det til å gjøre mye for meg med en smarttelefon eller iPad for andre mennesker. En dag vil den erstatte min aldrende Sony Clie -håndholdte. Jeg har ikke en smarttelefon eller en iPad. Jeg har oppdaget at min e-Reader ikke bare er for å lese bøker. (Jeg er godt klar over at det finnes andre e-lesere og vil nevne dem noe, men min erfaring er med Kindle Touch, så det vil få mer oppmerksomhet.) Mye av det jeg diskuterer her vil være gammelt materiale for folk som har hadde tenne i et par år, men vil bli satt stor pris på av en ny eier. Likevel vil dette gi langsiktige eiere en mulighet til å dele ting de har lært. Og jeg kan dele noe her andre ikke hadde oppdaget. Hver Kindle -modell har litt forskjellige funksjoner og en litt annen kontrollmekanisme for å legge inn kommandoer. Sjekk hvilke funksjoner du har før du kjøper den. Amazon har sammenligningskart på sine modeller. Gå til websidene for de andre merkene (Nook, Sony, etc) for å sammenligne funksjonene deres.
Trinn 1: Læringskurven
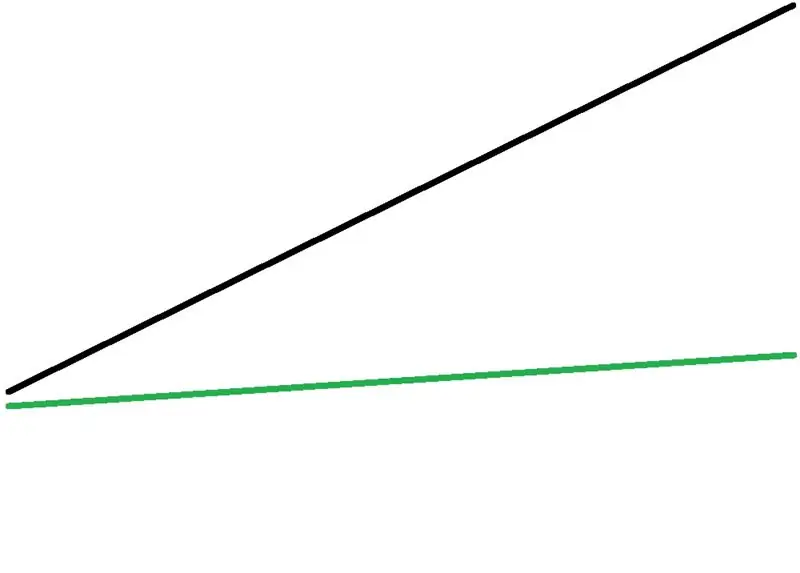
Jeg tenkte at det ikke kunne være for vanskelig å bruke en tenne. Den grønne linjen representerer det jeg forventet. Men det er en læringskurve som ble verre av det faktum at jeg på en eller annen måte ikke så Kindle User's Guide som kommer installert på hver ny Kindle. Likevel er det noen ting jeg oppdaget selv. Jeg skulle ønske de var i brukerhåndboken, men var ikke det. Les brukerhåndboken. Når jeg nevner en Kindle -læringskurve for folk som har en, får de et blikk på ansiktet som sier: "Du har helt sikkert det riktig !!!!" Den svarte linjen er det jeg og andre jeg kjenner har oppdaget. Amazon har noen gode hjelpemidler i sine Kindle -fora. Svært kunnskapsrike mennesker er flinke til å gi gode råd, både nettkonsulenter og andre brukere.
Trinn 2: Menyen
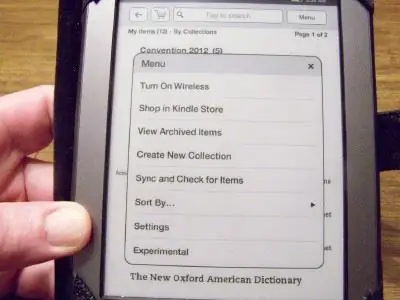
Trykk eller trykk på øverst 1/3 av skjermen, og menyknappen vises øverst til høyre. Jeg måtte lære at menyen som vises tilbyr forskjellige alternativer i henhold til siden du ser. Hvis du allerede har gravd ned et nivå eller to i menyalternativene, vil menyen på det nivået være annerledes enn den var på åpningssiden. Dette virker som en liten og åpenbar ting, men det kan forvirre i løpet av de første dagene med å eie en Kindle. Hvis du er tapt, trykker du på Hjem -knappen i midten av rammen. Det ser ut som fire korte svarte linjer. Etter noen få bruk, vil du begynne å lære hvilke alternativer som er begravet på hvilket menynivå.
Trinn 3: Lese bøker og andre ting
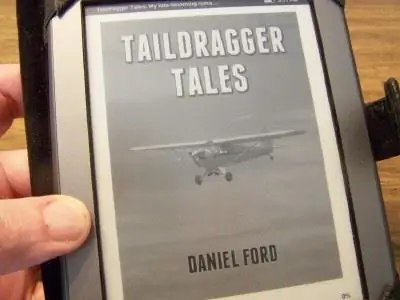
En Kindle er en e-Reader, så det virker naturlig at du kan lese bøker om den. Ikke alle e-lesere er like. Amazon Kindles bruker ikke det samme filformatet som Barnes & Noble Nook bruker. Selvfølgelig er det også e-lesere fra andre firmaer, som Sony, og noen helt ukjente for meg. For de som er interessert, her er et diagram som viser hvilke e-lesere som bruker hvilke filtyper.
Ifølge en studie fra Amazon, leser folk som eier e-lesere 2,7 ganger flere bøker enn de som ikke gjør det, basert på boksalg. (Jeg har noen bøker på tenningen min som jeg ikke har lest, akkurat som jeg har bøker på hyllene mine som jeg ikke har lest.) Det mest logiske stedet å få bøker til en tenne er fra Amazon. Det finnes også en rekke kilder på Internett som tilbyr e-bøker eldre enn 75 år gratis eller for en liten kostnad. Bruk skjønn. En 75 år gammel bok om moderne radio er kanskje ikke så nyttig.* Og du kan ofte laste ned et eksempel på en bok som kan være av interesse før du bestemmer deg for om du vil kjøpe den. Amazon lar deg også "returnere" en bok du oppdager at du ikke vil ha, hvis du gjør det innen syv dager. Og jeg fant en gang den samme boken fra to kilder. Den ene var gratis mens den andre belastet $ 4,00.
Gjør noen søk på Internett, og du kan finne overraskende ting formatert for en Kindle (eller for en Nook) og tilgjengelig for nedlasting. Når jeg blir pensjonist om et par måneder, flytter vi til en annen stat. Jeg fant håndboken man studerer for å få et førerkort i den tilstanden som er formatert for tenne og klar til nedlasting.
Da jeg registrerte Kindle hos Amazon, fikk jeg en spesiell Kindle-e-postadresse. Det er den første delen av min vanlige e-postadresse, men ender på "[email protected]." Jeg kan legge ved et hvilket som helst MS Word-dokument til en e-post og sende det til meg selv på min Kindle-adresse. Neste gang jeg slår på WiFi på Kindle, lastes dokumentet ned til e-Reader som allerede er formatert for Kindle. Nedlastingen kan ta noen minutter. I juni vil jeg delta på et stevne. Håndboken med alle rapportene og overturen er nå på Kindle. For meg gjør denne ene funksjonen Kindle mye mer nyttig enn bare en enhet for å lese bøker.
Jeg tilbrakte yrkeslivet mitt som en luthersk prest. Å sende MS Word -dokumenter til tenne min betyr at jeg kan legge tjenestebestillinger på det for dåp, bryllup, begravelser og private kommuner. Min tenne ville erstatte en bok eller to jeg vanligvis trenger å bære. Jeg har også en full adresseliste for hele menigheten på Kindle.
Jeg kan sende PDF -filer til meg selv, men skriftstørrelsen er vanligvis for liten til å lese komfortabelt. Men du kan sende en PDF til Amazon med ordet "konvertere" i emnelinjen, og den vil være klar til nedlasting til Kindle i veldig leselig form. Den ene advarselen er at spesialtegn ikke vil reprodusere riktig i den konverterte formen. Kindle DX og Fire lar brukeren forstørre skriftstørrelsen på PDF -dokumenter, men det er ikke en funksjon på Touch. (Merk: Se hva jeg sa om å forstørre websider i trinn 11 for en kvasi-løsning på dette problemet, men det er bare en semi-tilfredsstillende løsning.)
Når jeg leser en bok, markerer jeg den gjerne med notater og understrekninger, slik at jeg kan finne ting jeg har lest senere. Kindle lar meg markere et avsnitt eller notere det. Jeg kan ringe disse tingene senere og gå direkte til dem. Jeg kan også søke i en hel bok etter alle forekomster av et ord. Det kan hjelpe meg med å finne noe jeg husker senere, men som ikke merket det.
*Merk: Mange bøker skannet og formatert for en Kindle utelater illustrasjonsbilder. Jeg lastet ned en gratis bok om maskinhandel. Det er praktisk talt ubrukelig fordi det stadig refererer til illustrasjonsbilder som ikke er en del av den elektroniske versjonen av boken. Og, skannede elektroniske versjoner av bøker inneholder ofte skrivefeil, så vel som merkelig bindestrek og feilstavede ord. Det er akkurat det som skjer når en gammel bok blir skannet. En bok jeg leser har også noen illustrasjoner. Utskriften under hver er veldig liten og umulig å lese. Jeg oppdaget at jeg kan plassere fingeren på illustrasjonen et sekund eller to. Et forstørrelsesglass med et "+" symbol inni det vises. Hvis jeg berører forstørrelsesglasset, forstørres illustrasjonen og utskriften er stor nok til å lese. Bare trykk på illustrasjonen hvor som helst, og skjermen går tilbake til den vanlige siden for lesing. (Dette ble oppdaget etter den siste fastvareoppdateringen versjon 5.1.0. Jeg kan ikke snakke om før oppdateringen.)
Trinn 4: Berøringsskjermen

Skjermen på Kindle Touch reagerer på berøring av fingeren min ved hjelp av infrarøde sensorer. På en eller annen måte reagerer ikke skjermen på spissen av fingeren min så godt som på den myke puten på fingeren tilbake fra spissen. Berøringsskjermen reagerer også på trykk fra et lett trykk. Hvis to valgknapper er like ved siden av hverandre på skjermen, kan et lite trykk med en negl være et bedre valg enn et trykk (for å unngå å få feil valg). Ofte er det vanskelig å trykke på riktig bokstav på pup-up-tastaturet. Se bildet. Jeg har også en penn med en heavy metal -kuppelende. Det gjør en veldig effektiv stylus. Jeg er ikke alltid sikker på om berøringsskjermen reagerte på avbrudd i det infrarøde systemet, eller på et lett trykk fra den tunge enden. Du kan se den pennen her. Jeg prøvde en gang et herdet viskelær på en vanlig bly blyant av tre, og det fungerte bra også. Åpenbart var ikke elektrisk kapasitans den operative kraften, men det var enkelt trykk. Noen ganger reagerer skjermen bedre enn andre ganger. Det ser ut til å svare bedre når batteriet ikke er lavt. Det ser ut til å svare dårligere hvis huden min er tørr. Når den ikke reagerer godt, får jeg frem pennen min som jeg bruker som penn.
Trinn 5: Et nyttig tillegg
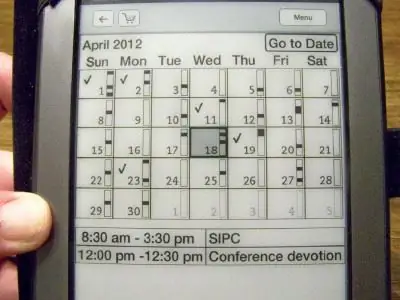
Min Sony Clie -grafregner er en Palm OS -enhet. Det har vært flott, men det synkroniseres ikke med min bærbare Windows 7 OS. Den er også gammel nok til at den kan slutte å fungere om et år eller to. Jeg vil ha så mye av funksjonen på Kindle som mulig. 7 Dragons lager en kalender for 99 cent. Det er mer tungvint å bruke enn kalenderen på min håndholdte, men det tillater alle de vanlige kalenderfunksjonene. 7 Dragons tilbyr online videoopplæringsprogrammer om kalenderens funksjoner og andre applikasjoner for Kindle. Min eneste klage på kalenderen er at batteriet mitt må lades mye oftere etter at jeg har installert det, selv etter at jeg har slått av "ferie" -funksjonen. 7 Dragons Kalender er tilgjengelig via Amazonas Kindle Store. Hvis kalenderen ikke svarer så godt som den burde, lukker jeg den og åpner den igjen. Det ser ut til å hjelpe.
Trinn 6: Nok en nyttig tillegg
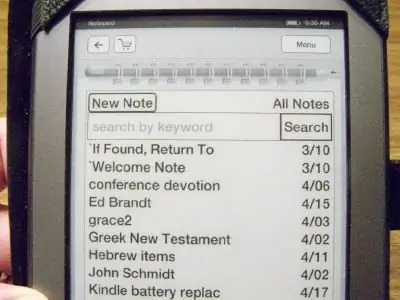
Etter å ha fått kalenderprogrammet kjøpte jeg også en notisblokk -applikasjon. Eventuelle notater jeg lager må tappes ut én bokstav om gangen med tastaturet på skjermen som dukker opp hver gang jeg trykker for å få en markør i en hvilken som helst boks for å skrive inn tekst i et hvilket som helst program. (Se bildet for trinn 4 for å se tastaturet igjen.) Et notat i denne applikasjonen kan inneholde opptil 3000 tegn eller så. Notater skal visstnok hentes på en datamaskin når tenningen er tilkoblet med kabelen. Det har jeg ikke gjort ennå. Hjelpene for programmet forteller hvilken fil som skal åpnes for å hente dokumentet. Dessverre kan jeg ikke kopiere og lime inn på tenne. Data i kalenderen og i notatblokken kan sikkerhetskopieres. Jeg kopierer de to aktive mappene og lagrer dem på datamaskinen min. Hvis jeg mistet dataene mine eller noen stjal Kindle, kunne jeg gjenopprette tapte data med disse to mappene. Hvis Kindle blir stjålet eller går tapt, kan du laste ned alle dine gamle bøker og dokumenter til en ny Kindle fra "Manage My Kindle" i Kindle -delen på Amazon.
Trinn 7: Andre pastorsaker
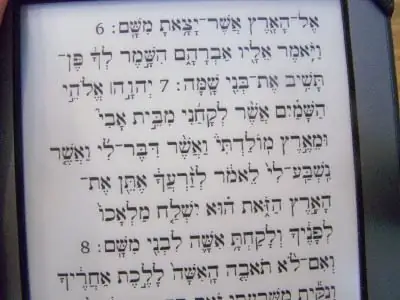
Fordi jeg er en pastor, vil jeg ha ting på tenningen min andre kanskje ikke bruker. I tillegg til dokumenter for tjenestebestillinger, etc. nevnt tidligere; Jeg har et par samtidige engelske bibler, som begge var gratis i Amazon Kindle Store. Jeg kjøpte en bibel på Koines gresk for mindre enn $ 3. Og jeg fant et hebraisk gammelt testamente med ordliste fra Miklal Software Solutions for i underkant av $ 10. Se bildet. (Den hebraiske teksten på bildet er fra 1. Mosebok 24.) Noen av funksjonene for å navigere i det hebraiske gamle testamentet, spesielt i ordlisten, som er nevnt i hjelpen, fungerer ikke på Kindle Touch. Utviklerne har vært veldig flinke til å svare på spørsmålene mine om e-post. Merkelig, det Miklal hebraiske gamle testamentet vises ikke i listen over ting på tenningen min på Amazons "Manage My Kindle", så jeg beholder en arkivert kopi av filen i tilfelle jeg noen gang skulle trenge å laste opp Kindle på nytt eller få en ny Kindle.. Etter mange års forsømmelse jobber jeg med å lære hebraisk på nytt. Ordlisten er nyttig og overraskende lett å navigere når jeg er sikker på det korrekte tre bokstaver hebraiske rotordet. Å komme til ordlisten er lettere hvis jeg husker at den begynner på plassering 14. Jeg åpner menyen og velger Plassering i Gå til. Hvis jeg lager en skriftlig notasjon av stedet for den hebraiske teksten jeg prøver å lese før jeg forlater siden, er det også lettere å komme tilbake til den. Jeg kan også hente frem det samme kapitlet i en av de engelske biblene på tenningen min og hoppe frem og tilbake mellom hebraisk og engelsk til hebraisk gir mening i tankene mine. Det er praktisk at tenne alltid lagrer det siste stedet jeg var i en bok, så jeg kan gå til den nøyaktige siden neste gang jeg åpner boken.
Trinn 8: Bakpilen
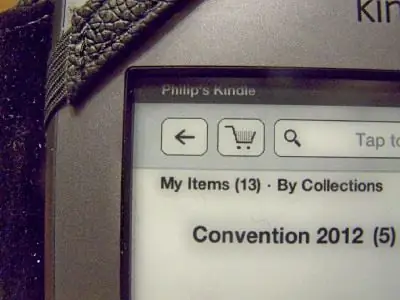
Når menyen vises, er det også en pil bak i øvre venstre hjørne av skjermen. Det kan være veldig nyttig og redde deg fra en katastrofe. For eksempel, akkurat nå leser jeg William Shirers The Rise and Fall of the Third Reich. Det var bare $ 2,99 hos Amazon, og for å si det ærlig, inneholder det varme lenker til indeksen som sprinkles liberalt gjennom teksten. Flere ganger har jeg rørt på skjermen for å snu siden og tilfeldigvis landet på en av de varme koblingene. Plutselig er jeg i indeksen uten anelse om den nøyaktige sideplasseringen jeg leste. Jeg kan åpne menyen og trykke på tilbake -pilen. Jeg er umiddelbart tilbake der jeg leste.
Trinn 9: Batteriet

Før jeg la til kalenderen nevnt tidligere, var batterilevetiden mellom ladningene omtrent seks uker. Det var med tenne i stand-by (Trykk på strømknappen og slipp den for å gå til standby.). Batterilevetiden kan ha vært lengre, men hvis jeg hadde slått tenne helt av (trykk og hold inne strømknappen til det grønne lyset begynner å blinke.) Etter at jeg har lagt til kalenderapplikasjonen, må jeg lade Kindle omtrent hver sju dag, kanskje oftere. (Oppdatering: Siden du installerte den nye fastvareoppdateringen nevnt i trinn 3, er batterilevetiden mye, mye lengre; selv med kalenderen.) Det er en batteristang øverst til høyre på skjermen. Når batteriet er nesten utladet, vises en advarsel om lavt batterinivå. Mange anbefaler å la batteriet lades ut en gang i måneden for å unngå eventuelle minneproblemer med batteriets ladningsnivå. Ladespenningen er 5 volt og opptil 2 ampere. maksimum. Kindles kommer med en USB -kabel, slik at du kan lade din fra USB -porten på datamaskinen. Du kan også kjøpe ladere som konverterer vekselstrøm til USB -kabelen eller konvertere 12 volt likestrøm fra bilens sigarettenner til 5 volt for lading av Kindle. Jeg oppdaget at telefonladeren til min kones nåværende mobiltelefon har den riktige Micro-B USB-enden, og jeg kan også bruke den til å lade Kindle. Se bildet. USB -kabelen som følger med Kindle er nødvendig for å se og manipulere filer på Kindle via datamaskinen. Når tenningen er ladet, blir det gule lyset grønt. Ladetiden er omtrent 3 timer. Batterier tar bare så mange ladesykluser, og de må byttes ut. På denne lenken kan du finne en video om hvordan du bytter batteri i en Kindle Touch selv. Det gis også informasjon om hvor du kan bestille et nytt batteri og et verktøysett for å åpne Kindle.
Trinn 10: MP3 -spilleren
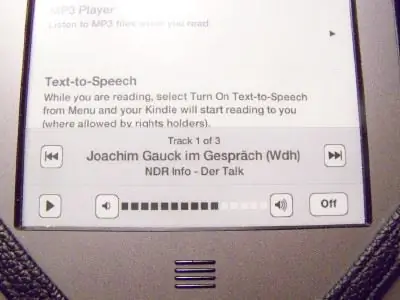
Kindle Touch kommer med en innebygd MP3-spiller. Intensjonen er at brukeren ønsker å lytte til favorittmusikk mens han leser. Det er små høyttalere på baksiden, men ørepropper fungerer mye bedre. Total lagringsplass er i underkant av 4 GB for bøker og lydfiler. Legg til lydfiler via Windows Utforsker ved å dra og slippe på datamaskinen. Lydfiler går til "Musikk" -mappen, ikke til "Hørbar" -mappen, enten det er musikk eller podcaster. Trykk på den øvre delen av skjermen for å bruke MP3 -spilleren. Trykk på Meny. Trykk på Eksperimentell. Trykk på MP3 -spiller. For maksimal batterilevetid, lukk MP3 -spilleren når du ikke bruker den. Hvis du lukker MP3 -spilleren, mister du plassen din i en podcast. Barna mine ga meg tenningen min noen uker før jul. Vi var i en annen stat den gangen. Jeg visste at jeg trengte å ha en søndagspreken preke bare dager etter at vi kom tilbake. Jeg gikk til et favorittsted hvor lydfiler med prekener er katalogisert, og jeg fant et bibelstudium om teksten jeg ville bruke. Det var noe rart med teksten, og jeg trengte litt hjelp. Jeg fikk lydfilen med min kones lille netbook -datamaskin og lastet den på Kindle. Mens vi beveget oss gjennom flyplasser, lyttet jeg til denne lydfilen og noterte på papir.
Trinn 11: Internett
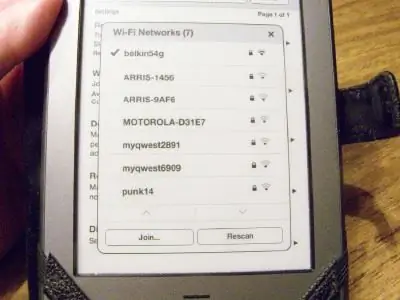
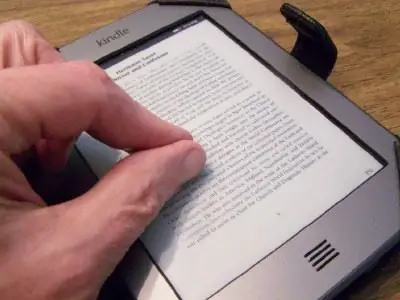
Kindles kobler seg til Internett fordi det er slik Amazon selger e-bøker. Touch har ikke surfemulighetene til Fire, men koster også halvparten så mye. Jeg er i nærheten av et WiFi -hotspot det meste av dagen, så det er ikke nødvendig for meg å ha Kindle Touch 3G. Den tilbyr Internett -tilkoblingstid direkte med Amazon uten en egen WiFi -tilkobling. Den opprinnelige Kindle -kjøpesummen er også høyere for 3G. Følg stien til MP3 -spilleren som ovenfor, men trykk på Nettleser. Velg serveren din og skriv inn passordet for å koble til nettverket. Noen websider vises med svært små fonter. Jeg har lært at jeg kan gjøre det som brukere av iPhones og iPads har gjort i lang tid. Sett pekefingeren mot tommelen. Plasser begge på skjermen og fei dem fra hverandre. Bildet på skjermen vil forstørre det meste av tiden. (Se det andre bildet.) Godkjenningsbokser som var for små til å se, er nå store nok til å brukes. Dette er nyttig på flyplasser der gratis offentlig Wi-Fi tilbys.* Jeg har vært i stand til å sjekke og svare på e-post når jeg er i møter med bare min Kindle og tilgjengelig WiFi. Flere ganger mottakeren av disse e-postene trengte svaret mitt så snart som mulig. Jeg har også kunnet bruke Facebook, selv om utseendet endret seg og ble mer brukervennlig etter at jeg klikket på et alternativ som viser tekst. Svært nylig var jeg på et møte på et hotell med passordbeskyttet WiFi for gjester. Jeg hadde skrevet inn passordet og trykket på påloggingsknappen. Jeg ble ført til en ny skjerm som ba om et brukernavn og passord, men jeg hadde ingen av dem. Jeg oppdaget at jeg kunne koble til hvis jeg trykket på tilbake -pilen og skrev inn passordet igjen. Da jeg trykket på påloggingsknappen, dukket det opp en advarselsboks som sa at sertifikatet ikke kunne verifiseres, eller at det ikke var i stand til å koble til. Jeg så begge. Jeg trykket OK for å gå fremover, uansett, og jeg var plutselig på Internett. Jeg nevner dette i tilfelle du kan ha dette problemet. Etter å ha kommet på Internett, kunne jeg sjekke inn med flyselskapet mitt og bekrefte boardingkortet mitt for turen hjem neste dag. Det var en god følelse å gjøre alt med bare en Kindle Touch og ingen smarttelefon, bærbar PC eller iPad. Det er en Internett -applikasjon der en tenne er å foretrekke fremfor en smarttelefon. Southwest Airlines har WiFi på mange av flyene sine fra 2012. Tillatte enheter må motta uten å koble til et celletårn eller sende et signal. Dette betyr at en tenne er akseptabel, men en smarttelefon er det ikke, ikke engang i flymodus. Tilkoblingsgebyrer virker høye for bare et par timers flyging, men WiFi er gratis for alle som bare vil følge flyets fremgang med flight tracker. Bildet er litt kornet, men går automatisk gjennom flere visninger i forskjellige skalaer. Informasjon som bakkehastighet. høyde, og ankomsttid er også oppgitt. Dette hjelper virkelig å ta kjedsomheten ut av en lang flytur. *Merk: Opplæringsprogrammer på Amazon snakker om å forstørre bilder, som bilder, ved å spre pekefingeren og tommelen. Det fungerte ikke for meg, men jeg bestemte meg for å prøve det med websider, og det fungerte for å forstørre liten aksept av termbokser.
Trinn 12: Sletting
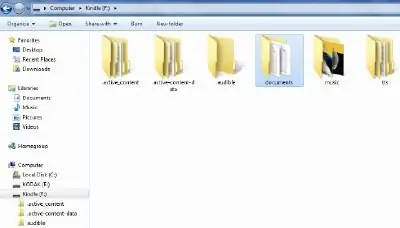
I henhold til instruksjonene skal jeg kunne plassere fingeren min på navnet på et dokument jeg ikke lenger trenger og holde fingeren der. En meny vises som skal tillate meg å slette dokumentet. Dette fungerer ikke med noen dokumenter. Deretter må jeg koble Kindle til datamaskinen via ledning og slette dokumentet fra mappen der den ligger. Etter min erfaring har hver fil jeg sendte til meg selv filen og også en gul mappe. Jeg sletter begge manuelt. Jeg fjerner vanligvis også disse filene fra listen i "Manage My Kindle" på Amazon -nettstedet. Grafikken viser innholdsmappene til Kindle Touch når den er koblet til datamaskinen min via kabel. Åpne Dokumenter -mappen og slett de ønskede filene.
Trinn 13: Administrere filer
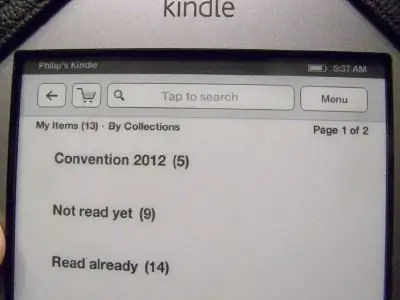
Kindle gjør det mulig å lage en samling. Hvis du brukte en bærbar datamaskin, ville du kalle dette å sette filer i en mappe. Ett dokument kan vises i mer enn én samling. Samlinger vises øverst i oppføringene på hovedsiden. Jeg har en samling til stevnet jeg skal delta på i juni. Det vil til slutt bli slettet etter at stevnet er ferdig. Jeg har også samlinger oppført som Ikke lest ennå, Les allerede, og det jeg bruker oftest. Samlinger reduserer det visuelle rotet. Elementer på Kindle kan ordnes etter alfabetisk rekkefølge (tittel), sist brukt eller forfatter. Øverst på skjermen viser også tid og batteritilstand, samt søkeboksen og menyknappen. Ikonet mellom Tilbake -pilen og søkeboksen er en handlevogn på Amazon.
Trinn 14: Diverse

Det er tider når du må bla gjennom sider med titler på Kindle, eller gjennom sider med retur når du søkte etter et ord eller spurte om å se en liste med høydepunkter. Ved å trykke på en av dem for å snu siden, åpnes den bare. I en slik situasjon, sveip fingeren over skjermen. Sveiping fra høyre til venstre går én side frem. Sveiping fra venstre til høyre går en side tilbake. Sveiping fra topp til bunn går til neste kapittel. Det motsatte går tilbake ett kapittel. Kindle Touch har en tekst-til-tale-funksjon. Hvis en bok er satt opp for denne funksjonen, kan leseren lytte til boken i stedet for å lese den. Dette, i tillegg til muligheten til å forstørre skriftstørrelser til omtrent 1/2 tommer i høyden, virker som en stor hjelp for synshemmede. (Dessverre betyr de større skriftstørrelsene også at mange ord er bindestrek på noen veldig merkelige måter, og det er veldig få ord per side.) Det er noe tilbehør tilgjengelig for Kindle. Du kan kjøpe et LED -lys for lesing i svake lysnivåer. (Kindle -skjermen har ikke sin egen belysning.) Min kone ga meg et LED -lys med en fleksibel hals vist på bildet. Den har en berøringsbryter med tre forskjellige lysnivåer. Det er beskyttende skjermomslag som du ville bruke på en iPad. Det er deksler, hvorav noen har et plastskall som Kindle klikker i, mens de fleste har en elastisk stripe over hvert hjørne. Flere instrukser viser hvordan du lager et beskyttende omslag for å holde tenne ved hjelp av en gammel bok og andre ting. Noen viser hvordan du lager et LED -lys. Den ene viser hvordan du legger solceller på baksiden av e-Reader-dekselet, slik at den alltid lades. Med jevne mellomrom kan det være oppdateringer av fastvaren som brukes av din e-Reader. En uke etter at jeg la ut denne instruksjonsboken, lastet jeg ned en oppdatering for Kindle Touch og installerte den. Touch fungerer nå bedre og er raskere å svare. Det har også lagt til noen nye funksjoner. Hadde jeg ikke installert oppdateringen nå, ville den blitt lastet ned av seg selv i løpet av noen uker mens Kindle var koblet til WiFi.
Trinn 15: Når ting går galt og en konklusjon

Hold av / på -knappen kontinuerlig i 20 sekunder eller mer, og tenne tilbakestiller seg selv. En tilbakestilling tar noen minutter. Etterpå vil klokken vise feil tid. Koble til WiFi og det vil korrigere seg selv. Kalenderen kan også trenge muligheten til å koble til slik at den viser riktig gjeldende dato. Bildet viser Kindle -skjermen under en tilbakestilling. Legg merke til den svart -hvite fremdriftslinjen. Hvis tenne eller en funksjon på den blir "forvirret", slår jeg den noen ganger "av" og slår den på igjen "etter å ha ventet et minutt eller så. Alt i alt, hadde jeg visst at jeg kunne mye mer enn å lese bøker med en e-Reader, ville jeg sannsynligvis ha undersøkt å få en mye tidligere. De er relativt små, veldig lette i vekt, allsidige og ikke veldig dyre (spesielt siden det ikke er noen månedlig avgift eller dataplan å kjøpe.) Og folk vet nå alltid hva de skal kjøpe meg for gaver, nemlig et Amazon -gavekort for Kindle e-bøker.
Anbefalt:
Et biologisk nedbrytbarhetseksperiment du kan gjøre med barn !: 8 trinn
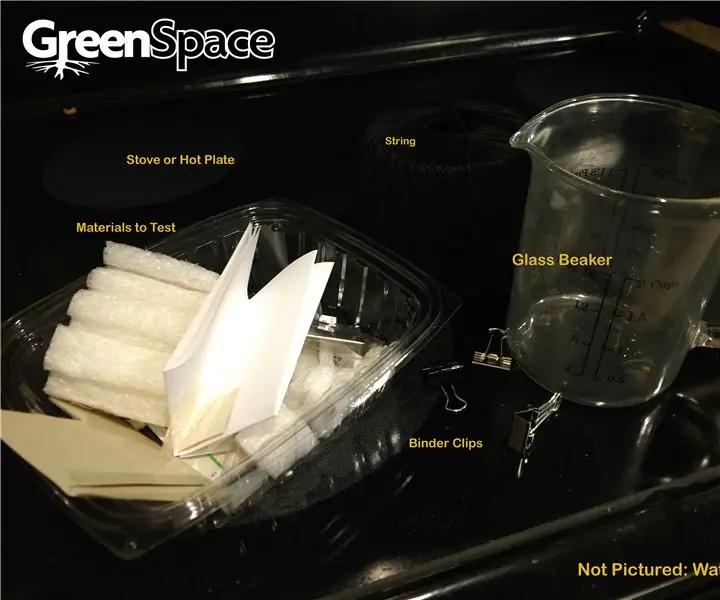
Et biologisk nedbrytbarhetsforsøk du kan gjøre med barn !: Kokende vann er tydeligvis ikke akkurat som komposteringsforhold eller den langsomme, naturlige nedbrytningsprosessen. Du kan imidlertid simulere (til en viss grad) måten visse materialer brytes ned i forhold til andre når energi som varme tilføres
Skriv det ! Klare det ! Del det!: 4 trinn

Skriv det ! Klare det ! Del det!: Elevene mine har brukt Legos for å legge til kreativitet i skriving, organisering av skriving og for å vise frem arbeidet sitt digitalt med familien og med sine jevnaldrende i klassen
Hvordan måle strøm og hvorfor skal du gjøre det?: 4 trinn (med bilder)

Hvordan måle nåværende og hvorfor skal du gjøre det ?: Mange produsenter vet ikke hvor viktig det er å kjenne den nåværende tegningen av prosjektet ditt, eller hvorfor du trenger å vite dette. I denne opplæringen vil jeg forklare deg hvordan du måler gjeldende tegning av prosjektet ditt, og hvorfor det er så viktig å vite dette. T
Kapasitiv berøring med Evive (Arduino -basert kontroller): 6 trinn (med bilder)

Kapasitiv berøring med Evive (Arduino -basert kontroller): Vet du hvordan smarttelefonens berøringsskjerm fungerer? Smarttelefonen har en rekke berøringssensorer under glassskjermen. I dag er den lett basert på kapasitansberøringsteknologi og til og med en lett berøring. Kapasitiv berøring føles
Hvordan få musikk fra Nesten alle (Haha) nettsteder (så lenge du kan høre det, kan du få det Ok fint hvis det er innebygd i Flash du kanskje ikke kan) REDIGERT !!!!! Lagt til infor

Hvordan få musikk fra Nesten alle (Haha) nettsteder (så lenge du kan høre det, kan du få det … Ok fint hvis det er innebygd i Flash du kanskje ikke kan) REDIGERT !!!!! Lagt til informasjon: hvis du noen gang går til et nettsted og den spiller en sang du liker og vil ha den, så er det instruerbart for meg, det er ikke min feil hvis du ødelegger noe (den eneste måten det vil skje er hvis du begynner å slette ting uten grunn ) Jeg har klart å få musikk til
