
Innholdsfortegnelse:
- Forfatter John Day [email protected].
- Public 2024-01-30 11:21.
- Sist endret 2025-01-23 15:02.
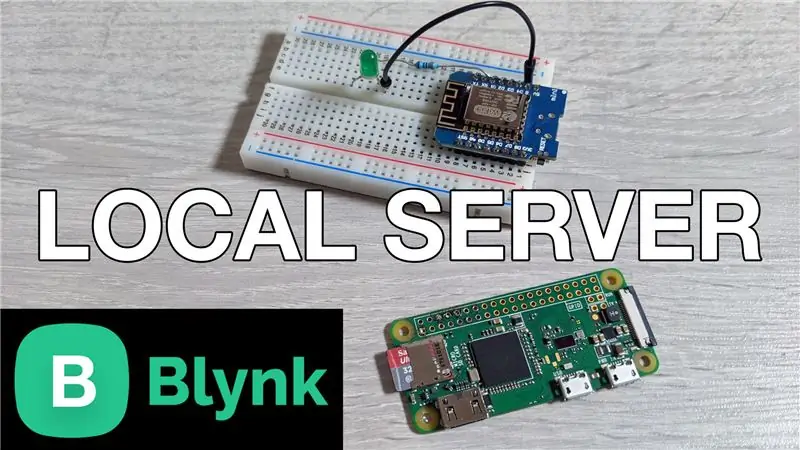
I dette innlegget lærer vi hvordan du oppretter en lokal Blynk -server som vil redusere den totale ventetiden som noen ganger er tilstede når du bruker standard, ekstern server. Vi konfigurerte den med en Pi Zero W, og vi lager også et demoprosjekt for å sikre at alt fungerer som det skal.
Trinn 1: Se videoen
Videoen ovenfor går gjennom alle detaljene du trenger å vite for å sette opp serveren. Se det først for en oversikt for å forstå hvordan alt går sammen.
Trinn 2: Konfigurer Pi
Jeg bestemte meg for å bruke skrivebordsversjonen av Raspbian, selv om du også kunne bruke Lite -versjonen og gjøre alt ved å bruke terminalen. Du kan bruke følgende lenke for de offisielle installasjonsinstruksjonene, men jeg har dekket de viktige trinnene nedenfor:
github.com/blynkkk/blynk-server
Når du har Raspberry PI -oppsettet, kjører du følgende kommandoer for å installere Java og deretter laste ned serverfilen:
- sudo apt installer openjdk-8-jdk openjdk-8-jre
- wget "https://github.com/blynkkk/blynk-server/releases/download/v0.41.12/server-0.41.12-java8.jar"
Når det er gjort, trenger vi bare å bruke crontab for å automatisere serveren ved oppstart. Det kan gjøres ved å kjøre følgende kommando for å åpne crontab:
crontab -e
Rull ned til bunnen av filen, og skriv deretter inn følgende:
@reboot java -jar /home/pi/server-0.41.12-java8.jar -dataFolder/home/pi/Blynk &
Lagre filen ved å skrive CTRL+X, deretter Y og deretter trykke ENTER. Blynk -serveren sender en e -post med godkjenningstokenet for hvert prosjekt. For at dette skal fungere, må vi konfigurere e -postinnstillingene ved å opprette en ny fil. Det kan gjøres ved å kjøre følgende kommando:
sudo nano mail.properties
Vi må legge til e -postinnstillingene i denne filen sammen med detaljene for en e -postkonto. Bruk GitHub -lenken for å få linjene som må legges til, eller se videoen for mer informasjon.
Det siste trinnet er å starte kortet på nytt som kan gjøres ved å kjøre følgende kommando:
sudo omstart
Trinn 3: Konfigurer appen
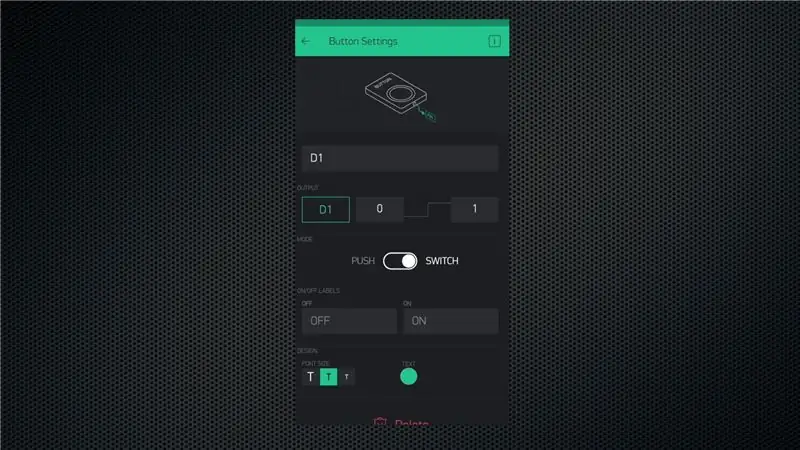
Last ned Blynk -appen eller logg av hvis du allerede har den. Klikk på alternativet for å opprette en ny konto, og klikk deretter på ikonet nederst på skjermen for å angi serverdetaljene. Klikk på det egendefinerte alternativet og skriv inn IP -adressen til din bringebær Pi. Oppgi deretter en gyldig e -postadresse og skriv inn et passord for å opprette en konto på din lokale server.
Du kan nå bruke Blynk normalt, men som en test kan du lage et demoprosjekt for å veksle pin D1 på WeMos D1 mini -kortet. Det er alt du trenger å gjøre her.
Trinn 4: Konfigurer styret
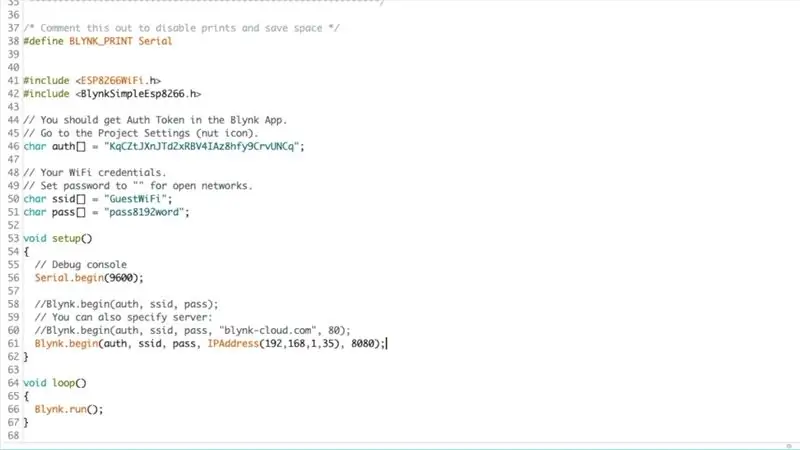
Du vil motta en e -post med godkjenningstoken for prosjektet ditt. Åpne Arduino IDE, kontroller at du har installert Blynk -biblioteket ved hjelp av biblioteksjefen, og åpne deretter eksemplet på nodemcu.
Legg til ditt autentiseringstoken, WiFi -nettverksdetaljer, og sørg for å kommentere standard tilkoblingslinje for serveren, da vi må legge til den lokale serverens IP -adresse som vist på bildet/videoen. Last deretter opp skissen til brettet og åpne den serielle skjermen for å se utgangen. Den skal først koble til WiFi -nettverket ditt, og den vil deretter koble til serveren, og hvis den lykkes, vil den gi deg "Klar" -meldingen.
Trinn 5: Test oppsettet
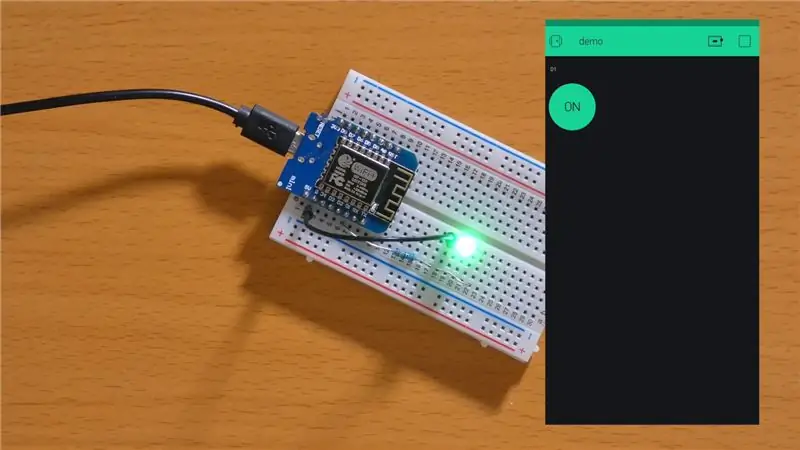
Åpne appen og klikk på Kjør -knappen. Nå vil du kunne kontrollere GPIO -tilstanden ved hjelp av knappen.
Anbefalt:
Opprette en alternativ MIDI-kontroller ved hjelp av Makey-Makey og vann: 6 trinn

Å lage en alternativ MIDI-kontroller ved hjelp av Makey-Makey og vann: Å bruke Makey-Makey til å lage tilpassede og kreative innganger er utrolig enkelt! Mens mange som bruker maskinvaren lager sitt eget instrument ved å bruke inngangene på Makey-Makey for å utløse lyder eller notater, bestemte vi oss for at vi kunne gjøre enda mer
Opprette en digital timer med Blynk: 5 trinn

Opprette en digital timer med Blynk: I dette innlegget lærer vi hvordan du kommer i gang med Blynk - En IoT -plattform som er designet for å forenkle hele prosessen for oss og som også fungerer med flere internettaktiverte tavler
Opprette en Arduino kilometerteller - del I: 4 trinn

Opprette en Arduino kilometerteller - Del I: Det er ganske vanlig at syklister og treningssykkelbrukere må måle hastigheten og tilbakelagte distanse. For dette trenger vi en enhet kjent som en kilometerteller. Kilometertelleren er ansvarlig for å måle disse variablene og overføre denne informasjonen
Opprette ditt første nettsted: 10 trinn

Opprette ditt første nettsted: I denne opplæringen lærer du å bygge en grunnleggende webside som har et koblet stilark og interaktiv javascript -fil
Opprette-varsel-bruke-Ubidots-ESP32+temperatur- og fuktighetssensor: 9 trinn

Opprette-varsle-bruke-Ubidots-ESP32+Temperatur- og fuktighetssensor: I denne opplæringen vil vi måle forskjellige temperatur- og fuktighetsdata ved hjelp av temperatur- og fuktighetssensor. Du vil også lære hvordan du sender disse dataene til Ubidots. Slik at du kan analysere det hvor som helst for forskjellige applikasjoner. Også ved å lage emai
