
Innholdsfortegnelse:
2025 Forfatter: John Day | [email protected]. Sist endret: 2025-01-23 15:02

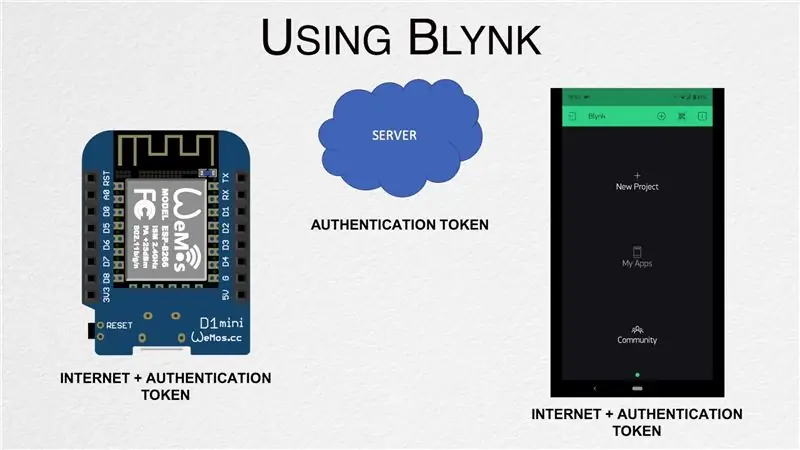
I dette innlegget lærer vi hvordan du kommer i gang med Blynk - En IoT -plattform som er designet for å forenkle hele prosessen for oss og som også fungerer med flere internettaktiverte tavler.
Trinn 1: Se videoen
Videoen ovenfor går gjennom hele prosessen med å lage en digital timer, og vi dekker litt tilleggsinformasjon som ikke er tilstede i dette innlegget. Jeg vil anbefale å se den først før du fortsetter.
Trinn 2: Konfigurer APP
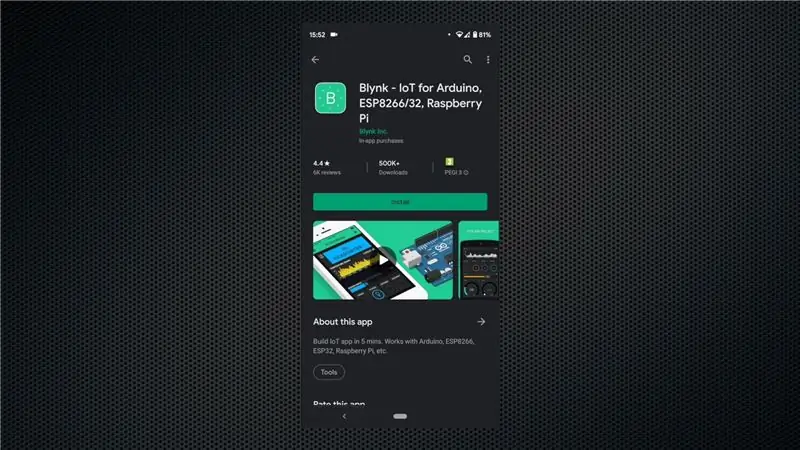
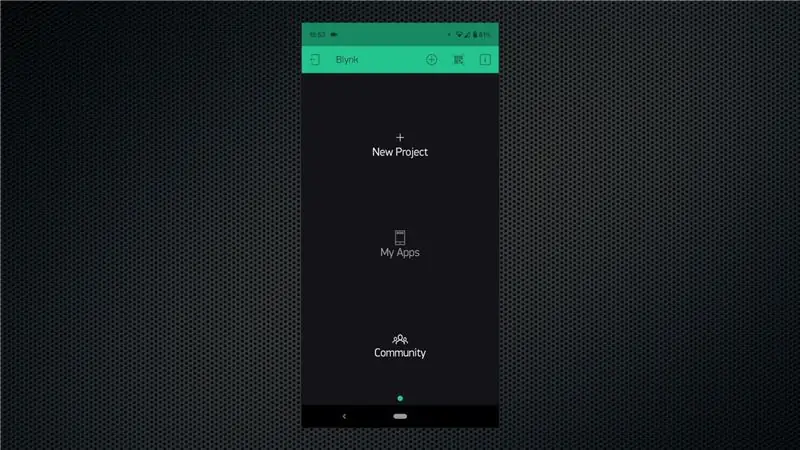
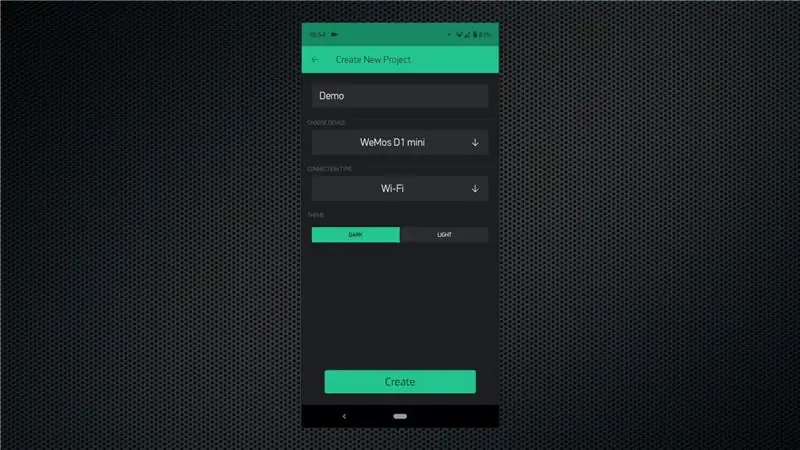
Start med å laste ned appen fra Play Store eller App Store, avhengig av plattformen din. Følg påmeldingsprosessen og sørg for at du skriver inn en e -postadresse som du også har tilgang til, ettersom autentiseringstokenet blir sendt til det.
Start med å lage et nytt prosjekt. Gi det et passende navn, velg riktig brett - som er WeMos D1 Mini i vårt tilfelle, og klikk deretter på "Opprett prosjekt" -alternativet. Du vil motta en e -post med godkjenningstoken, og vi må legge det til på tavlen neste.
Trinn 3: Forbered styret
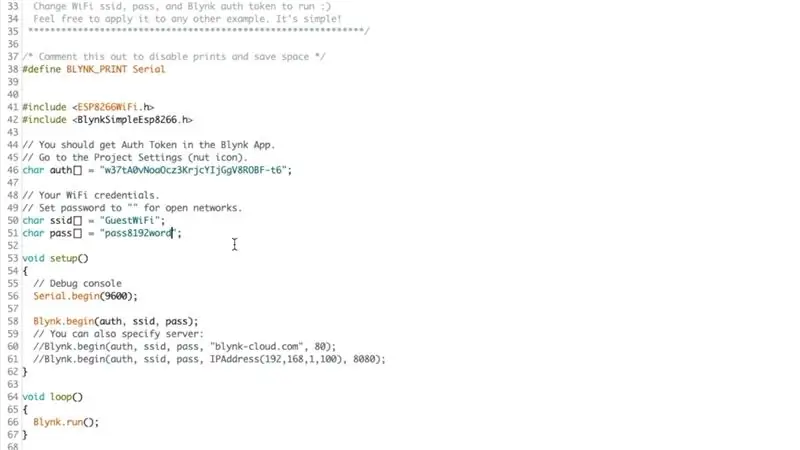

Åpne Arduino IDE, og åpne deretter biblioteksjefen fra verktøymenyen. Søk etter "Blynk" og installer biblioteket. Når du er ferdig, åpner du eksempelmalen for brettet ditt-Fil-> Eksempler-> Blynk-> Boards_WiFi-> NodeMCU.
Dette er malfilen, og vi må kopiere/lime inn godkjenningstokenet fra e -posten som ble mottatt. Dette tokenet er unikt for hvert prosjekt, og det brukes til identifikasjonsformål. Når du er ferdig, må du legge til legitimasjonen for WiFi -nettverket og deretter laste opp skissen til brettet. Du kan åpne den serielle skjermen for å se brettstatusen når den kobles til WiFi -nettverket og deretter kobles til Blynk -serveren.
Koble en LED til kortet ved pin D1 ved å bruke en 330Ohm strømbegrensende motstand som vist på bildet.
Trinn 4: Lag programmet
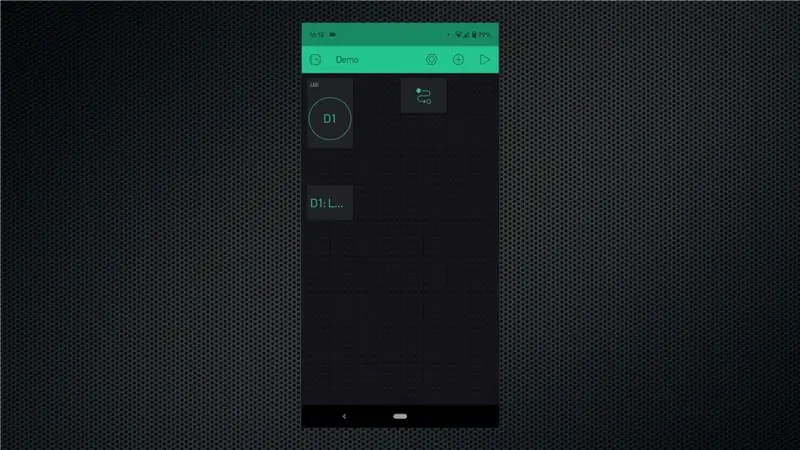
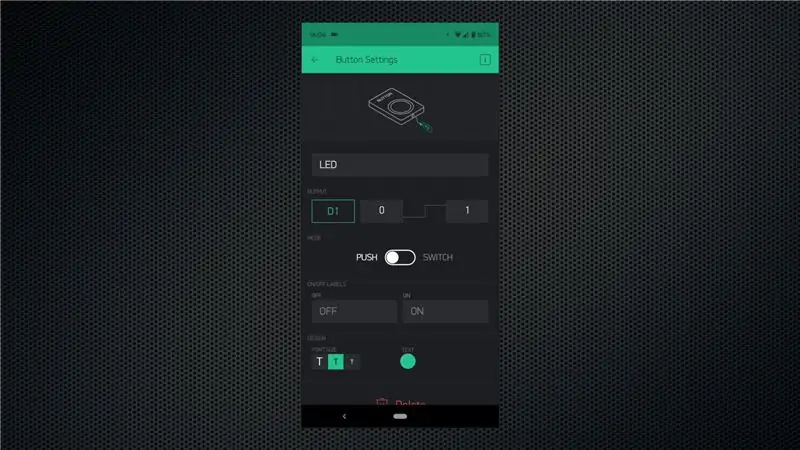
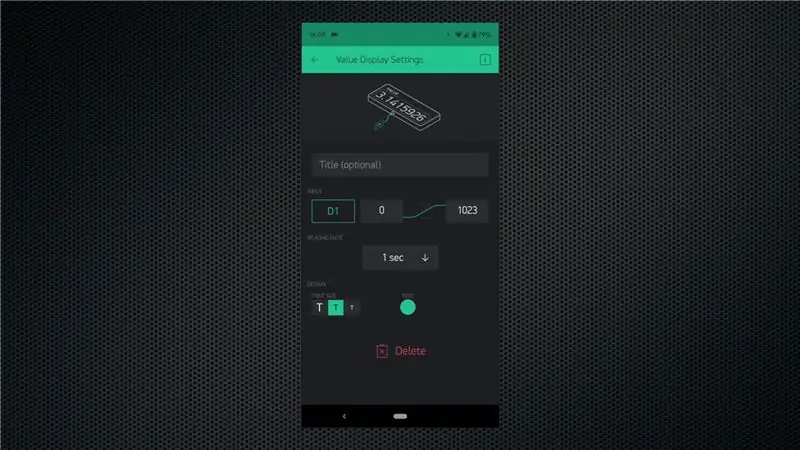
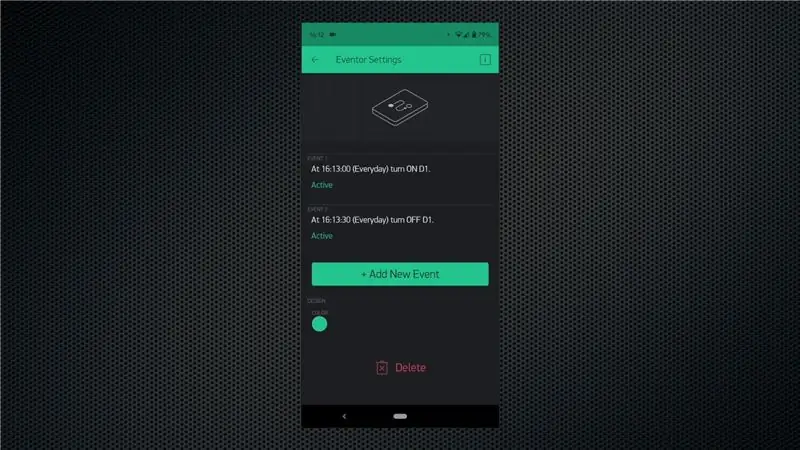
Jeg vil anbefale å se videoen for å få en ide om strømmen av ting, men her er en rask oppsummering.
Trykk på + -ikonet for å få tilgang til widgetene, og legg deretter til en knapp, verdivisning og eventor -widget. Konfigurer knappen for å fungere som en bryter, og tildel deretter pin D1 til den. For verdien for visning av widget, konfigurer den til å vise tilstanden til pin D1. På denne måten kan vi trykke på knappen for å kontrollere LED -en manuelt, og vi kan også se statusen ved å bruke widgeten for visning av verdier. Widgets kan flyttes rundt for å passe dine behov.
Til slutt må vi konfigurere eventor -widgeten der all magien skjer. Lag en ny jevne for å slå PÅ GPIO -pinnen ved å velge riktig tidssone, tid og dager. Opprett deretter en annen hendelse for å slå av GPIO -pinnen på ønsket tidspunkt. Du kan fortsette å legge til hendelser for å utløse forskjellige handlinger basert på intensjonene dine.
Trinn 5: Test skjemaet
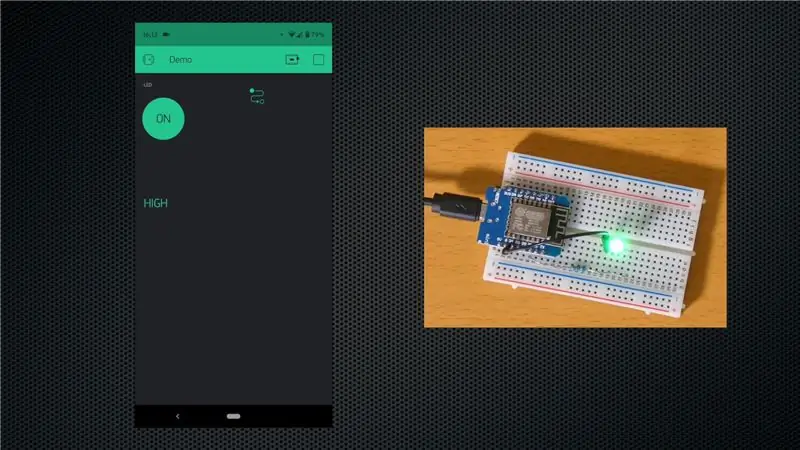
Klikk på play -knappen i appen slik at programmet lastes opp til brettet. Det er alt du trenger å gjøre nå. GPIO -pinnen slås automatisk PÅ på det tidspunktet du har angitt, og den slås deretter AV på AV -tidspunktet som ble angitt. Du kan til og med lukke appen eller slå av telefonen, og alt vil kjøre som forventet. Deretter kan du legge til et relé eller konfigurere flere hendelser for å legge til funksjonaliteten.
Vurder å abonnere på YouTube -kanalen vår for flere prosjekter som disse.
Anbefalt:
Opprette en lokal Blynk -server: 5 trinn

Opprette en lokal Blynk -server: I dette innlegget lærer vi hvordan du oppretter en lokal Blynk -server som vil redusere den totale ventetiden som noen ganger er tilstede når du bruker standard, ekstern server. Vi konfigurerte det med en Pi Zero W, og vi lager også et demoprosjekt for å sikre at det
Opprette en fysisk spillkontroller: 10 trinn (med bilder)

Opprette en fysisk spillkontroller: Da Nintendo Wii ble lansert, ble spillere oppfordret til å forlate sofaen og hoppe, danse og jiggle for å få poeng i sitt valg. Selv om det er en bratt læringskurve for å bygge for Wii, er det lett å bygge
Opprette en universell fjernkontroll med NodeMCU: 7 trinn
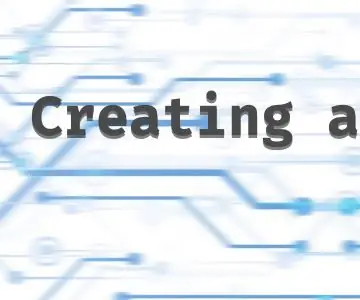
Opprette en universell fjernkontroll med NodeMCU: I dette prosjektet skal vi bygge en universell fjernkontroll som kan klone og sende infrarøde signaler. Et webgrensesnitt vil bli brukt til å kontrollere hele denne prosessen. En NodeMCU i forbindelse med en infrarød fotoreceptor vil være ansvarlig for å klone
Opprette en database med XAMPP: 4 trinn

Opprette en database med XAMPP: XAMPP er en helt gratis Apache -distribusjon som inneholder MariaDB, PHP og Perl. XAMPP gir et grafisk grensesnitt for SQL, slik at du kan lagre informasjon i databasen vi skal opprette i dag. Da jeg først begynte å bruke databaser for prosjekter
Slik: Opprette en tilfeldig passordgenerator med Python: 8 trinn

Slik gjør du det: Opprette en tilfeldig passordgenerator med Python: I denne opplæringen lærer du hvordan du oppretter en tilfeldig passordgenerator ved hjelp av python i bare noen få enkle trinn
