
Innholdsfortegnelse:
- Forfatter John Day [email protected].
- Public 2024-01-30 11:23.
- Sist endret 2025-01-23 15:02.

XAMPP er en helt gratis Apache -distribusjon som inneholder MariaDB, PHP og Perl. XAMPP gir et grafisk grensesnitt for SQL, slik at du kan lagre informasjon i databasen vi skal opprette i dag.
Da jeg først begynte å bruke databaser for prosjekter, gikk jeg tapt. Jeg trengte å installere XAMPP, men fant ikke en guide om hvordan jeg gjorde det. Gjennom mye prøving og feiling fikk jeg det til å fungere.
Fra min egen erfaring er det vanskeligste med å opprette en database gjennom XAMPP bare å komme i gang. Gjennom denne instruerbare håper jeg at jeg kan hjelpe deg med å raskt og enkelt installere og kjøre XAMPP til opprettelsen av en database. Dette vil bare inkludere trinnene til inkluderingen av tabeller som utgjør databasen din, og vil ende når vi når poenget med å forklare initialiseringen av tabellkolonnene.
Trinn 1: Last ned XAMPP fra Apache



For Mac -brukere
Det første du må gjøre er å gå inn i din foretrukne nettleser og gå til Apaches nettsted. Herfra går du til Last ned og blar til Mac -delen. IKKE KLIKK NEDLASTING. Dette var en av mine første feil da jeg prøvde å installere XAMPP. Nedlastingene på denne siden er virtuelle maskiner, noe du ikke vil ha. Du vil klikke Flere nedlastinger under Mac -delen.
Dette vil bringe deg til Source forge. Du bør nå se en liste over filmapper, klikk på mappen merket:
-
XAMPP Mac OS X
-
Den nåværende versjonen (7.3.4)
xampp-osx-7.3.4-0-installer.dmg
-
Nedlastingen begynner. Lagre og kjør dmg -filen.
For Windows -brukere
For Windows -brukere er prosessen lik, men langt lettere å følge opp med. XAMPP har et installasjonsprogram for Windows -systemer på nettstedet sitt, og alt du egentlig trenger å gjøre er å følge noen få trinn. Velg XAMPP for Windows -knappen på Apaches nettsted, den samme som du går til for å finne Mac -versjonen. Dette tar deg til en annen side der det umiddelbart blir bedt om å bekrefte nedlasting av Windows -versjonen av XAMPP. Bare kjør.exe -filen som er lastet ned, og følg trinnene du blir bedt om. Husk å huske hvor XAMPP installeres, dette er viktig for å bruke programmet.
Når du er ferdig med å installere XAMPP, gå til stedet den er installert på og finn XAMPP-kontrollpanelet (med tittelen xampp-control.exe). Denne filen vil ligge nær bunnen av XAMPP -installasjonsmappen. Høyreklikk på denne filen og velg kategorien Egenskaper. Gå til kompatibilitetsfanen og sjekk Kjør som administrator. Dette gir applikasjonen tilgang til alle filer den trenger for full funksjonalitet. Når du har gjort det, bør programmet være fullt funksjonelt.
Trinn 2: Sette opp databasen



For Mac -brukere
Finne XAMPP -filene dine
Etter at du har kjørt nedlastingen, vil du ha en XAMPP -mappe i Mac -programmene dine. Klikk på den mappen, og du vil se et program som heter manager-osx, logoen er et tannhjul i en boble, åpne den.
Du vil bli forfremmet til å skrive inn Mac -passordet, ikke bekymre deg, det trenger bare å kjøre serveren.
Starter XAMPP
En XAMPP -skjerm vil dukke opp, klikk på den midtre knappen med tittelen Administrer servere. Klikk på Start alle nederst, vent til lysene ved siden av serverne blir grønne, du er klar for neste trinn!
For Windows -brukere
Finne XAMPP -filene dine
Alle XAMPP -filer vil være plassert på samme sted som kontrollpanelet. Hvis du har gitt dette programmet administratoradgang (som foreslått i det siste trinnet), bør du ikke bli bedt om ytterligere innspill utover å kanskje bekrefte at denne.exe har administratortilgang, avhengig av hvordan preferansene dine er angitt.
Starter XAMPP
Velg kontrollpanelet og bekreft om nødvendig administratortilgang. Dette åpner et panel med flere alternativer. De eneste relevante for drift av en database er de to beste. De merket Apache og MySQL. Start disse to, og du er klar til å gå videre til det siste trinnet (De skal lyse grønt som på bildet).
Trinn 3: Koble til PhpMyAdmin



For Mac og Windows
Nå som vi har serverne våre kjørende, kan du opprette databasen din! Koble til lokal vert
Å komme til din lokale vert er superenkelt! Åpne din foretrukne nettleser, og skriv "localhost" i adresselinjen. Merk: (Du vil ikke skrive inn localhost i Google -søkefeltet. Hvis du gjør det, vil du ikke tillate tilgang til phpMyAdmin). Etter å ha trykket enter, blir du nå møtt med velkomstsiden til XAMPP. Gratulerer, du har installert XAMPP!
phpMyAdmin
I øvre høyre hjørne av velkomstsiden vil du se en knapp som heter phpMyAdmin, klikk på den. Dette bringer deg til phpMyAdmin -klienten. Selv om phpMyAdmin kan se overveldende ut, forsikrer jeg deg om at det er enkelt å navigere.
På venstre side av phpMyAdmin -klienten din, vil du se en bunke med navn, dette er databasene dine. Min kan se annerledes ut enn din, det er greit. Klikk på "Ny" -knappen øverst i stabelen, det er her du vil opprette databasen din.
Trinn 4: Opprette databasen



Du vil nå se en inndataboks nær midten av skjermen. Bestem hva du vil gi databasen din navn, skriv inn navnet og trykk på opprett. Merk: Ikke bekymre deg for å endre språket fra latin1_swedish_ci.
Opprette databasetabeller
Til slutt må vi lage tabellene våre data vil bli lagret i. For dette, tenk på en kunde i en nettbutikk. Hvilke egenskaper har en kunde? For å nevne noen:
- Navn
- Unik ID (UserID)
- Adresse
Hver av disse ville være en kolonne i tabellen vår.
Navngi tabellen og velg antall kolonner du vil ha. I eksemplet vil vi skrive inn kunde med tre kolonner. Etter at du har valgt tabellnavnet og antall kolonner klikker du på Gå på høyre side av skjermen.
Initialiserer kolonner for tabellen
Vi må nå initialisere kolonnene våre basert på deres type. Skriv inn navnene på kolonnene dine, velg typen for hver og maksimal lengde du vil tillate. Klikk på lagre i nedre høyre hjørne, og du er ferdig!
Du har opprettet en database med en tabell og kolonne som er klar for data som skal settes inn.
Anbefalt:
Opprette en alternativ MIDI-kontroller ved hjelp av Makey-Makey og vann: 6 trinn

Å lage en alternativ MIDI-kontroller ved hjelp av Makey-Makey og vann: Å bruke Makey-Makey til å lage tilpassede og kreative innganger er utrolig enkelt! Mens mange som bruker maskinvaren lager sitt eget instrument ved å bruke inngangene på Makey-Makey for å utløse lyder eller notater, bestemte vi oss for at vi kunne gjøre enda mer
Opprette en digital timer med Blynk: 5 trinn

Opprette en digital timer med Blynk: I dette innlegget lærer vi hvordan du kommer i gang med Blynk - En IoT -plattform som er designet for å forenkle hele prosessen for oss og som også fungerer med flere internettaktiverte tavler
Opprette en fysisk spillkontroller: 10 trinn (med bilder)

Opprette en fysisk spillkontroller: Da Nintendo Wii ble lansert, ble spillere oppfordret til å forlate sofaen og hoppe, danse og jiggle for å få poeng i sitt valg. Selv om det er en bratt læringskurve for å bygge for Wii, er det lett å bygge
Opprette en universell fjernkontroll med NodeMCU: 7 trinn
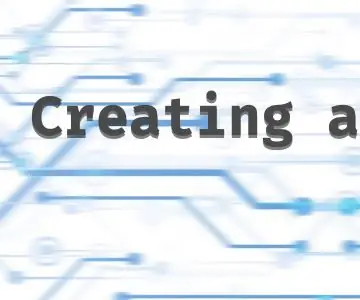
Opprette en universell fjernkontroll med NodeMCU: I dette prosjektet skal vi bygge en universell fjernkontroll som kan klone og sende infrarøde signaler. Et webgrensesnitt vil bli brukt til å kontrollere hele denne prosessen. En NodeMCU i forbindelse med en infrarød fotoreceptor vil være ansvarlig for å klone
Slik: Opprette en tilfeldig passordgenerator med Python: 8 trinn

Slik gjør du det: Opprette en tilfeldig passordgenerator med Python: I denne opplæringen lærer du hvordan du oppretter en tilfeldig passordgenerator ved hjelp av python i bare noen få enkle trinn
