
Innholdsfortegnelse:
- Trinn 1: Nødvendig maskinvare og programvare
- Trinn 2: Trinn for å sende data til LabVIEW Temperatur- og fuktighetsplattform ved hjelp av IoT trådløs temperatur- og fuktighetssensor med lang rekkevidde og trådløst nettverksmodem med lang rekkevidde med USB-grensesnitt
- Trinn 3: Last opp koden til ESP32 ved hjelp av Arduino IDE:
- Trinn 4: Seriell skjermutgang
- Trinn 5: Få Ubidot til å fungere:
- Trinn 6: UTGANG
- Trinn 7:
- Trinn 8: Opprette hendelser i Ubidots:
- Forfatter John Day [email protected].
- Public 2024-01-30 11:22.
- Sist endret 2025-01-23 15:02.
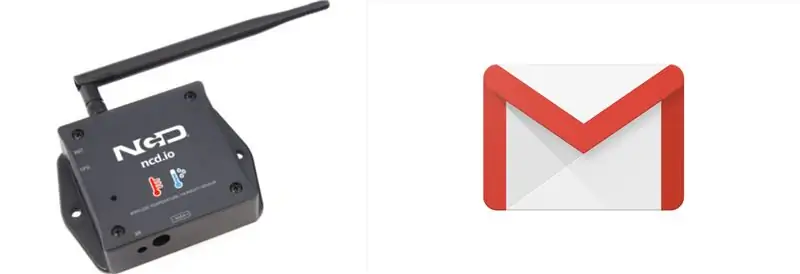
I denne opplæringen vil vi måle forskjellige temperatur- og fuktighetsdata ved hjelp av temperatur- og fuktighetssensor. Du vil også lære hvordan du sender disse dataene til Ubidots. Slik at du kan analysere det hvor som helst for forskjellige applikasjoner. Også ved å opprette e -postvarsler for forskjellige temperatur- og fuktighetsdata kan vi bli varslet om forskjellige endringer som skjer på enhver systemtemperatur
Trinn 1: Nødvendig maskinvare og programvare
Maskinvare som kreves:
- NCD ESP32 IoT WiFi BLE -modul med integrert USB
- NCD IoT trådløs temperatur- og fuktighetssensor med lang rekkevidde
- NCD trådløst nettverksmodem med lang rekkevidde med USB -grensesnitt
Programvare som kreves:
- Arduino IDE
- LabView -verktøy
- Ubidots
Bibliotek brukt:
- PubSubClient Library
- Wire.h
Trinn 2: Trinn for å sende data til LabVIEW Temperatur- og fuktighetsplattform ved hjelp av IoT trådløs temperatur- og fuktighetssensor med lang rekkevidde og trådløst nettverksmodem med lang rekkevidde med USB-grensesnitt
- Først trenger vi et Labview -verktøy som er ncd.io Wireless Temperature And Humidity Sensor.exe -fil som data kan vises på.
- Denne Labview -programvaren fungerer bare med ncd.io trådløs temperatursensor
- For å bruke denne brukergrensesnittet må du installere følgende drivere Installer kjøretidsmotor herfra 64bit
- 32 bit
- Installer NI Visa Driver
- Installer l LabVIEW Run-Time Engine og NI-Serial Runtime
- Komme i gang -guide for dette produktet.
Trinn 3: Last opp koden til ESP32 ved hjelp av Arduino IDE:
- Last ned og inkluder PubSubClient -biblioteket og Wire.h -biblioteket.
- Du må tilordne dine unike Ubidots TOKEN, MQTTCLIENTNAME, SSID (WiFi -navn) og passord for det tilgjengelige nettverket.
- Kompiler og last opp temp_humidity.ino -koden.
- For å bekrefte tilkoblingen til enheten og dataene som sendes, åpner du den serielle skjermen. Hvis du ikke får svar, kan du prøve å koble fra ESP32 og deretter koble den til igjen. Sørg for at overføringshastigheten til den serielle skjermen er satt til den samme som er angitt i koden 115200.
Trinn 4: Seriell skjermutgang
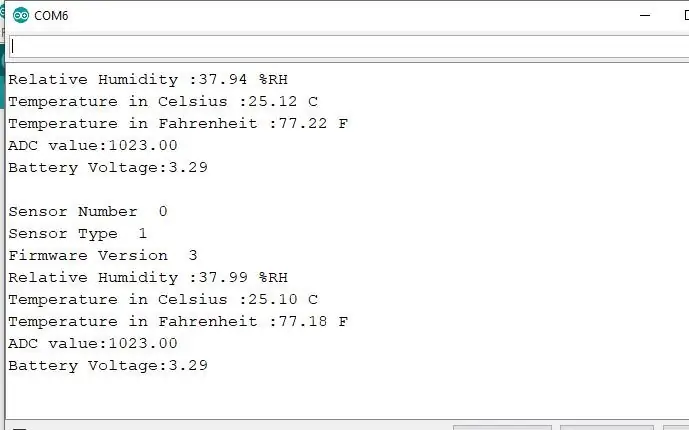
Trinn 5: Få Ubidot til å fungere:
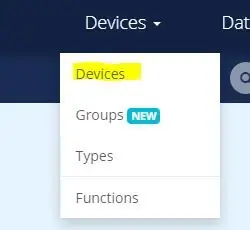
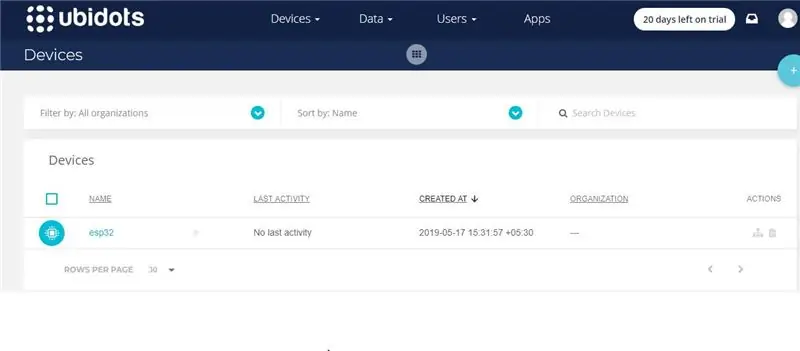
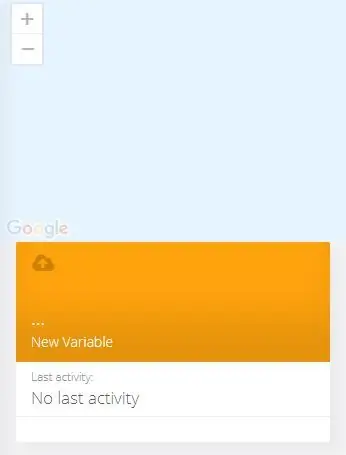
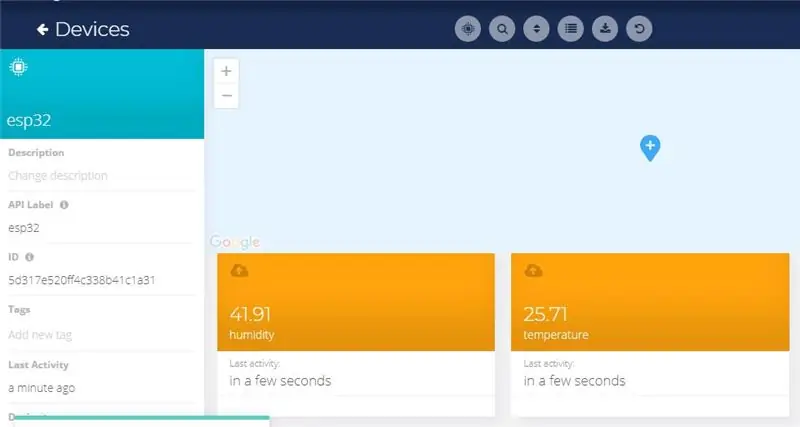
- Opprett kontoen på Ubidots.
- Gå til profilen min og noter token -nøkkelen, som er en unik nøkkel for hver konto, og lim den inn i ESP32 -koden før du laster den opp.
- Legg til en ny enhet til Ubidots dashbordnavn esp32.
- Klikk på enheter og velg enheter i Ubidots.
- Nå bør du se de publiserte dataene i Ubidots -kontoen din, inne i enheten kalt "ESP32".
- Opprett en ny sensor for variabel navn inne i enheten der temperaturavlesningen din vil bli vist.
- Nå kan du se temperatur- og andre sensordata som tidligere ble sett på den serielle skjermen. Dette skjedde fordi verdien av forskjellige sensoravlesninger sendes som en streng og lagres i en variabel og publiseres til en variabel inne i enheten esp32.
Trinn 6: UTGANG
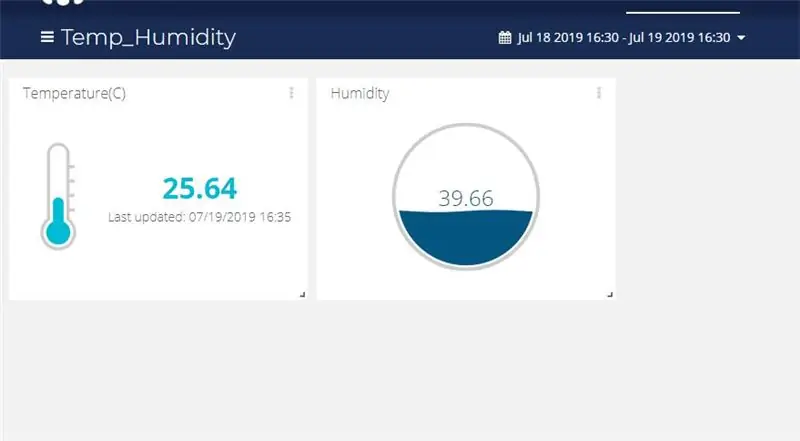
Trinn 7:
Trinn 8: Opprette hendelser i Ubidots:
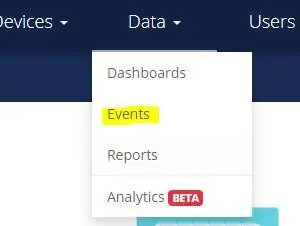
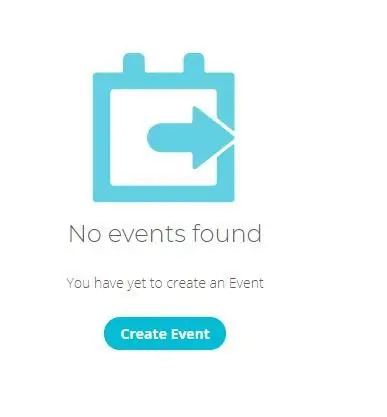
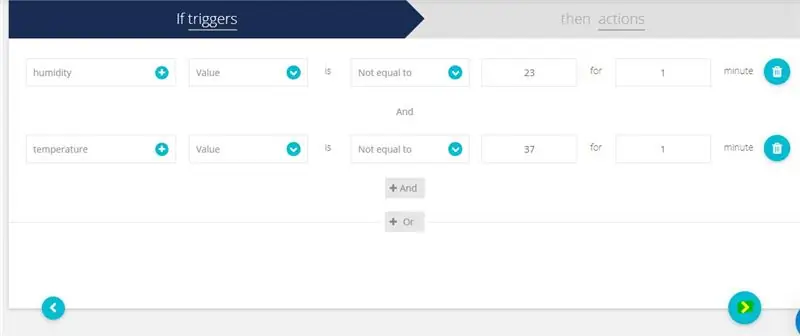
- Velg Hendelser (fra rullegardinmenyen Data).
- Klikk nå på Opprett hendelse.
- Typer hendelser Ubidots støtter allerede integrerte hendelser slik at du kan sende hendelser, varsler og varsler til de som trenger å vite når de trenger å vite det. Ubidots forhåndsbygde integrasjoner inkluderer:
1. E -postvarsler
2. SMS -varsler
3. Webhook -hendelser - lær mer
4. Telegramvarsler
5. Slakk varsler - finn ut mer
6. Varsler om taleanrop - finn ut mer
7. Tilbake til Normal varsel - finn ut mer
8. Geofence -varsler - lær mer
- Velg deretter en enhet og en tilknyttet variabel som angir enhetens "verdier".
- Velg nå en terskelverdi for hendelsen din som skal utløses, og sammenlign den med enhetsverdier, og velg også tid for å utløse hendelsen.
- Opprett nå handlingstype ved å klikke på plusstegnet.
- Opprett og konfigurer hvilke handlinger som skal utføres og meldingen til mottakeren: Send SMS, e -post, Webhooks, Telegrams, telefonsamtaler, SLACK og webhooks til de som trenger å vite.
- Fyll ut alle de nødvendige feltene.
- Bestem aktivitetsvinduet hendelsene kan/ikke kan utføres.
- Bekreft hendelsene dine.
Anbefalt:
Automatisk kjølevifte med servo og DHT11 temperatur- og fuktighetssensor med Arduino: 8 trinn

Automatisk kjølevifte ved hjelp av Servo og DHT11 temperatur- og fuktighetssensor med Arduino: I denne opplæringen lærer vi hvordan du starter & roter en vifte når temperaturen stiger over et visst nivå
DHT21 digital temperatur- og fuktighetssensor med Arduino: 6 trinn

DHT21 digital temperatur- og fuktighetssensor med Arduino: I denne opplæringen lærer vi hvordan du bruker DHT21 fuktighets- og temperatursensor med Arduino og viser verdiene på OLED -skjermen. Se videoen
Temperatur- og fuktighetssensor med LCD- og lyddeteksjon: 4 trinn

Temperatur- og fuktighetssensor med LCD og lyddeteksjon: Hei folkens !!! Ok, dette prosjektet var mitt siste års prosjekt. Formålet med dette prosjektet var å overvåke romtemperatur og fuktighet på verkstedet ved universitetet mitt fordi noen elektroniske komponentfeil på grunn av ugunstig temperatur og
Temperatur- og fuktighetssensor (DHT22) med Dexter Board: 7 trinn
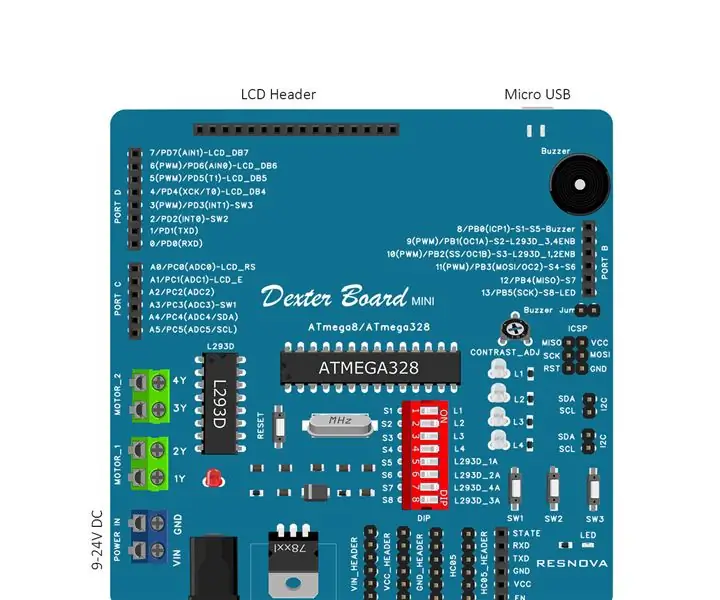
Temperatur- og fuktighetssensor (DHT22) Med Dexter Board: Dexter board er et pedagogisk treningssett som gjør læring av elektronikk morsomt og enkelt. Styret samler alle nødvendige deler en nybegynner krever for å endre en idé til en vellykket prototype. Med Arduino i hjertet, et stort antall
Opprette e-postvarsler for NCD trådløs temperatur- og fuktighetssensor ved hjelp av Node-Red: 22 trinn

Opprette e-postvarsler for NCD trådløs temperatur- og fuktighetssensor ved hjelp av Node-Red: Vi bruker NCDs temperatur- og fuktighetssensor her, men trinnene forblir like for alle ncd-produktene, så hvis du har andre trådløse ncd-sensorer, er det gratis å observere ved siden av i tillegg. Ved å stoppe denne teksten, må du
