
Innholdsfortegnelse:
- Forfatter John Day [email protected].
- Public 2024-01-30 11:22.
- Sist endret 2025-01-23 15:02.
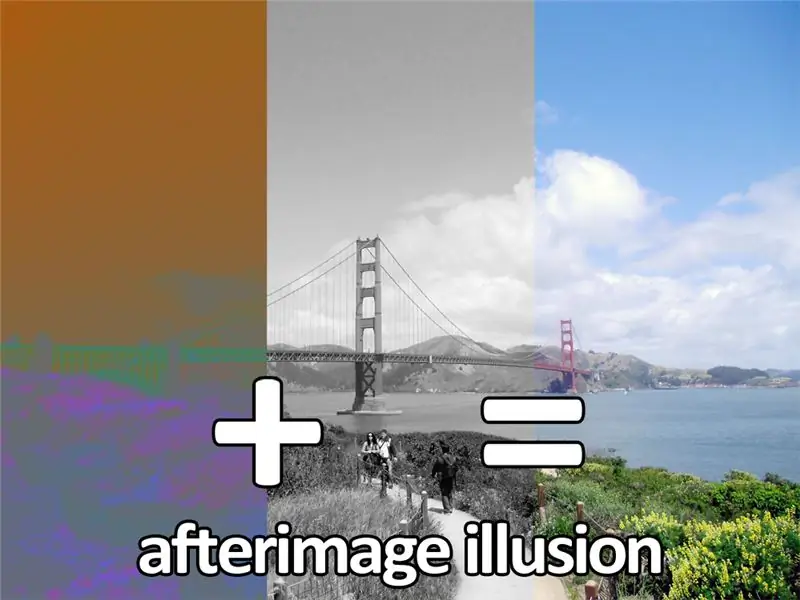
Et etterbilde er utholdenheten til et bilde eller en form etter at eksponeringen for det opprinnelige bildet eller formen er fjernet. Du har sannsynligvis sett dem før etter å ha sett bort fra et sterkt lys og fremdeles kunne se en glorie eller glød i synet ditt. Dette fenomenet skjer også med farger. Wikipedia definerer etterbilde som "langvarig visning av en farge induserer et etterbilde av komplementærfargen (for eksempel induserer gul farge et blålig etterbilde)."
Her er et eksempel på et etterbilde jeg laget:

Hold musen over bildet og stirre på den hvite prikken i 30 sekunder. Flytt musen av bildet og stirre på B+W -bildet for å se farge.
Hvorfor skjer dette?
Etterbilder oppstår når fotoreseptorene i øynene våre blir overstimulerte og blir trette. I hverdagen beveger øynene dine seg rundt og fokuserer på tusenvis av ting hvert minutt, slik at stang- og kjeglecellene (fotoreceptorene) kan bli stimulert av en stadig endring av informasjon. Men når du fokuserer på et bilde, blir kjeglecellene (brukt til farge) i øynene våre overstimulerte. Etter en kort periode (ca. 5 sekunder) sender disse kjeglecellene bare et svakt signal til hjernen din som forteller deg hvilken farge du ser på, slik at fargene virker dempet. Når du beveger øynene dine til et tomt rom som en vegg, kompenserer fotoreseptorene for denne endringen i informasjon, og hjernen tolker disse nye signalene som farger som utfyller det du nettopp så (et motsatt eller negativt).
Lesingen om negativt etterbilde er fascinerende ting. Her er litt mer kildeinformasjon for å forstørre hjernen din.
Å lage ditt eget negative etterbilde er en fin måte å demonstrere hvordan øyebollene våre fungerer, eller bare ha det gøy med dine siste feriebilder.
Trinn 1: Enkelt negativt etterbilde
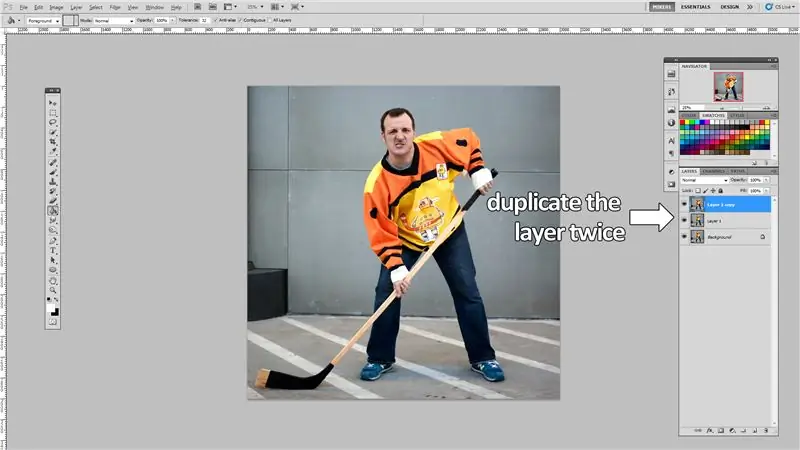
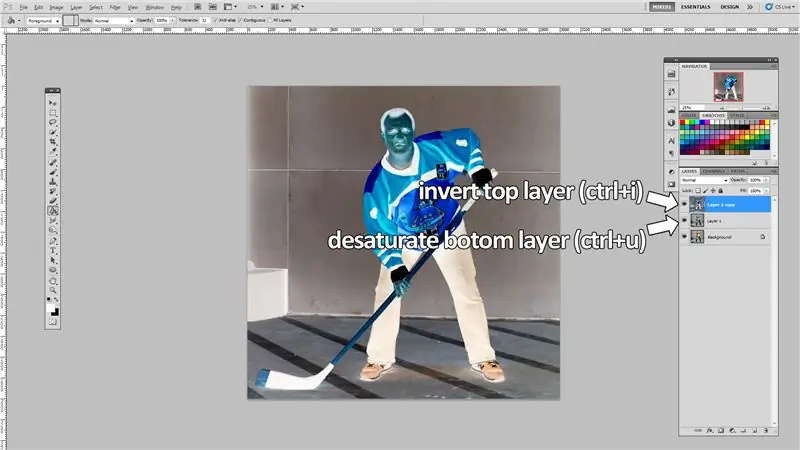
Åpne et bilde i en hvilken som helst fotoredigerer og dupliser laget to ganger, gjør et av de nye lagene umettet og inverter fargen på det andre. Jeg gjorde dette i Photoshop, men jeg har gitt lenker til gratis alternativer.
Dupliser lag (lag to ekstra lag):
- Photoshop: ctrl + j
- PIXLR: ctrl + j
- GIMP: ctrl + shift + d
- Paint. NET: ctrl + shift + d
Desaturate første lag:
- Photoshop: ctrl + u
- PIXLR: ctrl + u (metning til -100)
- GIMP: ctrl + shift + u
- Paint. NET: ctrl + shift + u (metning til -100)
Snu andre lag:
- Photoshop: ctrl + i
- PIXLR: ctrl + i
- GIMP: ctrl + shift + i
- Paint. NET: ctrl + shift + i
Trinn 2: Legg til Focal Dot på Invertert lag
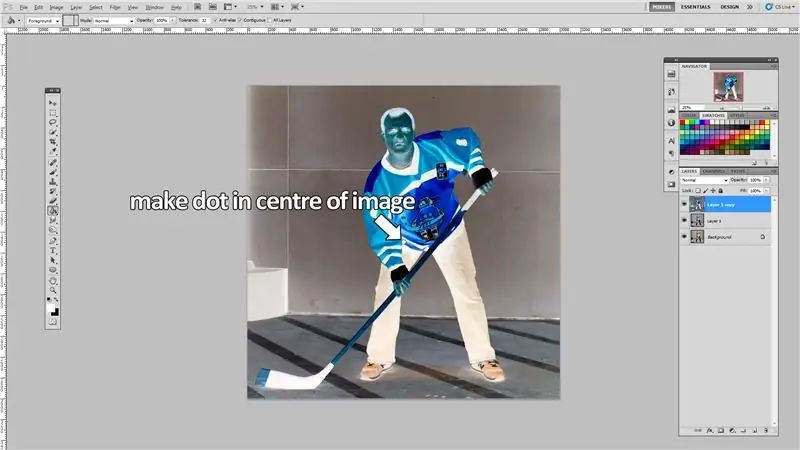
Legg til en synlig prikk i midten av det inverterte laget. Sørg for at prikken er identifiserbar og en nøytral farge. Jeg gikk med en hvit prikk med en svart kontur for å få det til å skille seg virkelig ut.
Trinn 3: Lagre lag som nye bilder

Lagre de desaturerte og inverterte versjonene av bildet ditt som separate bilder.
Trinn 4: Lag et rollover -bilde

For å lage et rollover -bilde som jeg gjorde i introduksjonstrinnet, må du bruke litt HTML. HTML -kommandoen "mouseover" bestemmer hvilket bilde som skal vises når du flytter musen over bildet, og hvilket bilde som skal vises når musen flyttes av bildet.
Jeg har limt inn koden jeg brukte nedenfor. Du må endre store og små bokstaver til hvor filen din befinner seg.
Jeg foreslår at du lagrer filene dine online og deretter kopierer filstedene til denne koden.
Et eksempel kan være:
Anbefalt:
HClock (Holographic Illusion Clock): 7 trinn

HClock (Holographic Illusion Clock): Dette er min holoclock -idé. Denne instruksen viser deg hvordan du får en standardklokke (med 3 varianter) til å se ut som om den flyter i luften
Infinity Mirror Illusion Magic: 3 trinn

Infinity Mirror Illusion Magic: Hei venner, la oss lage et Infinity -speil, som er en illusjonsmagi
Mr.Wallplates Eye Illusion Robot: 12 trinn (med bilder)

Mr. Wallplates Eye Illusion Robot: Dette prosjektet var designet for å underholde slektninger og venner når de besøker. Det er en veldig enkel "robot". Samspillet mellom en person og Mr. Wallplate er skriptet. Det er ingen kunstig intelligens eller dyp læring involvert her. Når han svarer
Slik demonterer du en datamaskin med enkle trinn og bilder: 13 trinn (med bilder)

Slik demonterer du en datamaskin med enkle trinn og bilder: Dette er en instruksjon om hvordan du demonterer en PC. De fleste grunnkomponentene er modulære og fjernes lett. Det er imidlertid viktig at du er organisert om det. Dette vil bidra til å hindre deg i å miste deler, og også i å gjøre monteringen igjen
Lag LED Illusion Mirror: 3 trinn

Lag LED Illusion Mirror: Hei venner i dette instruerbare jeg laget et fantastisk illusjonsspeil med enkle materialer som er ideelle for dekorasjonsformål. Fortsett å lese
