
Innholdsfortegnelse:
- Forfatter John Day [email protected].
- Public 2024-01-30 11:21.
- Sist endret 2025-01-23 15:02.



Hei venner, i denne instruksen kommer vi til å se varme for å bygge denne værmeldingen. Den bruker et Wemos D1 minikort sammen med en 1,8”farge TFT -skjerm for å vise værmeldingen. Jeg har også designet og 3D -skrevet ut et kabinett for dette prosjektet ved hjelp av trefilament! Jeg fikk inspirasjonen til dette kabinettet i art deco -stil fra en gammel radio. Jeg ønsket et design for værstasjonen som ville være unikt og på en eller annen måte kunstnerisk, jeg kjedet meg på de firkantede innhegningene uten noen karakter. Jeg ville at noe skulle få meg til å føle meg bra når jeg så på det.
Prosjektet kobler seg til internett og henter værmeldingen for min plassering og viser det på skjermen. Prosjektet viser bare værikonet, temperaturen og tidspunktet for spådommen fordi jeg ønsket et minimalt utseende for dette prosjektet. Selvfølgelig kan du enkelt legge til mer informasjon hvis du ønsker det. La oss nå se hvordan du bygger dette prosjektet.
Trinn 1: Få alle delene

Delene som trengs for å bygge dette prosjektet er følgende:
- Et Wemos D1 minikort ▶
- En 1,8”TFT -fargeskjerm ▶
- Noen ledninger ▶
Kostnaden for prosjektet er veldig lav, det er rundt $ 12!
Vi trenger også et kabinett for dette prosjektet. Hvis du liker Art Deco -skapet jeg designet for dette prosjektet, laster du det ned fra Thingiverse.
Få den her ▶
Trinn 2: Wemos D1 Mini


Wemos D1 mini er et fantastisk nytt brett som koster rundt $ 5!
Brettet er veldig lite. Den bruker ESP8266 EX -brikken som kan operere med en frekvens på opptil 160 MHz. Den har mye minne, 64Kb instruksjons -RAM, 96Kb data -RAM og 4MB flash -minne for å lagre programmene dine. Den tilbyr WiFi -tilkobling, Over the Air -oppdateringer og mye mer. D1 -minikortet har 11 GPIO -pinner og en analog inngang. Til tross for sin lille størrelse utvikles mange skjold for dette brettet som jeg synes er flott, siden vi på denne måten enkelt kan bygge flotte Internett -ting -prosjekter! Selvfølgelig kan vi programmere dette brettet ved hjelp av Arduino IDE.
Tavlen til tross for sin lille størrelse, er bedre enn alle de andre Arduino -kompatible brettene i ytelse. Jeg har utført en sammenligning mellom ESP8266 og Arduino, du kan sjekke videoen jeg har vedlagt i dette trinnet. Dette brettet er 17 ganger raskere enn en Arduino Uno! Det overgår også det raskeste Arduino -brettet, Arduino Due. Alt det, med en pris på mindre enn $ 6! Imponerende.
Trinn 3: 1,8 "TFT -fargeskjerm


Dette er en 1,8 farge TFT -skjerm som bruker ST7735 -driveren. Dette var den første fargeskjermen som ble brukt med Arduino og fargeskjermen jeg bruker mest. Den er billig, den koster rundt $ 6, den har en oppløsning på 160x128 piksler, den kan vise 65.000 farger, den tilbyr og SD -kortspor på baksiden, og den har flott biblioteksstøtte. Den fungerer på alle Arduino -er, den fungerer på Teensy og med ESP8266 -kortene! Hva annet å spørre om? En flott skjerm!
Jeg har utarbeidet en detaljert videoopplæring om denne skjermen, og jeg har lagt ved denne instruksjonsboken.
Trinn 4: Bygg prototypekretsen



Det er nå på tide å koble alle delene sammen. Det er veldig lett. Vi trenger bare å koble til 8 ledninger!
Koble til 1,8 TFT -fargeskjerm
- Vcc på displayet går til 5V utgang fra Wemos D1 mini
- GND på displayet går til Wemos GND
- CS -pinnen går til Digital Pin 2
- Tilbakestill pin går til Digital Pin 4
- A0 -pin går til Digital Pin 3
- SDA -pin går til Digital Pin 7
- SCK -pinnen går til Digital Pin 5
- LED -pinnen går til 3.3V -utgangen på Wemos D1 mini
Det er det! Elektronikken er klar! Hvis vi driver prosjektet, fungerer alt som forventet!
Trinn 5: 3D -utskrift av vedlegget


Det neste trinnet er å skrive ut kabinettet i 3D. Jeg designet dette kabinettet ved hjelp av Fusion 360 gratis programvare.
Jeg prøvde mange forskjellige 3D -designprogramvare, men Fusion 360 ble min favoritt av følgende grunner.
- Det er veldig kraftig
- Det er gratis
- Det er relativt enkelt å bruke
- Det er mange opplæringsprogrammer på nettet om hvordan du bruker denne programvaren
Jeg tok meg rundt en halv time til å designe dette kabinettet i 3D og har i tankene at jeg er veldig ny innen 3D -design og 3D -utskrift. Det er det andre designet jeg noensinne har laget! Dette designet er basert på designet av en gammel, veldig gammel radio.
Hvis du liker Art Deco -skapet jeg designet for dette prosjektet, laster du det ned fra Thingiverse. Få den her ▶
Jeg trykte den i 3D med trefilament. Jeg brukte Form Futura's Easy Wood Coconut filament. Jeg må si at dette filamentet er min favoritt. Det ser og føles flott ut.
Trinn 6: Fullfør 3D -utskriften




Kapslingen består av 3 deler, og det tok meg noen timer å skrive den ut, men resultatet ble fantastisk!
Etter at utskriften var over, slipte jeg delene med fint sandpapir. Polerte dem deretter med trelakk. Jeg ventet omtrent en dag på at lakken skulle tørke før jeg utførte prosjektet.
Sluttresultatet er imponerende.
Siden jeg er veldig ny på 3D -utskrift, er teknikken min for polering av 3D -utskrift kanskje ikke ideell, men sluttresultatet er virkelig flott!
Trinn 7: Koble alt sammen



Etter at trelakken var tørr, festet jeg skjermen til forsiden med litt tape og loddet ledningene til Wemos D1 minikort. Jeg koblet deretter ledningene til skjermen. Etter å ha testet kretsen igjen for å være sikker på at alt fungerer som forventet, var det på tide å lime Wemos D1 mini -kortet på plass.
Dessverre var designet ikke perfekt, og delene passet ikke inn i kabinettet for en feil på et par millimeter, så jeg måtte gjøre noen endringer i designet på den harde måten. 3D -filene jeg har lastet opp er de riktige etter at endringene ble overført til 3D -designet.
Deretter satte jeg på prosjektet og sentrerte skjermen før jeg festet det permanent med varmt lim. Det var da på tide å lime et lite stykke stoff på frontstykket for å legge til litt farge og kontrast til kabinettet. Det siste trinnet var å lime alle delene sammen! Prosjektet vårt er klart! Imponerende er det ikke? Jeg liker formen og følelsen av kabinettet. Det får en vanlig værstasjon til å se unik ut. La oss nå se programvaresiden av prosjektet.
Trinn 8: Koden til prosjektet
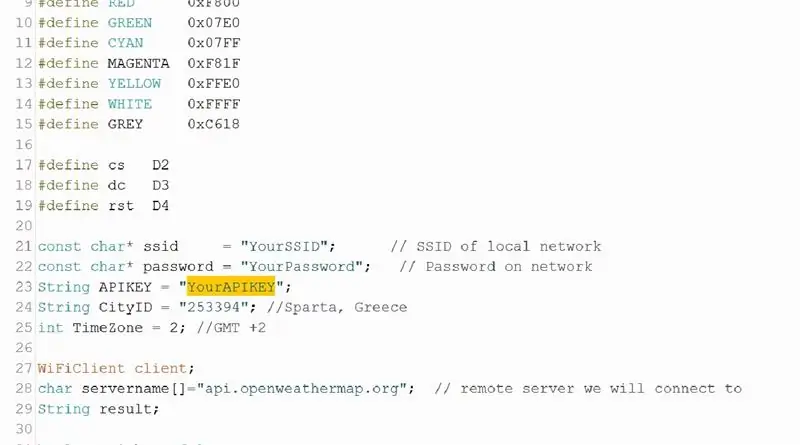
Prosjektet får værmeldingen fra nettstedet openweathermap.org. For å analysere værdataene trenger vi det utmerkede Arduino JSON -biblioteket. Vi trenger også to biblioteker for visningen.
Bibliotekene som trengs er følgende:
- Adafruit GFX:
- Adafruit ST7735:
- Arduino JSON:
La oss se koden nå. Først må vi angi SSID og passord for WiFi -nettverket vårt. Deretter må vi gå inn på gratis APIKEY fra operweathermap.org nettsted. For å lage din egen API -nøkkel må du registrere deg på nettstedet. Å få gjeldende værdata og værmelding er gratis, men nettstedet tilbyr flere alternativer hvis du er villig til å betale litt penger. Deretter må vi finne id -en til stedet vårt. Finn posisjonen din og kopier ID -en som finnes i nettadressen til posisjonen din. Skriv deretter inn byens ID i CityID -variabelen. Det siste trinnet er å angi tidssonen din for at prosjektet skal vise riktig tid. Nå er vi klare til å gå videre.
Først kobler vi til WiFi -nettverket. Deretter ber vi om værdata fra serveren. Jeg ber bare om et resultat, værmeldingen for de neste 3 timene. Du kan enkelt endre koden for å få flere prognoseresultater hvis du ønsker det. Vi får svar med værdataene i JSON -format. Før jeg sender dataene til JSON -biblioteket, sletter jeg noen tegn manuelt som forårsaket problemer. Deretter tar JSON -biblioteket over, og vi kan enkelt lagre dataene vi trenger i variabler. Vi må ta en titt på strukturen til JSON -dataene som openweathermap -nettstedet svarer for å se hvordan vi får dataene vi er interessert i. Etter at vi har lagret dataene i variabler, er det bare å vise dem på skjermen og vent i 30 minutter før du ber om nye data fra serveren. Vi viser tiden for værmeldingen, temperaturen og værikonet. Værikonene består av noen bitmap -grafikk og noen enkle former. Jeg har også utarbeidet en versjon av koden som viser temperaturen i grader Fahrenheit.
Du finner koden til prosjektet som er vedlagt denne instruksjonsboken. Jeg kan laste ned den nyeste versjonen av koden (versjon 2020). Du kan sjekke prosjektets nettsted her:
eller prosjektets github-depot:
Trinn 9: Sluttresultat


Som du kan se, med teknologien som nå er tilgjengelig, kan vi enkelt bygge og imponerende prosjekter med en svært lav kostnad! Dette prosjektet er en klar demonstrasjon av dette, det koster mindre enn 15 $! Selvfølgelig kan vi legge til mange ting i dette prosjektet for å forbedre det. Vi kan legge til en høyttaler og gjøre den til en MP3 -spiller, vi kan legge til en FM -radiomottaker og gjøre den til en vintage -radio og mange flere ting. Jeg vil gjerne høre din mening om dette prosjektet. Har du noen ideer om hvordan du kan forbedre dette prosjektet? Vennligst legg inn dine tanker og ideer nedenfor. Takk!


Førstepremie i IoT Builders Contest


Tredje premie i design nå: 3D -designkonkurranse 2016
Anbefalt:
TTS værmelding: 5 trinn

TTS Weather Broadcast: Jeg bestemmer vanligvis om jeg skal ta anumbrella basert på værforholdene før jeg går ut. Jeg pleide å ta feil beslutninger fordi været var skiftende de siste to ukene , det var solfylt da jeg gikk ut at jeg ikke tok med meg en paraply, og
DIY Enkel Arduino værmelding: 3 trinn

DIY Simple Arduino Weather Forecaster: Dette er et flott instrument for kort tid Lokal værmelding
Værmelding Cloud: 11 trinn (med bilder)

Weather Forecast Cloud: Dette prosjektet lager en værsky ved hjelp av en Raspberry Pi Zero W. Den kobles til Yahoo Weather API og endrer farger avhengig av prognosen for neste dag. Jeg ble inspirert av Wisconsin Gas Building som har en flamme på taket som endrer seg
LED Pixel Art Frame med Retro Arcade Art, appstyrt: 7 trinn (med bilder)

LED Pixel Art Frame med Retro Arcade Art, App Controlled: LAG EN APP -KONTROLLERT LED ART -FRAME MED 1024 LEDS DET VISER RETRO 80 -tallet ARCADE GAME ART PartsPIXEL Makers Kit - $ 59Adafruit 32x32 P4 LED Matrix - $ 49.9512x20 tommers akrylark, 1/8 " tomme tykk - Gjennomsiktig lett røyk fra Tap Plastics
Art Deco FM -radioprosjekt ved bruk av Arduino: 7 trinn (med bilder)

Art Deco FM -radioprosjekt ved bruk av Arduino: Kjære venner, velkommen til et annet Arduino -prosjekt Instruerbart! Jeg er veldig spent, for i dag skal jeg vise deg hvordan jeg bygde dette art deco -stil FM -radioprosjektet ved hjelp av Arduino. Det er det desidert mest komplekse prosjektet jeg noen gang har bygget, og også mitt
