
Innholdsfortegnelse:
- Forfatter John Day [email protected].
- Public 2024-01-30 11:24.
- Sist endret 2025-01-23 15:02.




Kjære venner velkommen til et annet Arduino -prosjekt Instruerbart! Jeg er veldig spent, for i dag skal jeg vise deg hvordan jeg bygde dette art deco -stil FM -radioprosjektet ved hjelp av Arduino. Det er det desidert mest komplekse prosjektet jeg noen gang har bygget, og også min favoritt.
La oss se hva vi skal bygge i dag! Som du kan se, skal vi bygge en FM -radiomottaker i art deco -stil. Utformingen av denne radioen er basert på en spektakulær AWA -radio fra 1935. Jeg oppdaget denne gamle radioen mens jeg søkte på nettet og også i denne boken om de vakreste radioene som noensinne er laget. Jeg elsket utformingen av denne radioen så høyt at jeg ønsket å ha en lignende. Så jeg brukte en måned av tiden min på å bygge min egen.
Som du kan se, har jeg brukt en Nokia 5110 LCD -skjerm for å vise frekvensen vi lytter til, og jeg bruker en roterende encoder for å endre frekvensen og en annen knapp for å øke eller redusere volumet. Jeg vet ikke om du har lagt merke til det, men jeg bruker en tilpasset Art Deco -skrift på LCD -skjermen. Hvis vi lytter til den samme radiostasjonen i over fem minutter, vil radioen automatisk lagre stasjonen i minnet, så neste gang vi slår på radioen, vil den automatisk stille inn frekvensen vi brukte før. Radioen har også et innebygd litiumbatteri og passende lader, slik at den kan vare på batterier i flere dager.
Lydkvaliteten på prosjektet er ganske bra. Jeg bruker en liten 3W høyttaler med forsterker med lav effekt. Radioen høres bra ut, og den ser enda bedre ut. La oss nå se delene som trengs for å bygge dette prosjektet.
Trinn 1: Få alle delene

Vi kommer til å trenge mange deler for å bygge dette prosjektet. Hvis du er nybegynner for Arduino, må du sørge for å bygge noen enklere prosjekter først fordi dette er et avansert prosjekt og det er mange ting som kan gå galt.
Så vi kommer til å trenge følgende deler:
- Arduino Pro Mini ▶
- En FTDI -programmerer ▶
- En FM -radiomodul ▶
- En 3W høyttaler ▶
- En PAM8403 forsterkermodul ▶
- En roterende encoder ▶
- En Nokia 5110 LCD -skjerm ▶
- Et Wemos batteriskjold ▶
- Et batteri fra 18650 ▶
- En 18650 batteriholder ▶
- En bryter ▶
- Et 5x7 CM -prototypebrett ▶
- Noen ledninger ▶
- En høyttalergrillduk ▶
Den totale kostnaden for prosjektet er rundt 22 dollar.
Trinn 2: Elektronikken


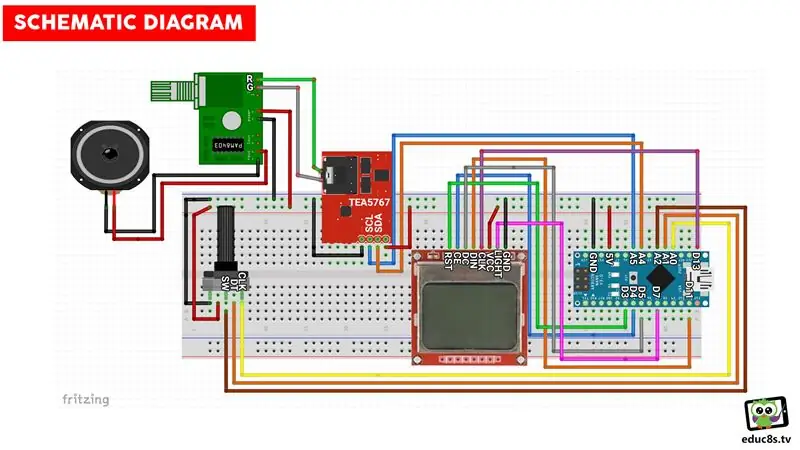
Først av alt, la oss bygge elektronikken til radioen. For noen måneder siden bygde jeg et FM -radioprosjekt på et brødbrett. Du kan lese Instructable om det prosjektet her. Jeg har gjort noen endringer i det prosjektet, og her er den forbedrede versjonen av det på et brødbrett. Jeg bruker en Arduino Nano nå, men jeg vil bruke en Arduino Pro Mini senere for lavere strømforbruk. Du finner skjematisk diagram over dette prosjektet vedlagt denne instruksjonsboken.
Hvis vi starter prosjektet, kan vi se at en sprutskjerm vises på Nokia -skjermen i noen sekunder, og deretter laster radioen den forrige radiostasjonen vi lyttet til fra EEPROM -minnet. Vi kan endre frekvensen fra denne knappen og volumet fra denne knappen. Prosjektet fungerer fint. Vi må nå gjøre prosjektet mindre for å passe inn i skapet. For det skal vi bruke Arduino Pro Mini som er veldig liten i størrelse og også gir lavere strømforbruk. Vi kommer også til å bruke dette lille prototypebrettet til å lodde noen av komponentene på det. Før det, la oss designe kabinettet i Fusion 360 en gratis, men ekstremt kraftig programvare.
Trinn 3: Design kabinettet
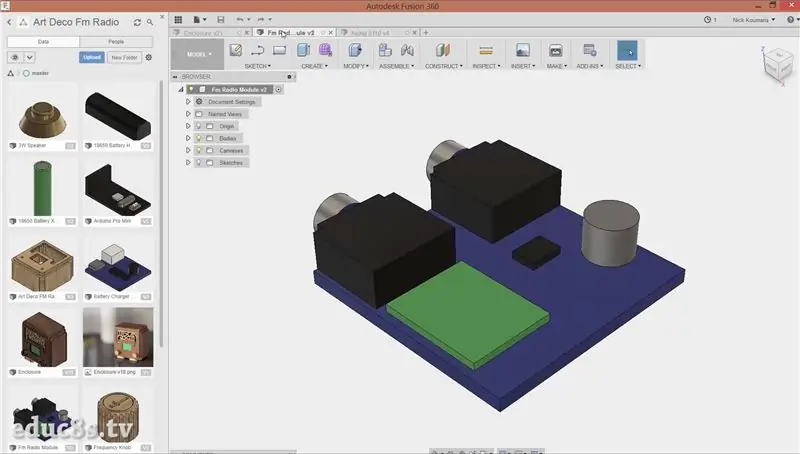


Siden vi skal designe et komplekst kabinett og vi skal bruke mange deler, må vi først modellere hver elektroniske del i Fusion 360. På denne måten skal vi være sikre på at hver del vil passe perfekt og kabinettet er stort nok til å passe alt inni. Det tok meg omtrent en uke å lære å modellere en del i Fusion 360 og deretter modellere alle delene jeg skulle bruke. Da tok det meg en uke til å designe kabinettet siden jeg ikke er en erfaren Fusion 360 -bruker. Jeg har allerede lastet opp alle designfilene til Thingiverse.
Få filene ▶
Resultatet var etter min mening verdt det. Designet ser fantastisk ut, og jeg kunne ordne alle delene inne i skapet som jeg ønsket. På denne måten var jeg sikker på at når jeg skulle skrive ut alle kabinettdelene, ville de passe fint. På denne måten kan vi redusere prøve- og feilutskrifter som resulterer i mye bortkastet tid og filament. En annen kul funksjon som Fusion 360 tilbyr, er muligheten til å lage høy kvalitet gjengivelser av designet ditt ved hjelp av forskjellige materialer og se hvordan prosjektet vil se ut i virkeligheten. Kul. Renderingen jeg laget så nydelig ut. Jeg kunne ikke vente med å se prosjektet fullført, så jeg begynte å skrive ut 3D -kabinettfilene på min Wanhao I3 3D -skriver.
Trinn 4: 3D -utskrift og etterbehandling



Jeg brukte to trefilamenter fra FormFutura. Kokos og bjørk filament. Hvis du følger kanalen min, vet du sannsynligvis at jeg liker utseendet på trefilamenter. Jeg har aldri hatt noen problemer mens jeg skrev ut med dem så langt. Denne gangen var annerledes. Prosjektet består av 7 deler. Jeg begynte å skrive ut de mindre delene først med suksess. Den siste delen, den store delen av kabinettet viste seg å være vanskeligere å skrive ut. Av en eller annen grunn ble dysen tettet hver gang jeg prøvde å skrive den ut. Jeg prøvde mange innstillinger, endret hastighet, tilbaketrekning, laghøyde, temperatur. Ingenting fungerte. Jeg byttet munnstykket til 0,5 mm.
Fortsatt det samme. Utskriften mislyktes hele tiden. Jeg hadde til og med noen strømbrudd som fikk meg til å investere i en UPS. Jeg var desperat, jeg ville at prosjektet skulle gå videre, og jeg satt fast. Så kom jeg på en idé. Kan jeg fortsette å skrive ut en mislykket del etter å ha byttet den tilstoppede munnstykket? Etter å ha søkt på nettet, oppdaget jeg at det er mulig. Dessverre var jeg så frustrert på den tiden at jeg ikke tok opp en video av prosedyren. Men det fungerte som en sjarm, og til slutt hadde jeg den siste delen av skapet klar på skrivebordet! For en lettelse!
De neste tingene å gjøre var enkelt, fjerne støttematerialet fra trykkene, slipe og polere med trelakk. Jeg pusset alle delene forsiktig. Som du kan se ble hovedkapslingsdelen ikke skrevet ut så bra som jeg ønsket, men siden den var så vanskelig å skrive ut måtte jeg jobbe med den. For å helbrede ufullkommenhetene brukte jeg litt kitt. Siden jeg ikke kunne finne en kitt med en farge som ligner på min del, blandet jeg to fargespakninger sammen for å lage en farge som var nær nok til min del. Jeg påførte treverksmuren på alle delene, og jeg korrigerte alle feilene. Etter at kittene var tørre, pusset jeg delene en gang til og påførte trelakk. Jeg brukte valnøttlakk til de mørke delene og eikelakk for de lyse. Jeg lot dem tørke i en dag, og jeg var klar til å gå videre til elektronikken.
Trinn 5: Sett alt sammen
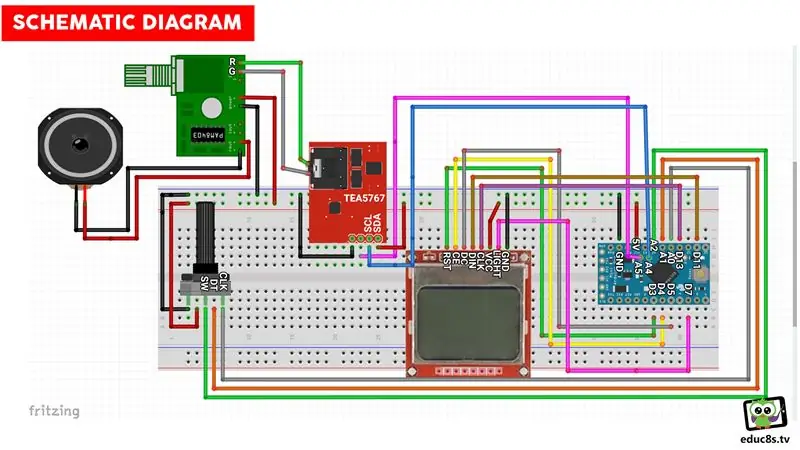
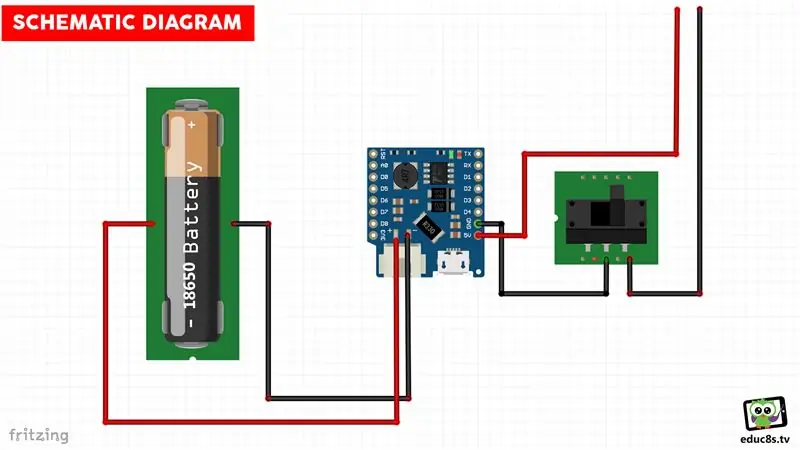

Det neste trinnet var å krympe elektronikken for å passe inn i kabinettet. Siden jeg allerede hadde modellert alle delene i Fusion 360, var jeg sikker på hvordan jeg skulle gjøre det. Som du kan se, har hver del sin spesifikke posisjon i kabinettet.
Jeg loddet alle delene sammen i henhold til det skjematiske diagrammet jeg har vedlagt her
Først loddet jeg Arduino Pro Mini og lastet opp koden til den ved hjelp av en FTDI -programmerer.
Det neste trinnet var å lage strømforsyningen til kretsen. Jeg kommer til å bruke Wemos batteriskjold, et veldig praktisk skjold som kan lade et 18650 batteri og øke spenningen til 5V. Jeg fjernet batterikontakten fra skjoldet og loddet ledningene fra batterikontakten fra 18650. Deretter loddet jeg bryteren til 5V -utgangen. Sjekk den andre skjemaet jeg har vedlagt her. Strømforsyningen var klar.
Jeg loddet deretter alle de andre delene etter hverandre i et par timer. Jeg brukte ikke en lydkabel ved lydutgangen til FM -radiomodulen denne gangen, men jeg loddet ledninger nederst på brettet i stedet. Sjekk et bilde jeg har lagt ved denne instruksjonsboken. Dette signalet kan nå gå til forsterkeren for forsterkning. Jeg la også til en kondensator på 330μF til kraftskinnen på prototypebrettet. Dette tillegget reduserte støyen på radiosignalet. Etter at alt lodding var ferdig, testet jeg prosjektet og det fungerte!
Det siste trinnet var å sette alt sammen, kabinettdelene og elektronikkdelene. Jeg limte først grillen til radioen og deretter limte jeg grillduken. Deretter limte jeg skjermen med vanlig lim og høyttaleren med varmt lim. Deretter varmlimte jeg batteriholderen, bryteren og batteriladeren. Deretter limte jeg forsterkermodulen til sin posisjon, deretter den roterende omkoderen og til slutt prototypebordet. Til slutt var det bare å lime de resterende delene av skapet sammen. Prosjektet var klart, og jeg gledet meg til å prøve det.
Sist seks måneder etter oppstarten spilte Art Deco FM Radio -prosjektet litt musikk på skrivebordet mitt. For en følelse
Trinn 6: Koden til prosjektet
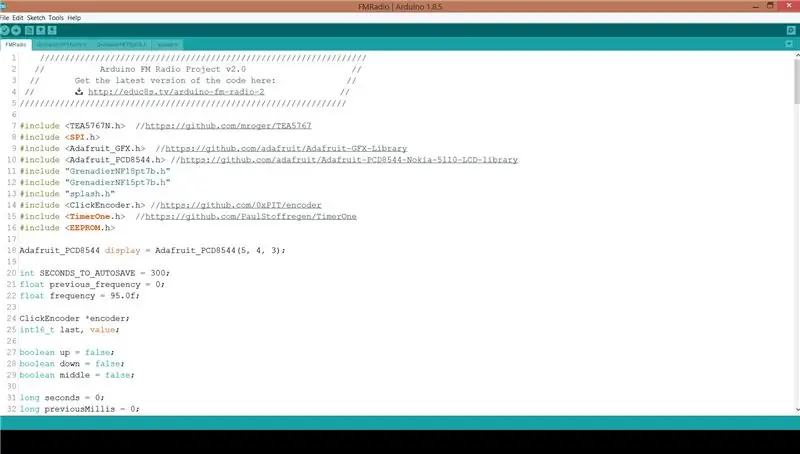
La oss nå gå til datamaskinen for å ta en rask titt på programvaresiden av prosjektet. Som du kan se bruker vi mange biblioteker i dette prosjektet.
Koden er mer kompleks enn de fleste prosjektene vi har bygget så langt. Jeg prøvde å gjøre det enklest mulig med enkle å lese og forstå funksjoner.
Den grunnleggende ideen er denne: Hvis den roterende encoderakselen har endret posisjon og har holdt seg i samme posisjon i mer enn 1 sekund, må vi stille den frekvensen til FM -radiomodulen.
if (currentMillis - previousMillis> intervall) {if (frekvens! = forrige_frekvens) {forrige_frekvens = frekvens; radio.selectFrequency (frekvens); sekunder = 0; }ellers
FM -radiomodulen trenger rundt 1 sekund for å stille inn på den nye frekvensen, slik at vi ikke kan endre frekvensen på hver endring av roterende koder, for på denne måten vil frekvensendringen være veldig treg. Når den nye frekvensen er satt til modulen, teller vi hvor mange sekunder som har gått siden frekvensen ble angitt. Hvis tiden overstiger 5-minutters markering, lagrer vi frekvensen i EEPROM-minnet.
annet {sekunder ++; hvis (sekunder == SECONDS_TO_AUTOSAVE) {float read_frequency = readFrequencyFromEEPROM (); if (read_frequency! = frequency) {Serial.println ("loop (): Lagrer ny frekvens i EEPROM"); writeFrequencyToEEPROM (& frekvens); }}}
Du finner koden til dette prosjektet vedlagt her.
Trinn 7: Avsluttende tanker


Vi er veldig heldige som lever i en tid hvor vi kan bygge hva vi vil selv! Vi har verktøyene og ressursene til å lage alt vi ønsker om noen få uker og med lave kostnader.
Sluttresultatet var vel verdt tiden og innsatsen jeg la ned i det. Jeg brukte mange timer på dette prosjektet. Jeg lærte mange nye ting; Jeg fikk dyrebar erfaring. Jeg har nå ferdigheter og tillit til å bygge enda bedre prosjekter. Da jeg opprettet denne YouTube -kanalen, visste jeg ikke engang hvordan jeg lodde, jeg visste ikke at det fantes 3D -skrivere, og selvfølgelig visste jeg ikke hvordan jeg skulle designe noe. Jeg visste bare hvordan jeg skulle programmere. 3 år senere er jeg i stand til å bygge prosjekter som dette. Så hvis du alltid har lyst til å lage noe, men du var redd for å begynne, følg trinnene mine. Begynn i det små og fortsett å lære. I løpet av få år vil du ikke tro på fremgangen din.
Selvfølgelig er dette prosjektet ikke perfekt. Mottaket er ikke veldig bra med antennen jeg brukte. Jeg la merke til at hvis du kobler en USB -kabel til ladeporten, fungerer den som en antenne og det forbedrer mottaket drastisk. Selv om koden til prosjektet støtter den roterende encoder -knappen for å slå bakgrunnsbelysningen på eller av, brukte jeg ikke denne funksjonen fordi jeg ved et uhell limte den roterende encoderen slik at knappen ikke kan trykkes. Selvfølgelig er det mange ting man kan forbedre på et prosjekt som dette. Hvis du bygger dette prosjektet og gjør forbedringer, vennligst del arbeidet ditt med samfunnet.
Jeg vil gjerne vite din mening om FM Radio -prosjektet nå som det er fullført. Liker du hvordan det ser ut? Skal du bygge en? Hva slags forbedring skal du gjøre på det? Vennligst legg ut ideene dine i kommentarfeltet nedenfor; Jeg elsker å lese tankene dine!


Førstepremie i mikrokontrollerkonkurransen
Anbefalt:
Slik kjører du servomotorer ved bruk av Moto: bit med mikro: bit: 7 trinn (med bilder)

Slik kjører du servomotorer ved bruk av Moto: bit med Micro: bit: En måte å utvide funksjonaliteten til micro: bit er å bruke et brett kalt moto: bit av SparkFun Electronics (omtrent $ 15-20). Det ser komplisert ut og har mange funksjoner, men det er ikke vanskelig å kjøre servomotorer fra det. Moto: bit lar deg
Art Deco værmelding: 9 trinn (med bilder)

Art Deco værmelding: Hei venner, i denne instruksen kommer vi til å se varme for å bygge denne værmeldingen. Den bruker et Wemos D1 minikort sammen med en 1,8”farge TFT -skjerm for å vise værmeldingen. Jeg har også designet og 3D -skrevet ut et kabinett for
Kontroll ledet over hele verden ved bruk av internett ved hjelp av Arduino: 4 trinn

Kontroll ledet over hele verden ved bruk av internett ved hjelp av Arduino: Hei, jeg er Rithik. Vi kommer til å lage en Internett -kontrollert LED ved hjelp av telefonen din. Vi kommer til å bruke programvare som Arduino IDE og Blynk. Det er enkelt, og hvis du lyktes kan du kontrollere så mange elektroniske komponenter du vilTing We Need: Hardware:
Kapasitansmåler med TM1637 ved bruk av Arduino .: 5 trinn (med bilder)

Kapasitansmåler med TM1637 ved bruk av Arduino .: Hvordan lage en kapasitansmåler ved hjelp av Arduino som vises på TM1637. Fra 1 uF til ca 2000 uF
Smart gatelys ved bruk av Ir -sensor med Arduino: 4 trinn (med bilder)

Smart gatelys ved bruk av Ir -sensor med Arduino: Abonner på kanalen min for flere prosjekter. Dette prosjektet handler om smart gatelys, gatelys tennes mens kjøretøyet passerer gjennom det. Her bruker vi 4 IR -sensorer som registrerer posisjonen til bilen, hver IR -sensor kontrollerer
