
Innholdsfortegnelse:
- Forfatter John Day [email protected].
- Public 2024-01-30 11:25.
- Sist endret 2025-01-23 15:02.


Hvordan lage en kapasitansmåler ved hjelp av Arduino som vises på TM1637. Fra 1 uF til ca 2000 uF.
Trinn 1: Deler påkrevd



Resitorer:
1x: 220 Ohm
1x: 10 kOhm (Eller noe annet, men du må endre koden etter det du bruker, 8000 Ohm fungerer også.)
Kondensatorer:
Har en rekke kondensatorer mens du tester, siden det er lettere å kalibrere om nødvendig på den måten. Kondensatorene på bildet er sett fra venstre, 10 uF, 47 uF, 220 uF og 1000 uF. Kalibrer det etter det du tror du kommer til å bruke mest.
TM1637:
Dette er ikke nødvendig hvis du bare vil se verdiene på datamaskinen din, men programmeringen er allerede utført for din del, så hvorfor ikke legge til en.
Jumper ledninger:
Avhengig av om du bruker TM1637 eller ikke trenger du omtrent 8 ledninger, bruker TM1637 4.
USB-kabel:
For å programmere Arduino.
Og selvfølgelig en Arduino og en datamaskin for å programmere den.
Trinn 2: Koble til resitorene
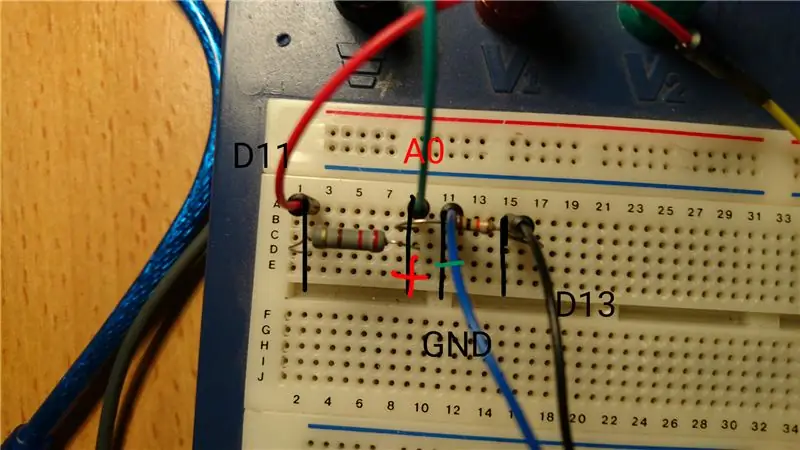
220 Ohm -motstanden går fra digital 11 til A0 og kondensatorens anode.
Den andre motstanden går fra digital 13 til A0 og anoden til kondensatoren. Den fjerde kabelen leder den andre enden av kondensatoren GND.
Trinn 3: Koble til TM1637
Det er 4 pins på denne skjermen, 2 av dem går til GND og 5V. De to andre heter DIO og CLK, DIO går til digital 8 på Arduino og CLK til digital 9.
Alt klart! På tide å laste skissen!
Trinn 4: Koden og visningsfilene
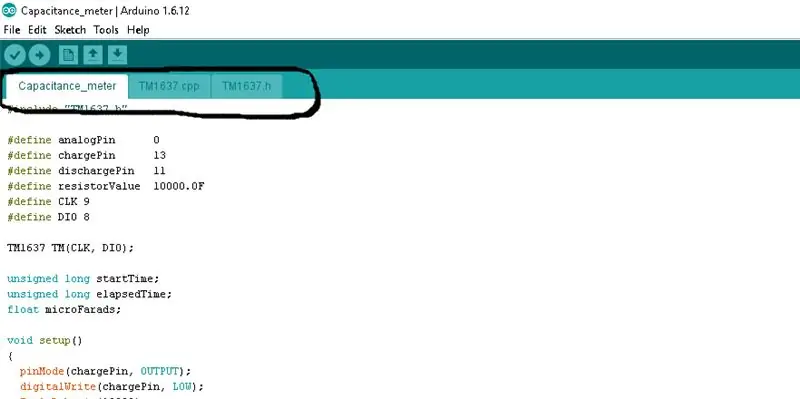
Filen Capacitance meter er hovedskissen, de to andre filene er nødvendige for at displayet skal fungere.
Det første trinnet er å åpne Arduino IDE, hvis du ikke allerede har det, kan du finne det her:
Åpne deretter hovedskissen, trykk på skisse og trykk deretter på legg til fil. Derfra vil du velge de to andre filene. Når du er ferdig, skal det se ut omtrent som på skjermbildet som ble funnet i dette trinnet.
Trykk på opplasting og test den!
Hvis du vil at "u" -tegnet skal vises som vist på det første bildet, skriver du inn:
TM -display (2, 0x30);
Slik viser du "F":
TM -display (3, 15);
Jeg fjernet dette i koden siden det begrenser tallene du kan vise.
Trinn 5: Takk til:
Baelzabubba:
www.instructables.com/member/baelza.bubba/
Hvem ga meg lenken til nettstedet nedenfor der jeg fant denne kretsen og det meste av koden.
www.circuitbasics.com/how-to-make-an-arduino-capacitance-meter/
Anbefalt:
Arduino -visningstid på TM1637 LED -skjerm ved bruk av RTC DS1307: 8 trinn

Arduino -visningstid på TM1637 LED -skjerm ved bruk av RTC DS1307: I denne opplæringen lærer vi hvordan du viser tid ved hjelp av RTC DS1307 -modul og LED -skjerm TM1637 og Visuino. Se videoen
Kontroll ledet over hele verden ved bruk av internett ved hjelp av Arduino: 4 trinn

Kontroll ledet over hele verden ved bruk av internett ved hjelp av Arduino: Hei, jeg er Rithik. Vi kommer til å lage en Internett -kontrollert LED ved hjelp av telefonen din. Vi kommer til å bruke programvare som Arduino IDE og Blynk. Det er enkelt, og hvis du lyktes kan du kontrollere så mange elektroniske komponenter du vilTing We Need: Hardware:
Overvåke akselerasjon ved bruk av Raspberry Pi og AIS328DQTR ved hjelp av Python: 6 trinn

Overvåke akselerasjon ved hjelp av Raspberry Pi og AIS328DQTR Bruke Python: Akselerasjon er begrenset, tror jeg i henhold til noen fysikklover.- Terry Riley En gepard bruker fantastisk akselerasjon og raske endringer i hastighet når jeg jager. Den raskeste skapningen i land en gang i blant bruker sitt høyeste tempo for å fange byttedyr. Den
Enkel autorange kondensatortester / kapasitansmåler med Arduino og for hånd: 4 trinn

Enkel autorange kondensatortester / kapasitansmåler med Arduino og for hånd: Hei! For denne fysikk-enheten trenger du:* en strømforsyning med 0-12V* en eller flere kondensatorer* en eller flere lademotstander* et stoppeklokke* et multimeter for spenning måling* en arduino nano* en 16x2 I²C -skjerm* 1 / 4W motstander med 220, 10k, 4,7M og
Arduino Nano kapasitansmåler: 8 trinn (med bilder)

Arduino Nano Capacitance Meter: Dette prosjektet er praktisk talt tre komponenter fordi det er dannet av en 16X2 LCD -skjerm, et potensiometer 10K og en Arduino Nano mens resten av delene er en PCB designet av meg ved hjelp av EasyEda -programvare, 1 X 40 HEADER, 0.1 " PLASS, og 1x6 FEMAL
