
Innholdsfortegnelse:
- Trinn 1: Forberedelse
- Trinn 2: Koble Arduino til PC
- Trinn 3: Åpne Vision.ino (https://github.com/TonyLeheng/Vision-Pick-and-Place), og angi alternativet riktig
- Trinn 4: Klikk på "Last opp" -knappen
- Trinn 5: Koble UARM til PC
- Trinn 6: Åpne XLoader (xloader.russemotto.com/) og last inn UArmSwiftPro_2ndUART.hex (https://github.com/TonyLeheng/Vision-Pick-and-Place)
- Trinn 7: Klikk på Last opp -knappen
- Trinn 8: Koble OpenMV til PC
- Trinn 9: Åpne Color_tracking_test.py (https://github.com/TonyLeheng/Vision-Pick-and-Place) av OpenMV IDE og klikk på Connect-knappen for å oppdage enheten
- Trinn 10: Klikk deretter på Start -knappen
- Trinn 11: Roter linsen for å sikre at bildet er tydelig nok
- Trinn 12: Lagre filen i OpenMV
- Trinn 13: Installasjon av OpenMV -modul
- Trinn 14: Installasjon av Arduino -modul
- Trinn 15: Koble til alle modulene etter bildene
- Trinn 16: Koblingskortet med borrelås Forleng ledningslengden. forbindelsen ville være mer stabil siden den kan festes tett i underarmen
- Trinn 17: Fest sugekoppen til endeeffektoren
- Trinn 18: Slå på hele systemet (den originale UARM -strømadapteren)
- Trinn 19: Systemramme
- Forfatter John Day [email protected].
- Public 2024-01-30 11:24.
- Sist endret 2025-01-23 15:02.



Når vi snakker om maskinsyn, føles det alltid så utilgjengelig for oss. Mens vi lagde en visionsdemo med åpen kildekode som ville være superenkel å lage for alle. I denne videoen, med OpenMV -kameraet, uansett hvor den røde terningen er, kan robotarmen plukke den opp og plassere den i den faste posisjonen. La oss nå vise deg hvordan du gjør det trinnvis.
Trinn 1: Forberedelse
Maskinvare:
1. uArm Swift Pro * 1
2. Arduino Mega 2560 Shield * 1
3. Arduino Mega 2560 * 1
4. Objekt for syn (rødt) * 1
5. Kabler (USB -kabel, 4P 1,27 -kabel, likestrømledning) * Flere
6. uArm Base -forlengelseskort * 1
7. Sugekopp * 1
8. OpenMV -utvidelseskort * 1
9. OpenMV -kort med festebase * 1
10. Tilkobling for OpenMV og uArm * 1
11. Sak for OpenMV * 1
12. M3 Skruer * Flere
Programvare:
1. Arduino IDE (www.arduino.cc)
2. OpenMV IDE (www.openmv.io)
3. Vision.ino for Arduino MEGA2560 [Github]
4. Color_tracking_test.py for OpenMV [Github]
5. UArmSwiftPro_2ndUART.hex for uArm [Github]
Github:
Trinn 2: Koble Arduino til PC

Trinn 3: Åpne Vision.ino (https://github.com/TonyLeheng/Vision-Pick-and-Place), og angi alternativet riktig
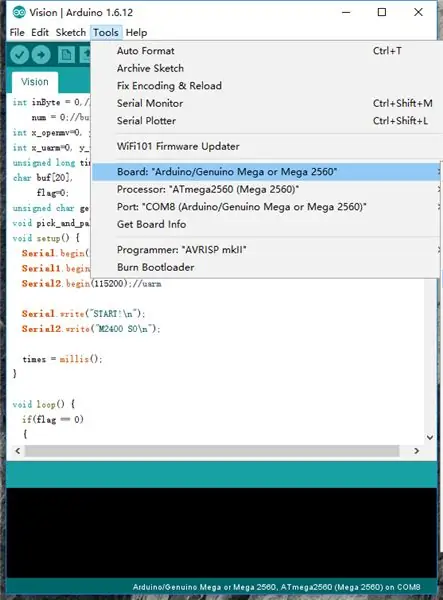
Trinn 4: Klikk på "Last opp" -knappen
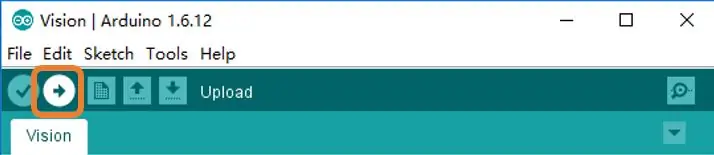
Trinn 5: Koble UARM til PC

Merk: uArm Swift Pro er designet basert på Arduino Mega2560, normalt kommuniserer den med PC med uart0 via USB -port, mens den i dette scenariet må bruke uart2 i 30P -forlengelsesporten, så vi må endre fastvaren for flere detaljer vennligst sjekk utviklerveiledning.
Trinn 6: Åpne XLoader (xloader.russemotto.com/) og last inn UArmSwiftPro_2ndUART.hex (https://github.com/TonyLeheng/Vision-Pick-and-Place)
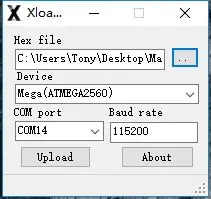
Trinn 7: Klikk på Last opp -knappen
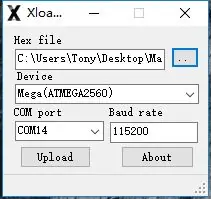
Trinn 8: Koble OpenMV til PC

Trinn 9: Åpne Color_tracking_test.py (https://github.com/TonyLeheng/Vision-Pick-and-Place) av OpenMV IDE og klikk på Connect-knappen for å oppdage enheten
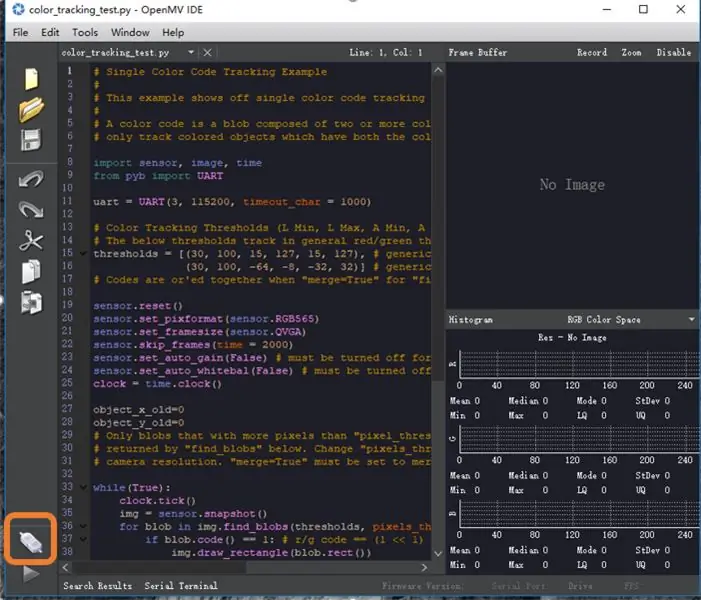
Trinn 10: Klikk deretter på Start -knappen
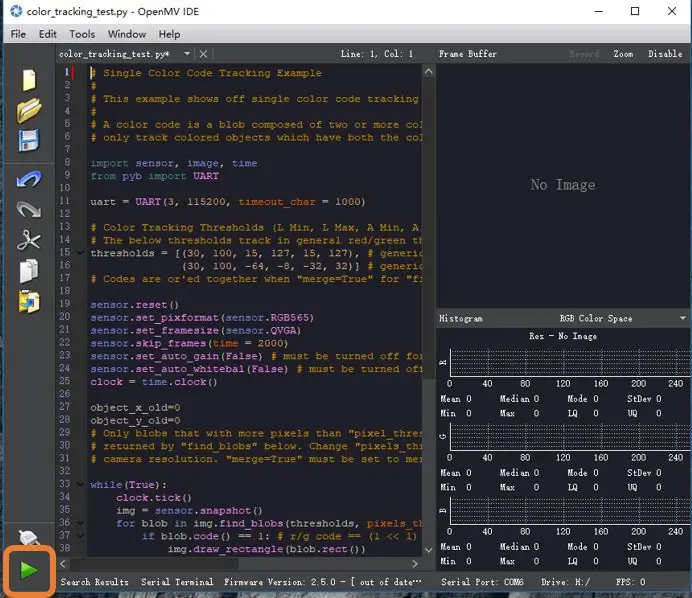
Trinn 11: Roter linsen for å sikre at bildet er tydelig nok
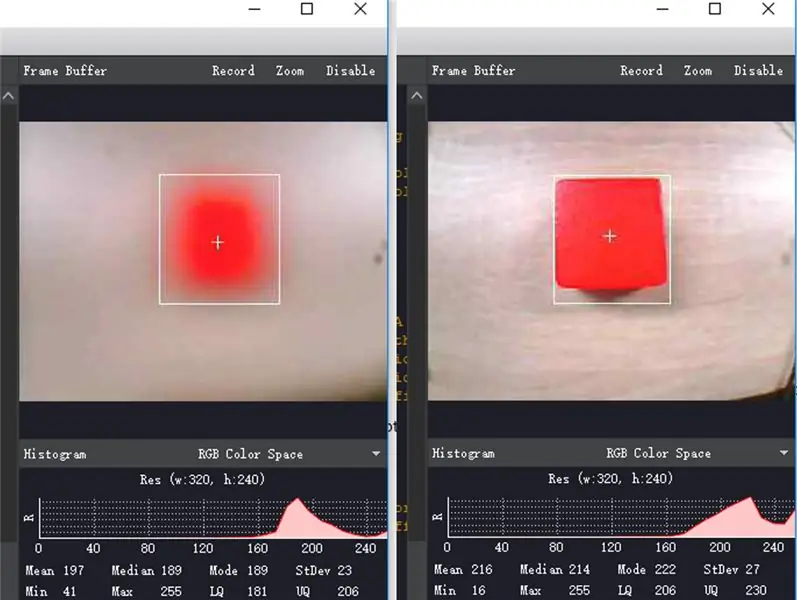
Trinn 12: Lagre filen i OpenMV
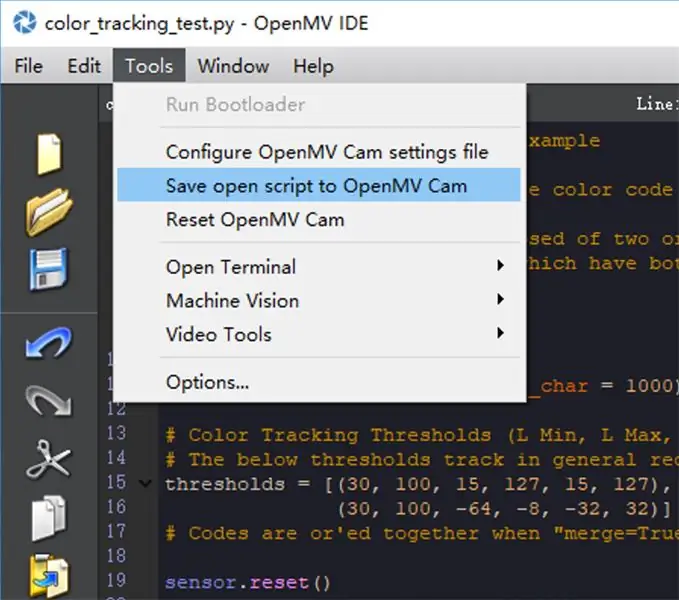
Merk: Hvis koden ble lastet ned, kobler du til USB-kabelen igjen
kunne finne den blå lysdioden ville være på i flere sekunder.
Trinn 13: Installasjon av OpenMV -modul


OpenMV (NO.1) er bare et PCB -kort, så vi tilbyr både PCB -skjold (NO.4) og mekaniske deler (nr. 2, 3) for å gjøre det mye enklere å bruke med uArm.
Del (NO.2) bør festes i sugekoppen.
Del (NO.3) er omslaget til OpenMV -modulen.
Med de mekaniske delene kunne vi enkelt fikse OpenMV-modulen til endeffektoren til uArm.
Trinn 14: Installasjon av Arduino -modul
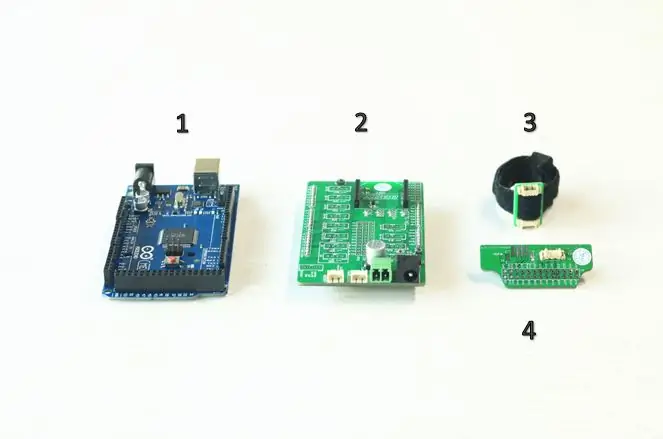

Arduino Mega 2560 (NO.1) er senter -CPU i hele systemet, skjold (NO.2) er forlengelseskortet som gjør tilkoblingen mye enklere. Del (NO.3) er et kontaktkort med borrelås som bidrar til å forlenge ledningen når den er for kort. Sett alle disse tingene sammen.
Trinn 15: Koble til alle modulene etter bildene


4P 1,27 mm ledninger brukes til å koble uart -porten fra både uArm og OpenMV til Arduino Mega 2560.
2P strømledningen fra skjoldet gjør strømforsyningen enklere, tre enheter trenger bare den originale robotadapteren (12V5A).
Trinn 16: Koblingskortet med borrelås Forleng ledningslengden. forbindelsen ville være mer stabil siden den kan festes tett i underarmen

Trinn 17: Fest sugekoppen til endeeffektoren

Trinn 18: Slå på hele systemet (den originale UARM -strømadapteren)

Forsiktig: Etter å ha slått på hele systemet, ville OpenMV og MEGA2560 fungere umiddelbart, mens uarm har sin egen strømbryter, og vi bør slå den på manuelt.
Trinn 19: Systemramme
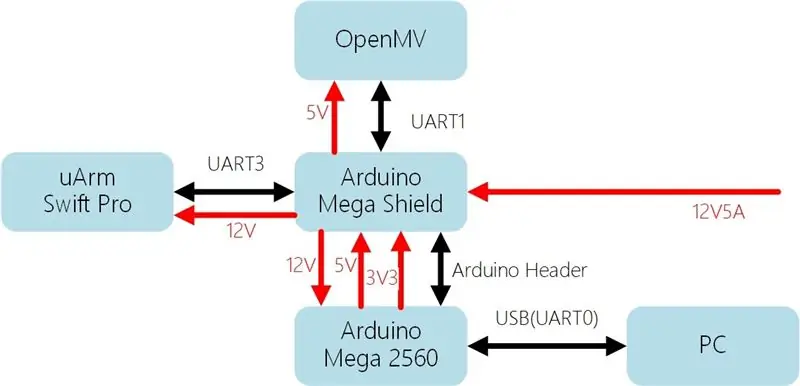
Laget av UFACTORY Team Kontakt oss: [email protected]
Følg oss på Facebook: Ufactory2013
Offisielt nettsted: www.ufactory.cc
Anbefalt:
Rimelig PS2 -kontrollert Arduino Nano 18 DOF Hexapod: 13 trinn (med bilder)

Rimelig PS2 -kontrollert Arduino Nano 18 DOF Hexapod: Enkel Hexapod -robot ved bruk av arduino + SSC32 servokontroller og trådløs kontrollert med PS2 -joystick. Lynxmotion servokontroller har mange funksjoner som kan gi vakker bevegelse for å etterligne edderkopp. Ideen er å lage en hexapod -robot som er
Arduino -basert ikke -kontakt infrarødt termometer - IR -basert termometer ved bruk av Arduino: 4 trinn

Arduino -basert ikke -kontakt infrarødt termometer | IR -basert termometer ved bruk av Arduino: Hei folkens i denne instruksjonsboken vil vi lage et kontaktfritt termometer ved hjelp av arduino. Siden noen ganger temperaturen på væsken/faststoffet er for høy eller for lav, og da er det vanskelig å få kontakt med det og lese dets temperaturen da i den situasjonen
HVORDAN MONTERE EN IMPONERENDE TRE ROBOTARM (DEL 3: ROBOTARM) - BASERT PÅ MIKROEN: BITN: 8 trinn

HVORDAN MONTERE EN IMPRESSIV TRE ROBOTARM (DEL 3: ROBOTARM) - BASERT PÅ MIKROEN: BITN: Den neste installasjonsprosessen er basert på fullføring av hindringsmodus. Installasjonsprosessen i forrige seksjon er den samme som installasjonsprosessen i linjesporingsmodus. Så la oss ta en titt på den endelige formen for A
HVORDAN MONTERE EN IMPRESSIV TRE ROBOTARM (DEL 2: ROBOT FOR Å unngå hindring) - BASERT PÅ MIKROEN: BIT: 3 trinn

HVORDAN MONTERE EN IMPONERENDE TRE ROBOTARM (DEL 2: ROBOT FOR Å unngå hindring)-BASERT PÅ MIKROEN: BIT: Tidligere introduserte vi Armbit i linjesporingsmodus. Deretter introduserer vi hvordan du installerer Armbit for å unngå hindermodus
Allsidig og rimelig digital teller: 5 trinn (med bilder)

Allsidig og rimelig digital teller: Denne hacken vil forvandle en billig kalkulator til en allsidig tellemaskin. Den kan brukes som en billig metode for å måle avstand ved hjelp av et hjul, sivbryter og magnet (tenk sykkelteller). Så hva annet kan du spørre om? Vel, ho
