
Innholdsfortegnelse:
- Forfatter John Day [email protected].
- Public 2024-01-30 11:23.
- Sist endret 2025-01-23 15:02.


I denne instruksen vil jeg vise deg hvordan du kan slå på/av et relé fra smarttelefonen din
Trinn 1: Materialer
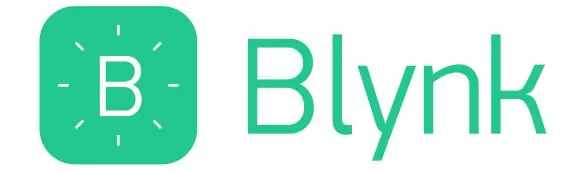
For dette trenger du:
-Node MCU (eller andre wifi -aktiverte utviklingsbrett)
-Et stafett
-Noen ledninger (jeg brukte et brødbrett for å koble til alt, men du kan lodde ledningene for en mer "permanent" løsning)
Trinn 2: Appen
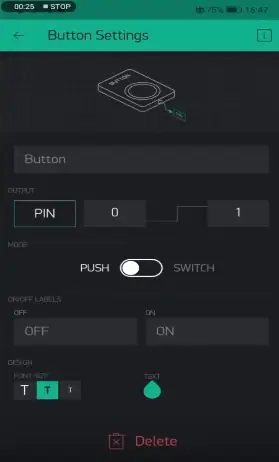
For å kontrollere Node MCU bruker jeg Blynk. Du må laste ned Blynk på telefonen.
Etter at du har åpnet appen, må du registrere deg. Etter registrering, opprett et nytt prosjekt. Autentiseringstokenet blir sendt til din e-postadresse (du trenger det senere)
Nå, fra plussikonet (widgetboksen) trenger du en knapp for å kontrollere reléet. Etter å ha dratt knappen, klikker du på den. Trykk på knappen som heter "PIN" og velg pinnen du vil plassere S (signalet) reléet. I mitt tilfelle er det D0. Sørg også for at knappen er i "Bryter" -posisjonen og ikke i "Knapp" -posisjonen.
Hvis du har klart å sette opp appen, la oss komme til koden
Trinn 3: Koden
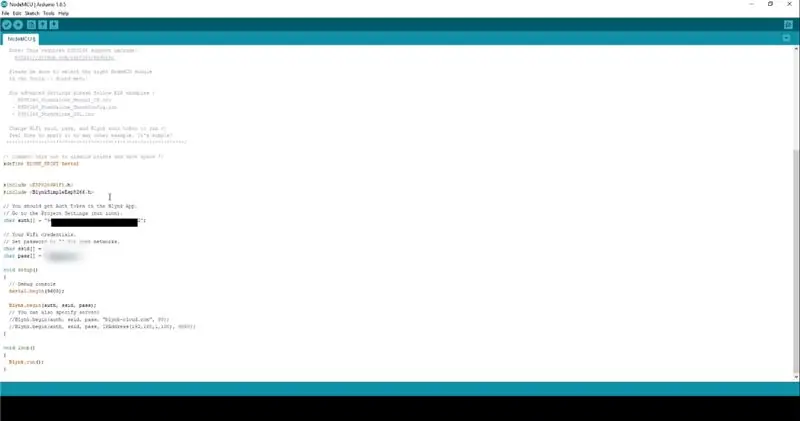
Du må laste ned blynk -biblioteket:
1. Last ned den siste versjonen.zip -filen ved å klikke HER.
2. Pakk den ut. Du vil legge merke til at arkivet inneholder flere mapper og flere biblioteker.
3. Kopier alle disse bibliotekene til din_sketchbook_mappe i Arduino IDE. For å finne plasseringen til din_sketchbook_mappe, gå til toppmenyen i Arduino IDE: Fil -> Innstillinger (hvis du bruker Mac OS - gå til Arduino → Innstillinger)
Etter at du har installert bibliotekene, går du til eksempler> Blynk> Boards_WiFi> Node MCU (eller hvilket brett du bruker)
Du må legge inn wifi-ssid og passord og godkjenningstoken sendt av Blink i e-posten din.
FORSIKTIG at før du laster opp koden, holder du inne flash -knappen (som ligger ved siden av usb -porten).
Trinn 4: Ferdig

Etter å ha lastet opp koden, åpner du Blynk -appen og trykker på knappen. Reléet skal slås på.
Hvis du likte dette instruerbare, sjekk ut min YouTube -kanal: Ferferite
Anbefalt:
Kontrollere Led Through Blynk -appen ved hjelp av Nodemcu over internett: 5 trinn

Kontrollere Led Through Blynk App ved hjelp av Nodemcu over Internett: Hei alle i dag Vi viser deg hvordan du kan kontrollere en LED ved hjelp av en smarttelefon over Internett
Hvordan kontrollere en enhet ved hjelp av Raspberry Pi og et relé - GRUNNLEGGENDE: 6 trinn

Slik styrer du en enhet ved hjelp av Raspberry Pi og et relé - GRUNNLEGGENDE: Dette er en grunnleggende og grei opplæring om hvordan du styrer en enhet ved hjelp av Raspberry Pi og et relé, nyttig for å lage IoT -prosjekter Denne opplæringen er for nybegynnere, det er vennlig å følg med selv om du har null kunnskap om bruk av bringebær
Kontrollere en LED ved hjelp av NodeMCU WiFi -modul og Blynk -app: 7 trinn

Kontrollere en LED ved hjelp av NodeMCU WiFi -modul og Blynk -app: Denne instruksjonen viser deg hvordan du styrer en LED med NodeMCU ESP8266 WiFi -modulen via Blynk -smarttelefonappen. Hvis du er nybegynner, les videre. Hvis du er mer erfaren, kan du være interessert i å hoppe til slutten, der jeg snakker om
Kontrollere summer og led fra Android ved hjelp av Blynk: 4 trinn

Kontrollere summer og led fra Android ved hjelp av Blynk: I denne instruksen skal jeg fortelle deg hvordan du kobler arduino til android ved hjelp av bluetooth for GUI og IOT! I denne opplæringen bruker vi en Android -telefon og blynk -app (en av de beste GUI -ene) alternativ for arduino) for å slå på LED og kontrollere summeren bruker
Hvordan kontrollere LED ved hjelp av ESP8266 NodemCU Lua WiFi fra nettsted: 7 trinn

Slik kontrollerer du LED ved hjelp av ESP8266 NodemCU Lua WiFi fra nettsted: Denne opplæringen skal lære deg noen grunnleggende om bruk av ESP8266 NodemCU Lua WiFi for å kontrollere LED -en fra nettet. Før du begynner, må du kontrollere at du har alt nødvendig materiale: ESP8266 NodeMCU Lua WiFi LED Breadboard Jumper (om nødvendig)
