
Innholdsfortegnelse:
- Forfatter John Day [email protected].
- Public 2024-01-30 11:25.
- Sist endret 2025-01-23 15:02.

I denne instruksen skal jeg fortelle deg hvordan du kobler arduino til android ved hjelp av bluetooth for GUI og IOT
I denne opplæringen bruker vi en Android -telefon og blynk -app (et av de beste GUI -alternativene for arduino) for å slå på LED og kontrollere summer med pwm
Slik fungerer det,
Vi vil koble en arduino til android ved hjelp av bluetooth
Vi vil sette opp et grensesnitt på blynk -appen
Trykk på LED på appen for å slå på LED -en
Og justering av vtg av summer på app skal gi tilsvarende utgang på arduino
Trinn 1: Deler påkrevd


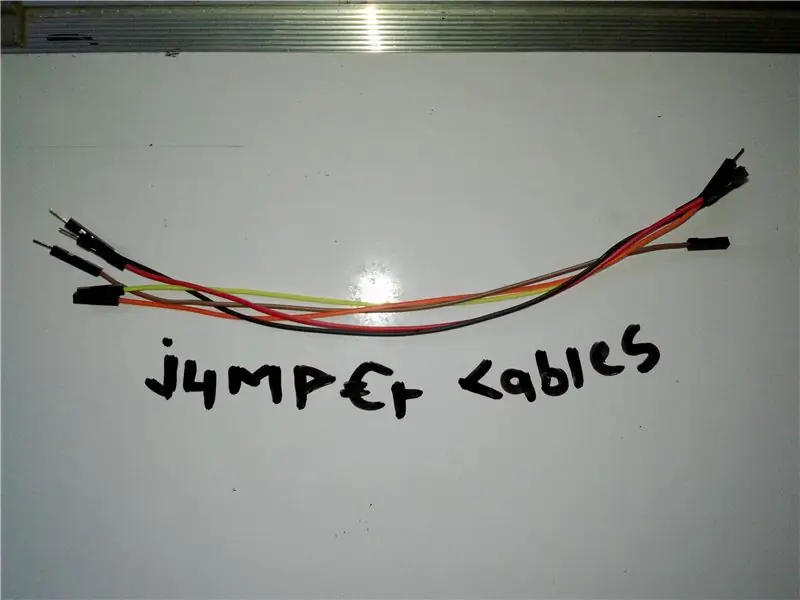
1. Arduino Uno X 1
2. HC-05 Bluetooth-modul X1
3. Jumper Wires X 6-10
4. Summer X 1
5. Led X 1
Trinn 2: Konfigurer
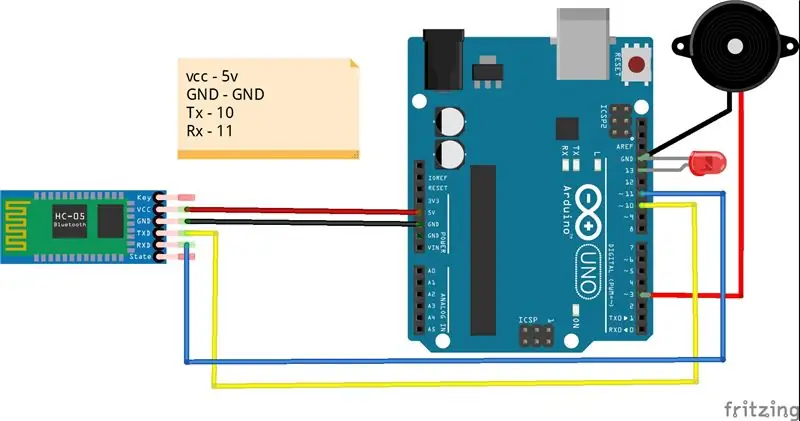
HC 05 Bluetoot -modul …
Modul Ardduino
Vcc 5v
GND GND
Tx Digital pin 10.
Rx Digital pin 11
summer
modul Arduino
+ve Digital pin 3
-ve Gnd
LED
modul Arduino
+ve Digital pin 13
-ve Gnd
Trinn 3: Blynk -oppsett
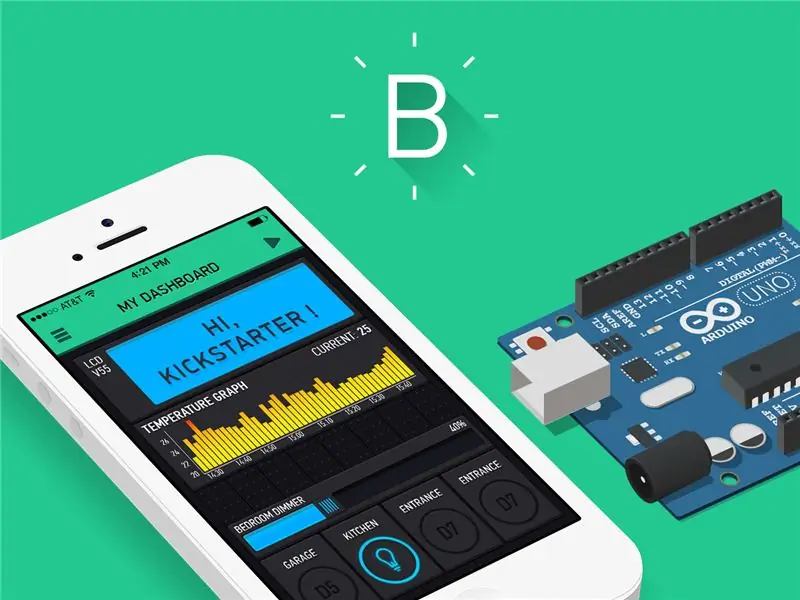
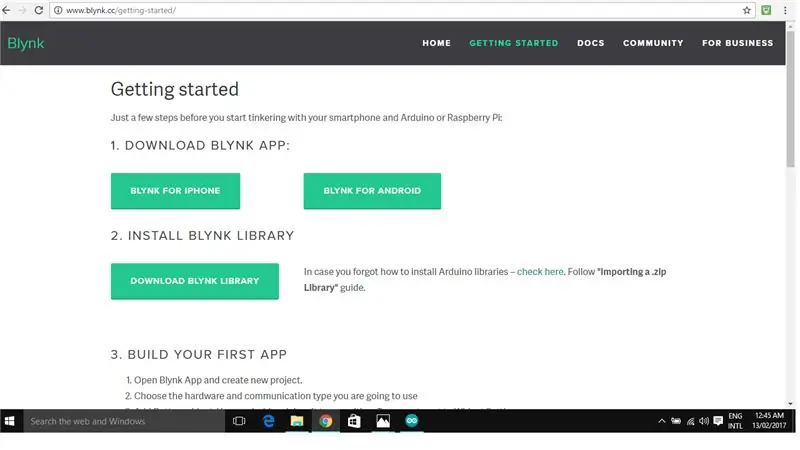
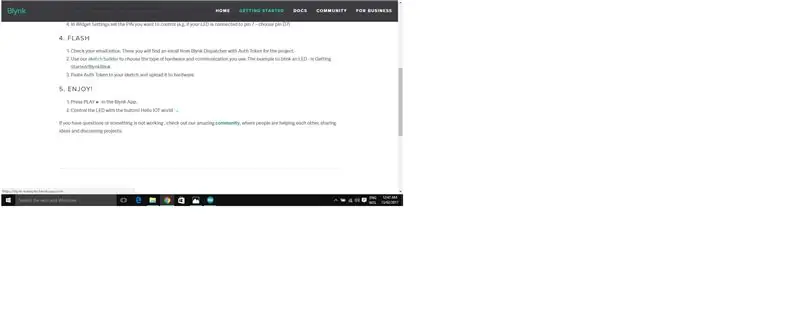
- Gå til PlayStore fra Android -telefonen din og last ned og installer blynk -appen.
- Åpne Blynk -appen.
- Registrer/registrer deg.
- Klikk nå på Opprett nytt prosjekt
- Navn på prosjektet - "Gi prosjektet ditt et navn" (for eksempel kaller jeg det "BlueBuzz")
- Velg enhet - "Arduino UNO"
- Tilkoblingstype - "Bluetooth"
- Klikk nå "Opprett"
- Så snart du klikker på "Opprett", sendes en e -post med navnet "dispatcher" til deg med blink.
- åpne e -post og kopier "Auth token".
- Besøk nå blynks nettsted.
- Nå vil du finne "Last ned blynk bibliotek". Klikk nå på den, følg instruksjonene og last ned blynk -biblioteket.
- Trekk nå ut det nedlastede biblioteket og kopier det til C: / Program Files (x86) Arduino / libraries. (I stasjonen der du har installert arduino -programvare, finner du en mappe som heter "biblioteker" ikke "lib", lim inn biblioteket i "Bibliotek" -mappen.)
- Besøk nå igjen blynk nettsted.
- Under "Flash" finner du "Sketch Builder", klikk på "Sketch Builder", på venstre side finner du …
-Board = Arduino
-Kobling = HC05/HC06
-Eksempel = Komme i gang/BlynkBlink
16. Kopier nå eksemplet og lim det inn i arduino IDE.
17. Lim inn "Auth Token" (sendt av blynk) i stedet for "Your Auth" og fjern hoppere fra pin 10 og 11
fra arduino og last opp koden til bord.
Nå er din arduino klar til å ta instruksjoner fra appen. La oss nå lage et grensesnitt i appen.
Trinn 4: Opprette grensesnitt i App
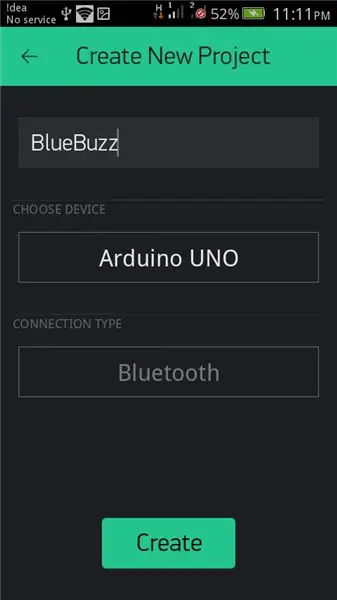
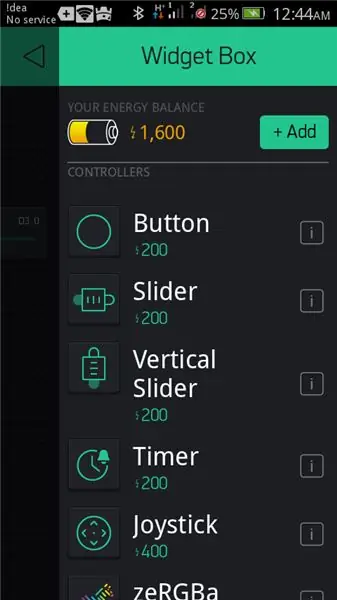
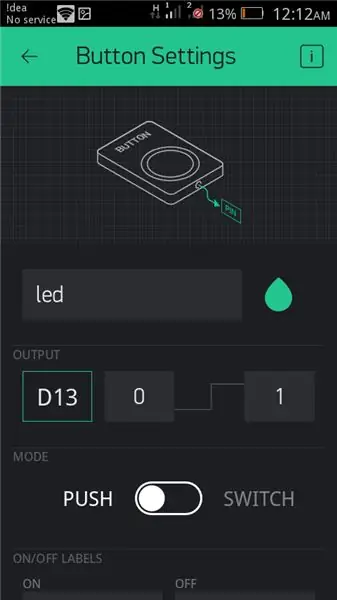
- Klikk på "legg til widget" (+) og velg en knapp.
- klikk nå på knappen.
- Gi navn til knappen si "led".
- under OUTPUT -fanen …
- klikk pinne og velg pinnen som ledningen er koblet til arduino, her er det digital pinne 13, derfor velg digital og under pinne D13. Og klikk på fortsett.
under kategorien MODUS …
- velg om du vil ha denne knappen som "trykknapp" eller "Bryter". (Hold deg til "switch" av hensyn til denne opplæringen)
- klikk tilbake.
- Klikk på "legg til widget" (+) og velg "Slider".
- Klikk på "Slider".
- Gi glidebryteren et navn "summer"
- Under kategorien UTGANG …
Velg pin -nr som summeren er koblet til arduino, her er det digital pin D3. Klikk "fortsett".
- under fanen SEND PÅ RELEASE …
sett den til AV
- klikk tilbake.
- Klikk på "legg til widget" (+) og velg "Bluetooth".
- Lukk nå appen.
- Slå nå på Arduino (du skal se rødt lys blinke på Bluetooth -modulen, og sørg for at du har koblet sammen hoppere til pin 10 og 11)
- Slå på bluetooth på telefonen og søk etter "HC-05", nå parer du enheten med standardnøkkelen "1234".
- Etter vellykket sammenkobling. Åpne Blynk -appen, velg prosjektet du har opprettet, velg bluetooth.
- trykk på koble til "bluetooth -enhet" her bør du finne "HC 05" velg den.
- nå bør du se #HC-05 tilkoblet. og slå nå tilbake.
- Nå i rt mest hjørne bør du se "spill" -knappen ved siden av "Legg til widget", trykke "spill"
- Trykk nå på LED, den skal slå på LED og flytte glidebryteren, slik at summeren lyder.
Anbefalt:
Kontrollere Led Through Blynk -appen ved hjelp av Nodemcu over internett: 5 trinn

Kontrollere Led Through Blynk App ved hjelp av Nodemcu over Internett: Hei alle i dag Vi viser deg hvordan du kan kontrollere en LED ved hjelp av en smarttelefon over Internett
Kontrollere en LED ved hjelp av NodeMCU WiFi -modul og Blynk -app: 7 trinn

Kontrollere en LED ved hjelp av NodeMCU WiFi -modul og Blynk -app: Denne instruksjonen viser deg hvordan du styrer en LED med NodeMCU ESP8266 WiFi -modulen via Blynk -smarttelefonappen. Hvis du er nybegynner, les videre. Hvis du er mer erfaren, kan du være interessert i å hoppe til slutten, der jeg snakker om
Kontrollere et relé fra telefonen ved hjelp av Blynk: 4 trinn

Kontrollere et relé fra telefonen ved hjelp av Blynk: I denne instruksjonsboken vil jeg vise deg hvordan du kan slå på/av et relé fra smarttelefonen din
Hvordan kontrollere Wemos D1 Mini/ Nodemcu ved hjelp av Blynk App (IOT) (esp8266): 6 trinn

Slik kontrollerer du Wemos D1 Mini/ Nodemcu ved hjelp av Blynk App (IOT) (esp8266): Hei venner, I denne instruksen vil jeg vise deg hvordan du kontrollerer wemos D1 mini eller (nodemcu) ved hjelp av blynk -appen. Det er en absolutt nybegynnerguide. for detaljopplæring MÅ SE VIDEO Ikke glem å like, dele & abonnere på kanalen min
Hvordan kontrollere LED ved hjelp av ESP8266 NodemCU Lua WiFi fra nettsted: 7 trinn

Slik kontrollerer du LED ved hjelp av ESP8266 NodemCU Lua WiFi fra nettsted: Denne opplæringen skal lære deg noen grunnleggende om bruk av ESP8266 NodemCU Lua WiFi for å kontrollere LED -en fra nettet. Før du begynner, må du kontrollere at du har alt nødvendig materiale: ESP8266 NodeMCU Lua WiFi LED Breadboard Jumper (om nødvendig)
