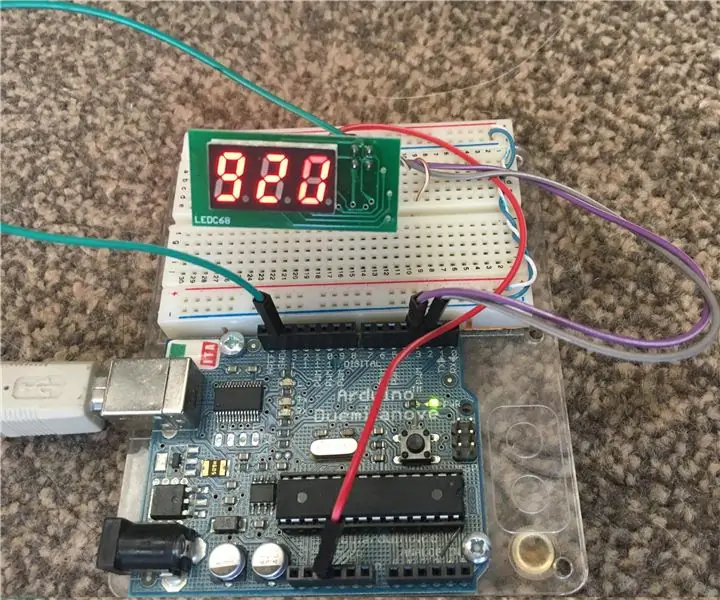
Innholdsfortegnelse:
- Forfatter John Day [email protected].
- Public 2024-01-30 11:21.
- Sist endret 2025-01-23 15:02.
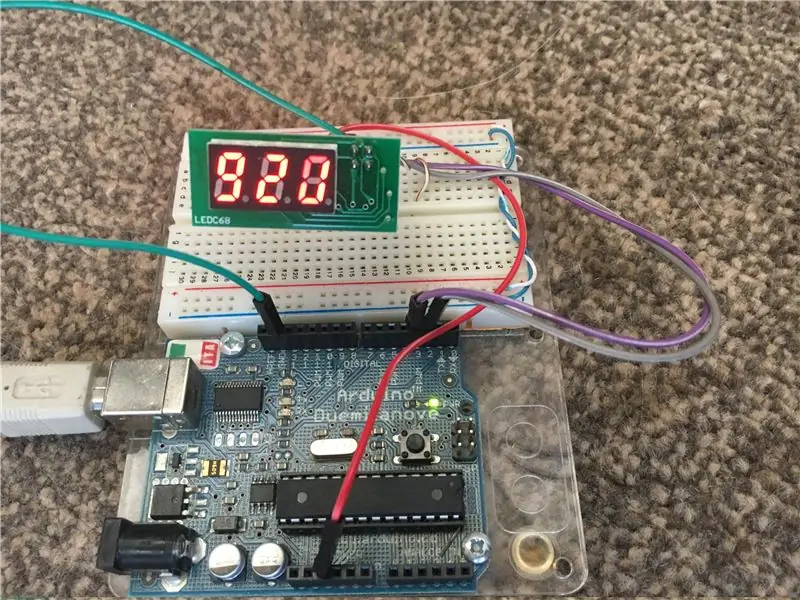
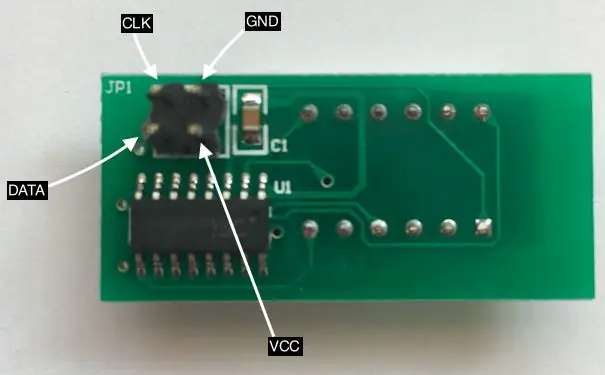
Jeg har flere Gotek diskettstasjoner som alle har blitt oppgradert til flash -diskett, slik at de kan brukes på retro -datamaskiner. Denne programvaren gir mulighet for forskjellige tillegg til den vanlige Gotek -stasjonen, spesielt kan det tresifrede LED -displayet oppgraderes til OLED -skjermer.
Etter å ha gjort det, sitter du igjen med mange tresifrede LED -skjermer, jeg liker ikke å bare kaste dem. Og mange andre mennesker ser ut til å ha dem oppført på E-bay og lignende. Problemet er at programvarestøtte for dem ser ut til å være nesten ikke -eksisterende - til nå.
Jeg endret / skrev et bibliotek for det populære Arduino -kortet for denne skjermmodulen. Slik bruker du det.
Rekvisita
Din gamle skjerm fra Gotek Drive. Ebay og lignende.
Bibliotek, Last ned prosjektet https://github.com/coopzone-dc/GotekLEDC68 som en zip-fil.
Trinn 1: Installer driverbiblioteket fra GitHub
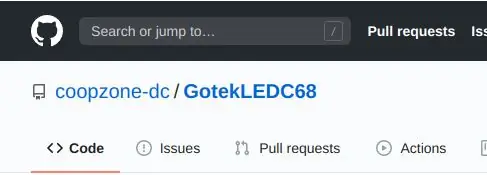
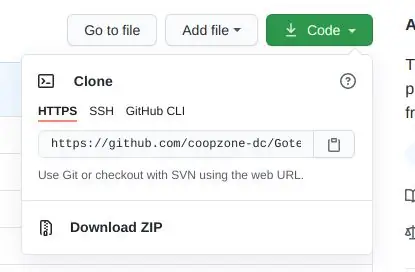
Det første trinnet er å installere biblioteket i katalogen Arduino/biblioteker.
Last ned prosjektet https://github.com/coopzone-dc/GotekLEDC68 som en zip-fil.
Finn bibliotekskatalogen din, det er nesten alltid i mappen at dine eksisterende prosjekter blir lagret. Med mindre du har tilpasset oppsettet ditt, vil det være en mappe som heter Arduino/libraries. For eksempel på min linux laptop er det $ HOME/Arduino/biblioteker. På en Mac OX x kan det godt være i mappen Dokumenter/Arduino/biblioteker.
Når du har funnet den, pakker du ut filen til mappen, for eksempel på linux.
cd Arduino/biblioteker
unzip../../Downloads/GotekLEDC68-master.zip
I Windows bruker du "extract to …" og velger bibliotekmappen.
Når det er på plass, start Arduino -programmet på nytt for å hente endringene.
Trinn 2: For å teste skjermen Last inn et eksempel på programmer
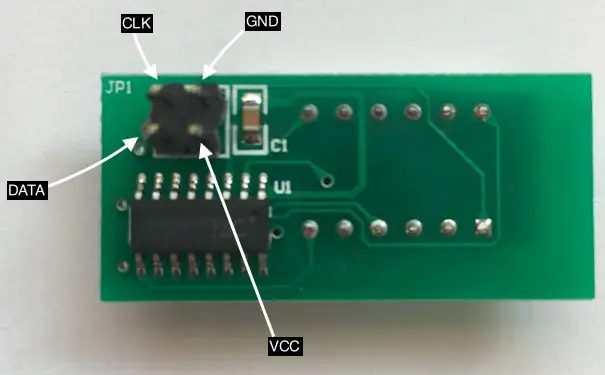
Bruk Arduino -hovedmenyen, Fil - eksempler - Se etter "eksempler fra tilpassede biblioteker", og finn deretter "Gotek -LEDC68 -Master"
Når den er lastet, kan du tilpasse Pins til å koble til skjermen. Standardinnstillingene er:
#define CLK 3 // pins definisjoner for TM1651 og kan endres til andre porter #define DIO 2
Med henvisning til bildet ovenfor, kobler du skjermen til følgende pinner:
Vcc = 5v Strøm på Arduino
Gnd = Gnd på Arduino
CLK = Digital pin 3 D03 på Arduino
DATA (DIO) = Digital pin 2 D02 på Arduino.
På dette tidspunktet bør du kunne kompilere / laste opp skissen, og displayet viser en telling
Trinn 3: Bruke biblioteket med en ESP8266 Node-MCU-klon

Her er et bilde av bibliotekets demo -tellerprogram som kjører på et esp8266 -modulutviklingssett, det er en billig versjon av en nodemcu og fungerer ok.
Jeg må endre navnene på disse pinnene for å bruke demotellerprogrammet fra 2, 3 til D2, D3 slik:
#define CLK D3 // pins definisjoner for TM1651 og kan endres til andre porter #define DIO D2
Deretter kobler du til skjermen:
pin D2 til CLK
pin D3 til DATA
pin 3V til VCC
pin GND til GND
Det ser ut til å fungere ok på 3,3 volt, men husk at databladet innebærer 5v -drift. Faktisk prøvde jeg dette på en stm32 -klon og kunne ikke få det til å fungere. Jeg mistenker at ombord 3.3v strømforsyning ikke var opp til det. Tross alt kan 3 LED -skjermer tegne 160ma under kjøring.
Trinn 4: Gå videre neste trinn
Nå kan du bruke denne nyttige tresifrede skjermen som ellers hadde sittet i reservedelsboksen din! Gjør deg gal hver gang du så på den og tenkte at jeg en dag skal bruke den ….
Se wikisiden på Github for ytterligere lesing, Ha det gøy
Anbefalt:
Gjenbruk Philips Wake Up Light HF3550 + Ipod Touch 4.: 5 trinn

Gjenbruk Philips Wake Up Light HF3550 + Ipod Touch 4th: EDIT 2019/10/28 Jeg har lastet opp en ny sprukket IPA -fil (takk irastignac) og oppdatert den anonyme filkoblingen. Det bør forhindre det øyeblikket du blir bedt om å skrive inn eple -IDen min. EDIT 2019/10/22 det ser ut til at Philips IPA -filen er signert med eplet mitt
Gjenbruk av en datamaskin kjøleribbe for å lage en transistor kjøleribbe: 7 trinn

Gjenbruk av en datamaskin kjøleribbe for å lage en transistor kjøleribbe: For en stund siden kjøpte jeg noen Raspberry Pi 3 -er å leke med. Siden de kommer uten kjøleribbe, var jeg på markedet for noen. Jeg gjorde et raskt Google -søk og kom over denne Instructable (Raspberry Pi Heat Sink) - dette var etter å ha avvist ideen om
Gjenbruk av mobiltelefonbatteri for ditt Arduino -prosjekt: 3 trinn

Gjenbruk av mobiltelefonbatteri for ditt Arduino -prosjekt: Slik resirkulerte jeg et gammelt mobiltelefonbatteri for å drive et arduino -prosjekt. Denne delen er en 2000mAh nokia BLY4W. Imidlertid er teknikkene som brukes vanlig for de fleste telefonbatterier. Dette batteriet døde plutselig og viste en 0 v
Gjenbruk av en LED RF -fjernkontroll for å kontrollere "hva som helst" !: 5 trinn

Gjenbruk av en LED RF -fjernkontroll for å kontrollere "hva som helst" !: I dette prosjektet vil jeg vise deg hvordan du kan gjenbruke en LED RF -fjernkontroll for å kontrollere stort sett alt du vil ha med den. Det betyr at vi vil se nærmere på overføringsprosessen til RF -fjernkontrollen, lese inn sendte data med en Arduino µC
WAC (WALK AND CHARGE GADGET) - Gjenbruk av gammel CD -stasjon: 6 trinn

WAC (WALK AND CHARGE GADGET) - Gjenbruk av gammel CD -stasjon: Hei alle sammen, jeg er Chris en elev i klasse XI, og dette er min første instruks. Dette prosjektet ble laget av meg da jeg var 11 år (jeg var for sjenert til å legge ut prosjektene mine bare for å vise dem til alle)*Beklager eventuelle feil. Engelsk er ikke min morsmål
