
Innholdsfortegnelse:
2025 Forfatter: John Day | [email protected]. Sist endret: 2025-01-23 15:02

Hei alle sammen i dag Vi viser deg hvordan du kan kontrollere en LED ved hjelp av en smarttelefon over Internett.
Rekvisita:
For å lage prosjektet, vil du kreve:
Nodemcu-https://www.amazon.in/Generic-Nodemcu-Esp8266-Int…
Breadboard-https://www.amazon.in/Robotly-solderless-T-Points…
LED-https://www.amazon.in/Robotly-solderless-T-Points…
Wires-https://www.amazon.in/Robotly-solderless-T-Points…
Trinn 1: TILKOBLINGER
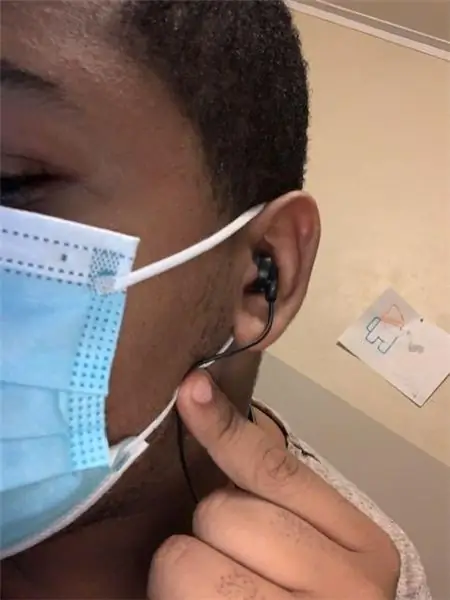
Nå for å lage denne kretsen kan du følge dette kretsdiagrammet
Trinn 2: KONFIGURERING AV BLYNK -APPEN

Etter at du har gjort tilkoblingene, må du konfigurere Blynk -appen
Trinn 1: Installer Blynk fra Google Play Store eller App Store
Trinn 2: Åpne Blynk Tap On New Project. Gi prosjektet et navn. Velg kortene som Nodemcu, og velg tilkoblingstypen som WiFi, og lag appen.
Trinn 3: Lag appen

Legg til en knapp fra widgetene og trykk på knappen for å konfigurere den. Når du trykker på den, må du velge PIN -koden som D0 og endre modusen til 'SWITCH', og hvis du vil, kan du navngi LEDen etter ditt ønske.
Trinn 4: KODING

Nå er appen din klar. Neste La oss se på kodingsdelen
Første åpne Arduino IDE. Før du koder, må du installere Blynk Library Library. For det, gå til skisse og velg Inkluder bibliotek og velg Administrer bibliotek. Deretter skriver du inn https://arduino.esp8266.com/stable/package_esp826… i feltet Fil> Preferanser> Ytterligere Boards Manager URL -adresser i Arduino IDE. Du kan legge til flere nettadresser og skille dem med kommaer. Etter det gå til Verktøy, velg brett og velg styrer. Hvis du blar til den nederste delen, ser du tavlen. Bare installer den (kan ta noen minutter).
Når alt er installert er du god til å gå. Så hopp nå inn i filen> Eksempler> Blynk> Boards_WiFi> Esp8266_Standalone. I koden trenger du bare å erstatte autentiseringstokenet med den du mottok i e -posten din. Endre deretter Wifi -legitimasjonen og trykk på opplastingsknappen etter at du har valgt riktig kort og port.
Trinn 5: KONKLUSJON
Etter det er prosjektet ditt fullført. Hvis du fant dette nyttig, vennligst del denne artikkelen.
Takk skal du ha
Anbefalt:
Kontroll ledet over hele verden ved bruk av internett ved hjelp av Arduino: 4 trinn

Kontroll ledet over hele verden ved bruk av internett ved hjelp av Arduino: Hei, jeg er Rithik. Vi kommer til å lage en Internett -kontrollert LED ved hjelp av telefonen din. Vi kommer til å bruke programvare som Arduino IDE og Blynk. Det er enkelt, og hvis du lyktes kan du kontrollere så mange elektroniske komponenter du vilTing We Need: Hardware:
Kontrollere en LED ved hjelp av NodeMCU WiFi -modul og Blynk -app: 7 trinn

Kontrollere en LED ved hjelp av NodeMCU WiFi -modul og Blynk -app: Denne instruksjonen viser deg hvordan du styrer en LED med NodeMCU ESP8266 WiFi -modulen via Blynk -smarttelefonappen. Hvis du er nybegynner, les videre. Hvis du er mer erfaren, kan du være interessert i å hoppe til slutten, der jeg snakker om
ESP8266 NODEMCU BLYNK IOT Opplæring - Esp8266 IOT Bruke Blunk og Arduino IDE - Kontrollere lysdioder over internett: 6 trinn

ESP8266 NODEMCU BLYNK IOT Opplæring | Esp8266 IOT Bruke Blunk og Arduino IDE | Kontrollere lysdioder over internett: Hei Gutter i denne instruksjonene lærer vi hvordan du bruker IOT med ESP8266 eller Nodemcu. Vi vil bruke blynk -appen til det. Så vi vil bruke esp8266/nodemcu til å kontrollere lysdiodene over internett. Så Blynk -appen vil bli koblet til esp8266 eller Nodemcu
Arduino Project: Kontrollelektronikk over internett ved hjelp av Nodejs + SQL Database & Website .: 6 trinn

Arduino Project: Control Electronics Over the Internet Using Nodejs + SQL Database & Website .: Project By: Mahmed.techDate Made: 14. juli 2017 Vanskelighetsnivå: Nybegynner med litt programmeringskunnskap. Maskinvarekrav: - Arduino Uno, Nano, Mega (jeg tror de fleste MCU med seriell tilkobling vil fungere) - Single LED & Gjeldende begrensende res
Hvordan kontrollere Wemos D1 Mini/ Nodemcu ved hjelp av Blynk App (IOT) (esp8266): 6 trinn

Slik kontrollerer du Wemos D1 Mini/ Nodemcu ved hjelp av Blynk App (IOT) (esp8266): Hei venner, I denne instruksen vil jeg vise deg hvordan du kontrollerer wemos D1 mini eller (nodemcu) ved hjelp av blynk -appen. Det er en absolutt nybegynnerguide. for detaljopplæring MÅ SE VIDEO Ikke glem å like, dele & abonnere på kanalen min
