
Innholdsfortegnelse:
- Forfatter John Day [email protected].
- Public 2024-01-30 11:21.
- Sist endret 2025-01-23 15:02.

Dette er en grunnleggende og grei opplæring om hvordan du kontrollerer en enhet ved hjelp av Raspberry Pi og et relé, nyttig for å lage IoT -prosjekter
Denne opplæringen er for nybegynnere, det er vennlig å følge med, selv om du har null kunnskap om bruk av Raspberry Pi, og den inneholder hvordan du konfigurerer bringebærpi
Rekvisita
Raspberry Pi - Jeg bruker modell 4B
Micro SD -kort, med Micro SD -kortleser
Skjerm eller TV, tastatur og mus
Stafett - jeg fikk min fra
Enhver enhet
Trinn 1: Formater Micro SD -kortet
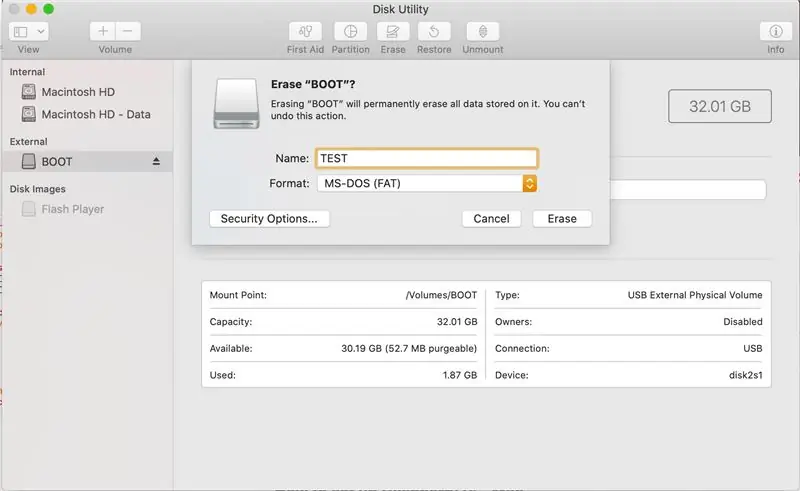
Koble Micro SD -kortet til kortleseren, og koble det deretter til din Mac Gå til Diskverktøy og finn SD -kortet Klikk på Slett
navngi det og velg MS-DOS (FAT) for formatet, og klikk deretter Slett
For det andre: Last ned NOOBS
Gå til https://www.raspberrypi.org/downloads/noobs/ og last ned NOOBS ZIP -fil, (IKKE LAST NED LITE -VERSJONEN)
Pakk ut filen, kopier og lim den inn på Micro SD -kortet
Tredje: Instal plugg Micro SD til Raspberry Pi og koble deretter musen og tastaturet til USB -porten
Trinn 2: Koble til din Raspberry Pi
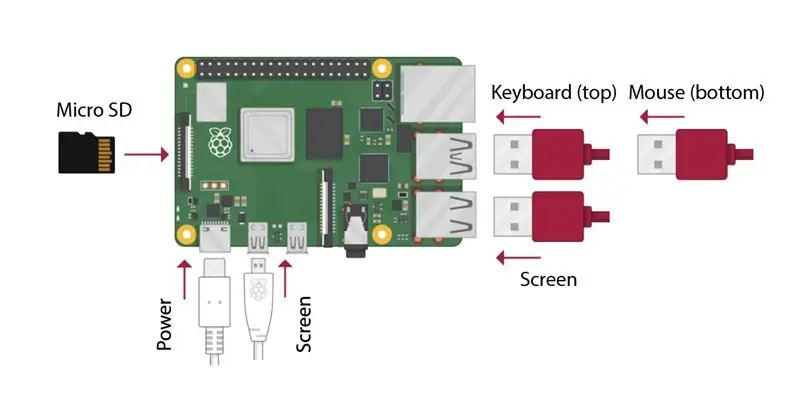
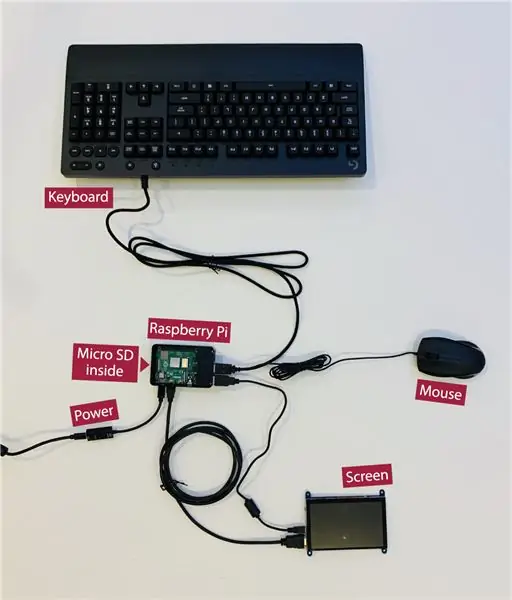
Sett inn Micro SD -kortet under Raspberry Pi på venstre side
Koble musen og tastaturet til USB -porten
Koble skjermen til USB -porten og Micro USB -porten
Koble strømkabelen til USB-C-porten og koble den til en strømforsyning
(se bilder vedlagt)
Trinn 3: Start Raspberry Pi
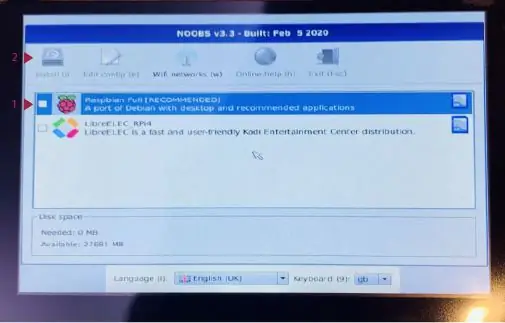
Koble Raspberry Pi til en stikkontakt, og den skal slås på automatisk
Et vindu vil vises for å installere NOOBS, klikk på Raspbian Full [Anbefalt], og klikk deretter på installer
ferdig med å konfigurere Raspberry Pi, vil det ta noen minutter
Trinn 4: Koble reléet til Raspberry Pi


Slå av Raspberry Pi og koble den fra
Koble til reléet
Koble Raspberry Pi til [alltid PÅ] -uttaket i reléet
Koble den ønskede enheten til et av [normalt AV] -uttakene
Trinn 5: Koble til jumperledninger

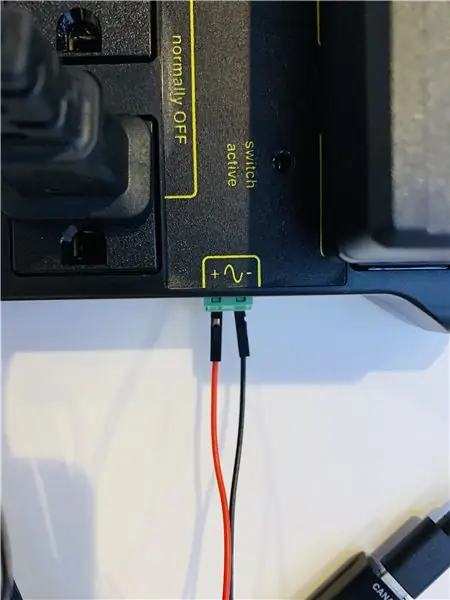

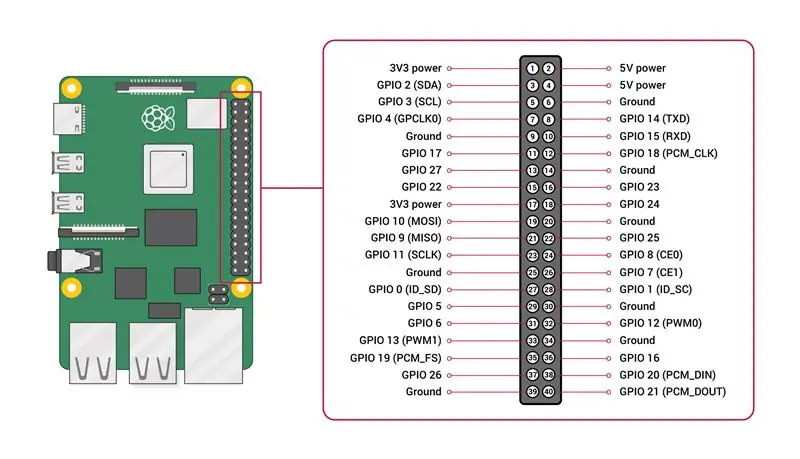
Ta inngangskontakten ut av reléet
Skrue i jumper ledninger
Sett inngangskontakten tilbake på plass
Koble den positive startkabelen til GPIO 17 -pinners
Koble den negative startkabelen til jordpinnen (se GPIO -bildet)
Trinn 6:
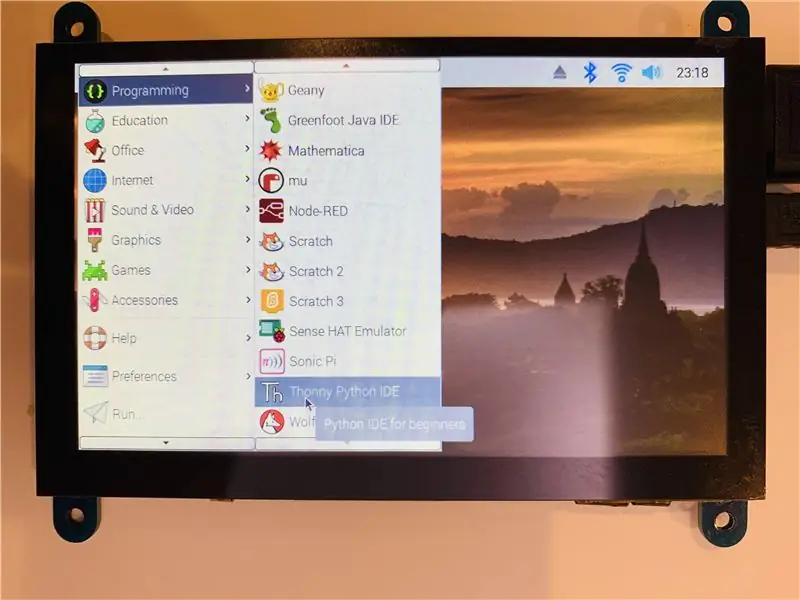
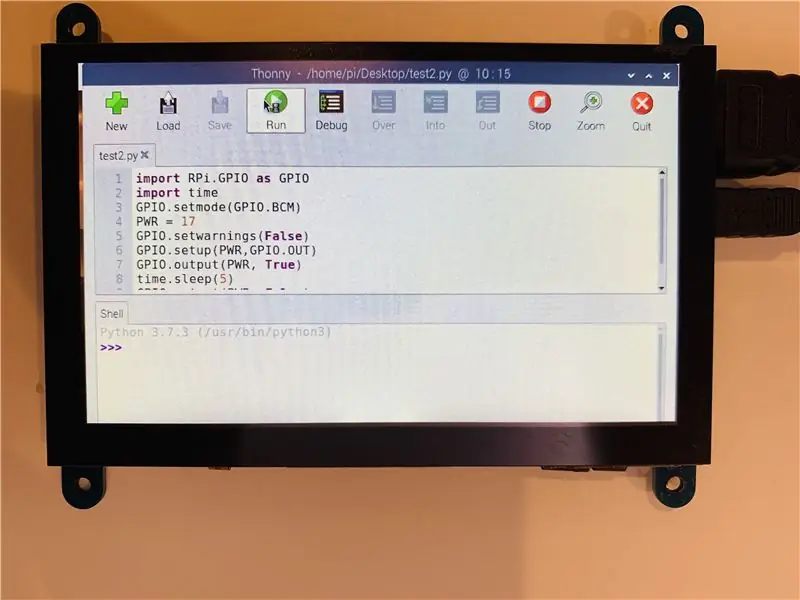
Slå på Raspberry Pi
Gå til Raspbian> Programmering> Thonny Python IDE
Skriv inn koden din, du kan bruke den nedenfor:
importer RPi. GPIO som GPIO
importtid GPIO.setmode (GPIO. BCM) PWR = 17 GPIO.setwarnings (False) GPIO.setup (PWR, GPIO. OUT) GPIO.output (PWR, True) time.sleep (5) GPIO.output (PWR, False) GPIO.cleanup ()
Trykk [Run]
Enheten din skal slås på i 5 sekunder
Merk: du kan endre varigheten ved å endre tallet 5 til din foretrukne tid [time.sleep (5)]
Anbefalt:
DIY -- Hvordan lage en edderkopprobot som kan kontrolleres ved hjelp av smarttelefon ved hjelp av Arduino Uno: 6 trinn

DIY || Hvordan lage en edderkopprobot som kan kontrolleres ved hjelp av smarttelefon ved hjelp av Arduino Uno: Mens du lager en edderkopprobot, kan du lære så mange ting om robotikk. Som å lage roboter er både underholdende og utfordrende. I denne videoen skal vi vise deg hvordan du lager en Spider -robot, som vi kan bruke ved hjelp av smarttelefonen vår (Androi
Hvordan kontrollere utsalgssteder ved hjelp av en Raspberry Pi: 6 trinn

Hvordan kontrollere utsalgssteder ved hjelp av en Raspberry Pi: I denne instruksen vil jeg demonstrere deg hvordan du lager et webgrensesnitt for å kontrollere utsalgssteder i hjemmet ditt ved hjelp av en Raspberry Pi. Jeg valgte å skrive dette prosjektet da jeg så Sensors -konkurransen, og siden dette prosjektet innebærer å bruke en sensor til å lese
Hvordan lage en drone ved hjelp av Arduino UNO - Lag en quadcopter ved hjelp av mikrokontroller: 8 trinn (med bilder)

Hvordan lage en drone ved hjelp av Arduino UNO | Lag en Quadcopter ved hjelp av mikrokontroller: Introduksjon Besøk min Youtube -kanal En Drone er en veldig dyr gadget (produkt) å kjøpe. I dette innlegget skal jeg diskutere hvordan jeg får det billig? Og hvordan kan du lage din egen slik til en billig pris … Vel, i India er alle materialer (motorer, ESCer
Kontrollere et relé fra telefonen ved hjelp av Blynk: 4 trinn

Kontrollere et relé fra telefonen ved hjelp av Blynk: I denne instruksjonsboken vil jeg vise deg hvordan du kan slå på/av et relé fra smarttelefonen din
Hvordan lage en IoT -enhet for å kontrollere apparater og overvåke været ved bruk av Esp8266: 5 trinn

Hvordan lage en IoT-enhet for å kontrollere apparater og overvåke været ved bruk av Esp8266: Tingenes internett (IoT) er et nettverk mellom fysiske enheter (også referert til som "tilkoblede enheter" og "smarte enheter"), bygninger, og andre ting innebygd med elektronikk, programvare, sensorer, aktuatorer og
