
Innholdsfortegnelse:
- Forfatter John Day [email protected].
- Public 2024-01-30 11:24.
- Sist endret 2025-01-23 15:02.



I denne enkle opplæringen vil jeg forklare hvordan du kobler til og bruker ISD1820 -modulen ved hjelp av NodeMCU -kortet. P. S. Beklager for min dårlige engelsk.
Når du leser moduldatabladet, er det skrevet at: Denne modulbruken er veldig enkel som du kan styre direkte ved å trykke på knappen ombord eller av en mikrokontroller som Arduino, STM32, ChipKit etc. Fra disse kan du enkelt kontrollere innspilling, avspilling og gjenta og så på.
Trinn 1: Hva trenger du?
For å realisere dette prosjektet trenger vi: NodeMCU -bord.
ISD1820 -modul.
Breadboard -høyttaler (den er vanligvis inkludert i modulen).
Husk: NodeMcu -kortet fungerer på 3,3 volt, så for å koble til modulen trenger vi ikke motstander i kretsen siden modulen også fungerer på 3,3 volt.
Trinn 2: Tilkoblinger
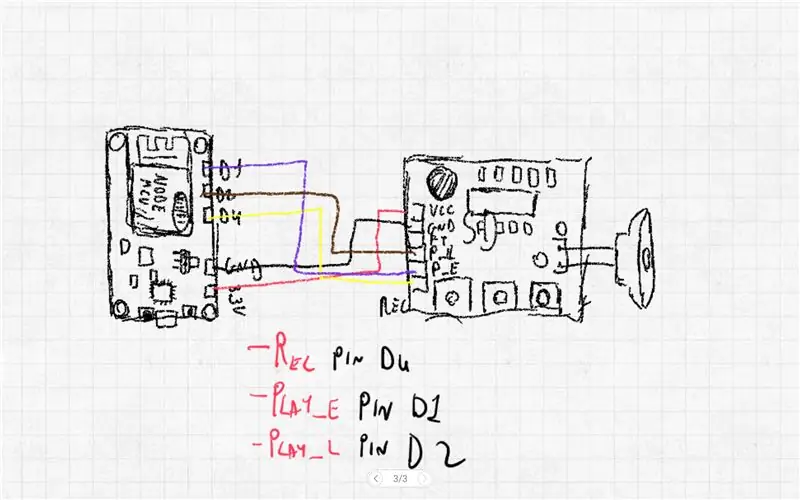
Det er veldig enkelt å koble NodeMcu -kortet til modulen, vi trenger bare 5 ledninger. Gjør tilkoblingen som vist på bildet eller som vist i videoen. Husk at når du programmerer nodeMCU, skiller navnene seg fra de i Arduino IDE, og da anbefaler jeg deg å teste faser for å kjøre tilkoblingene som vist og laste inn det delte programmet.
Trinn 3: Koden
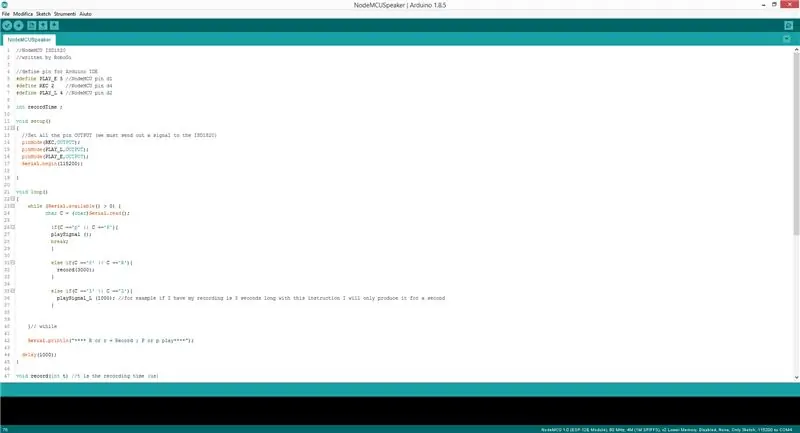
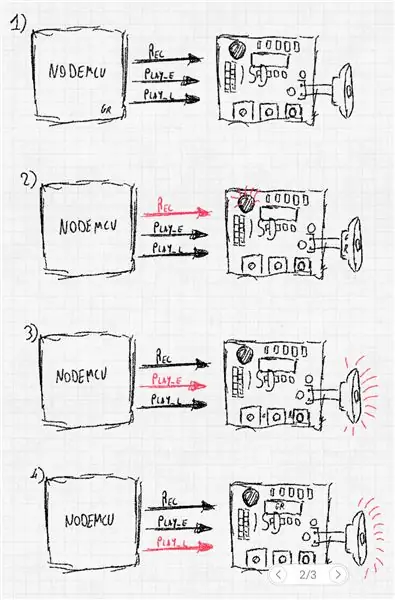
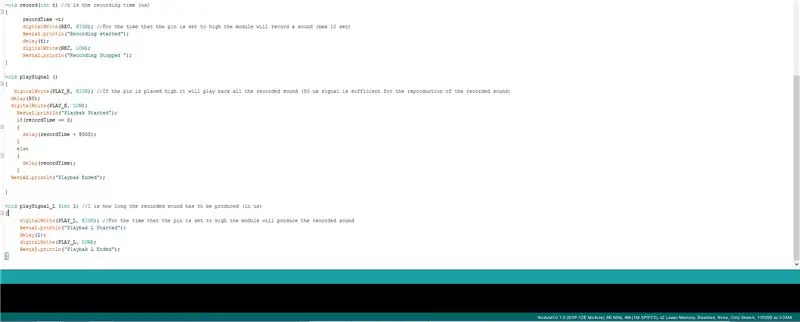
ISD1820 -modulen styres av 3 pinner, hver pinne hvis den mottar (slik at modulpinnene settes inn) vil et 3,3 volt signal få modulen til å utføre en annen funksjon (åpenbart avhengig av pinnen som signalet sendes til). Som vist på tegningen er ISD1820 utstyrt med 3 bruksmåter, hver modus kan velges med et signal på 3,3 volt sendt fra nodeMcu. Modusene er "opptak" der en lyd blir spilt inn av mikrofonen sveiset til modulen (den har en veldig kort maksimal opptakstid), modusen for "gjengivelse" av den tidligere innspilte lyden og til slutt modusen for "gjengivelse i deler av lyden "der lyden gjengis delvis, under visse forhold som jeg under programmeringen vil forklare
. Når du ser på designet jeg har laget (jeg vet ikke hvordan jeg skal tegne lol) kan du enkelt gjette hvordan brettet fungerer der de røde pilene representerer et signal på 3,3 volt sendt fra nodeMcu til en enkelt pinne på modulen. (De svarte pilene representerer at det ikke sendes noe signal, så vi skriver "LAV" til pinnene i programmet)
Etter å ha forstått hvordan kretsen fungerer, kan vi begynne å skrive programmet. Som allerede nevnt for å programmere NodeMCU, vil vi bruke Arduino IDE. Programmet er veldig enkelt: etter å ha erklært de 3 pinnene (angir de 3 modusene) og satt dem som utgangspinner, kan vi begynne å skrive funksjonene våre. (Jeg bruker den serielle skjermen bare til å sende kommandoen fra tastaturet for å aktivere en bestemt funksjon på modulen).
Den første funksjonen er "record". Hvis "REC" -nålen er høy, vil modulen begynne å spille inn lyden så lenge pinnen er høy.
Den andre funksjonen "playSignal" hvor du bare må sende et kort signal til modulen for å aktivere avspillingen av den innspilte lyden (pin PLAY_E).
Den siste funksjonen er "playSignal_L", der modulen bare spiller lyden den gangen pin "PLAY_L" er høy (for eksempel hvis den innspilte lyden er 3 sekunder og jeg aktiverer funksjonen playSignal_L bare i ett sekund vil modulen spille den lyden bare i ett sekund)
Etter at du har skrevet programmet, last det på NodeMCU og ha det gøy med å spille med kretsen. Jeg håper jeg har hjulpet deg. Robogi
Anbefalt:
Fotkontrollert Trykk og snakk -knapp: 5 trinn

Fotkontrollert Trykk og snakk -knapp: Slik lagde jeg en Trykk og snakk -knapp som du kan bruke med føttene
Snakk til lyset ditt: 5 trinn

Snakk med lyset ditt: Hva er prosjektet mitt? Dette prosjektet er et lys du kan endre farger ved å si hvilken farge du vil like. Lyset jeg laget i disse prosjektene bruker 4 forskjellige lys: grønt, rødt, gult, blått, og selvfølgelig kan du legge til flere lys og endre flere farger
Snakk med Alexa og Google Assistant sammen i en Raspberry Pi: 4 trinn

Snakk med Alexa og Google Assistant sammen i en Raspberry Pi: Kjør Amazon Alexa og Google Assistant samtidig i en Raspberry Pi. Ring et av navnene deres, de slår på sine egne lysdioder og ringelyder for svar. Så spør du en forespørsel, og de svarer den til deg. Du kan kjenne røyken deres
Snakk med Pick og kunstig intelligens -chat ved hjelp av Cleverbot: 14 trinn (med bilder)

Snakk med Pick og Artificial Intelligence Chat ved hjelp av Cleverbot: Her prøver jeg ikke bare talekommando, men også Artificial Intelligence Chat med datamaskinen ved hjelp av Cleverbot. Faktisk kom ideen da barn fant blande farger i fargeboksen når de tar farge fra en farge til den nærmeste. Men til slutt implementere
Snakk og stave: Første DIY -arbeid: 8 trinn

Speak & Spell: Initial DIY Work: Disse instruksjonene angår Texas Instruments vintage læremidler: Speak & Matematikk, snakk & Stave og snakke & Lese. Modifikasjoner & Tillegg Erstatning: høyttalergrillskum Batterirom: Tilgangsnøkkel Batteri fjerning: Trekk-tapp
