
Innholdsfortegnelse:
- Trinn 1: Ting du trenger for å fullføre bygget
- Trinn 2: 3D -utskrift av STL -filene
- Trinn 3: Koble LED -stripen til Pi Zero W
- Trinn 4: Koble I2S -forsterkeren til Pi Zero W
- Trinn 5: Konfigurere Mopidy for å spille favorittlåtene dine
- Trinn 6: Legge til de elektroniske komponentene i 3D -trykte deler
- Trinn 7: Instruerbar versjon av høyttaleren
2025 Forfatter: John Day | [email protected]. Sist endret: 2025-01-23 15:02

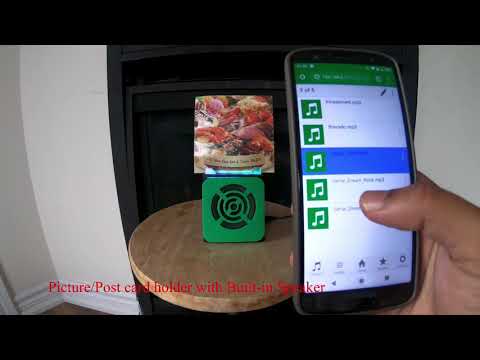
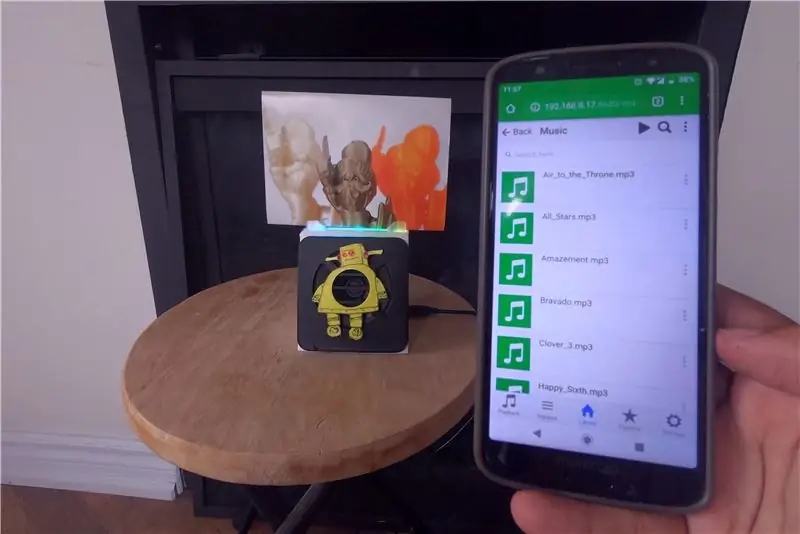


Her er et flott prosjekt å gjøre i løpet av helgen, hvis du vil lage din egen høyttaler som kan inneholde bilder/postkort eller til og med huskelisten din. Som en del av konstruksjonen skal vi bruke en Raspberry Pi Zero W som hjertet av prosjektet, og en I2S klasse D mono forsterker og 4 ohm høyttaler, for å spille våre favorittlåter !! Og jeg la også til en LED -stripe like under bilde-/postkortholderen, slik at du kan se den lyse om natten.
I mitt tilfelle har jeg en mp3 -sang som jeg har samlet gjennom årene, som jeg har lastet ned til SD -kortet på min Pi og kjører en programvare som heter Mopidy, som er en utvidbar musikkserver skrevet i Python. Og du kan spille sanger ved hjelp av en nettleser på mobilen/nettbrettet/den bærbare datamaskinen som du ser i videoen.
Og jeg lagde to versjoner av høyttaleren, en enkel versjon med grønn front og en instruerbar versjon for alle dere som liker instructables.com.
I tillegg, hvis du har sangsamlingen din online på Spotify, SoundCloud eller Google Play Music, kan du installere en mopidy -utvidelse for å spille av sanger fra samlingen din i tillegg til sangene på Pi.
Trinn 1: Ting du trenger for å fullføre bygget

Her er listen over elektroniske komponenter du trenger
- Raspberry Pi Zero W
- APA102 LED -stripe
- Adafruit I2S 3W klasse D forsterker breakout - MAX98357A
- Høyttaler - 3 "Diameter - 4 Ohm 3 Watt
- Kvinnelige/kvinnelige hoppetråder
I tillegg trenger du 3D -filament og en 3D -skriver for å skrive ut STL -filene som er vedlagt i trinnene nedenfor
Verktøy du trenger
- Hot Lim -pinner og pistol
- 3D -skriver
- Xacto -kniv
- Loddejern og loddetinn
Trinn 2: 3D -utskrift av STL -filene

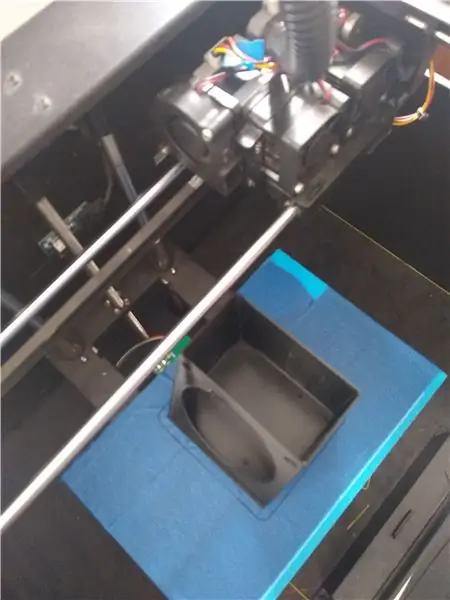

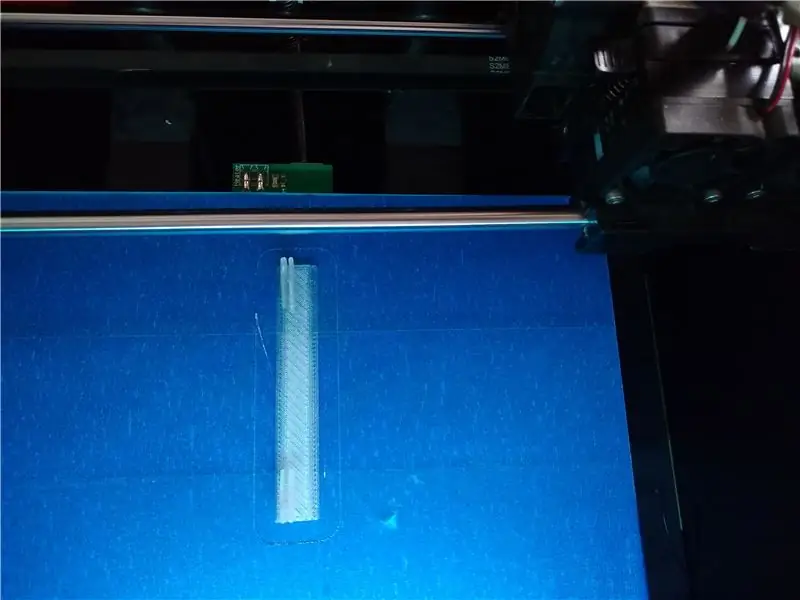
Last ned de vedlagte STL -filene og bruk 3D -utskriftsprogramvare, og skriv ut filene. Hvis du ikke har en 3D -skriver tilgjengelig, kan du bruke en på din lokale maker -klubb eller bibliotek eller bruke en 3D -utskriftstjeneste som 3D -hubber.
I mitt tilfelle skrev jeg ut STl -filene ved hjelp av Flashforge creator pro og 1,75 mm PLA for utskrift. I tillegg til kutting bruker jeg Slic3r med laghøyden satt til 0,3 mm og fylltettheten til 25 %.
For filen TopLEDstripPicture. STL trenger du gjennomskinnelig PLA -filament, slik at fargen fra LED -stripen kan diffundere
Trinn 3: Koble LED -stripen til Pi Zero W


Lodd 4 kvinnelige jumperledninger til LED -stripen, og her er kretsforbindelse for APA102 LED -stripen til Raspberry Pi zero W
- Strøm til pin 2 på Pi (5V strøm)
- GND til pin 6 på Pi GND
- Data til pin 16
- Klokke til pinne 18
Når du er ferdig, blinker den nyeste versjonen av Rasbian-lite img på et SD-kort med datamaskinen din (Last ned kobling for img-filen https://www.raspberrypi.org/downloads/raspbian/). Og legg deretter til SD -kortet i Raspberry Pi og koble Pi til WiFi -ruteren din og noter IP -adressen, deretter SSH i Pi
Start med å kjøre de to kommandoene nedenfor for å oppdatere og oppgradere pakkene på Pi.
sudo apt-get oppdatering
sudo apt-get oppgradering
Installer nå blinkt -pakken skrevet av de fantastiske folkene på Pimoroni. Og så få rainbow.py eksempel fra blinkt github repo ved hjelp av wget.
sudo apt-get install python-blinkt
sudo wget
Og kjør deretter python -programmet med kommandoen nedenfor, og du bør se LED -stripen din gjennom farger som vist på det tredje bildet ovenfor.
sudo python rainbow.py
Trinn 4: Koble I2S -forsterkeren til Pi Zero W

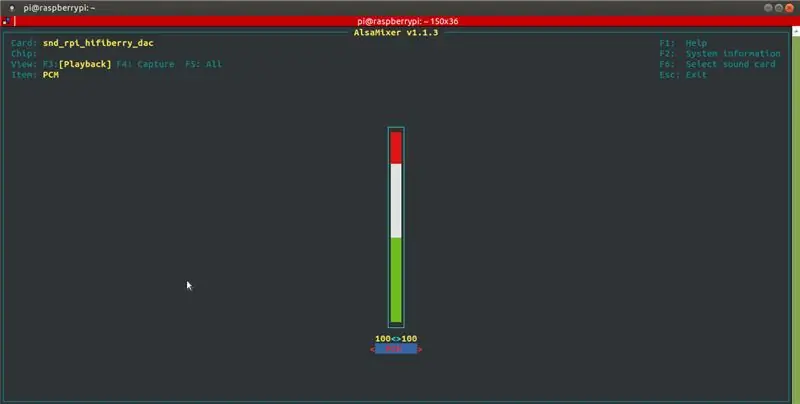
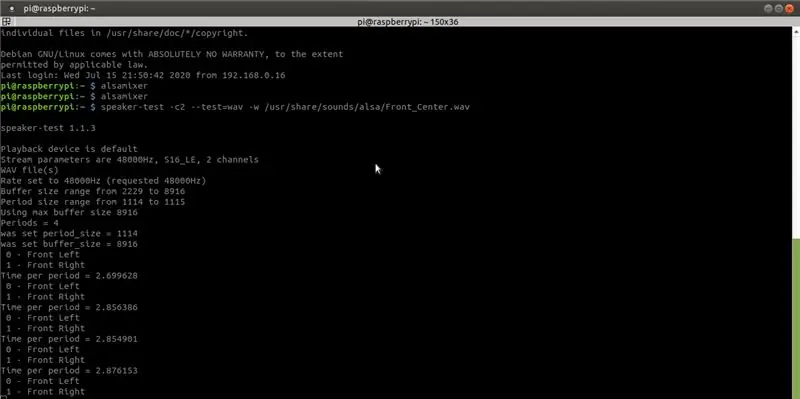
Lodde toppnålene på Raspberry Pi Zero W og lodde også høyttaleren til +ve og -ve på Adafruit MAX98357 I2S Class -D -forsterkeren.
Og her er pin-tilkoblingene mellom Raspberry Pi Zero W og MAX98357 I2S Class-D forsterker.
- Vin til pin 4 på Pi 5V
- GND til pin 9 Pi GND
- DIN til pinne 40
- BCLK til pin 12
- LRCLK til pin 35
For å konfigurere og teste Adafruit's MAX98357 I2S Class-D Mono Amp, følg veiledningen om Adafruit Learning System på-https://learn.adafruit.com/adafruit-max98357-i2s-class-d-mono-amp/pinouts ? visning = alle. I utgangspunktet er det et enkelt oppsett og et vanskelig oppsett som en del av oppsettet, hvis du planlegger å kjøre den enkle ruten, er det bare å laste ned og kjøre følgende skallskript
curl -sS https://raw.githubusercontent.com/adafruit/Raspbe… | bash
For å sjekke om skallskriptet kjørte vellykket, og du kan høre lyd fra høyttalerkjøringen
speaker -test -c2 --test = wav -w /usr/share/sounds/alsa/Front_Center.wav
Og for å justere volumet, bruk alsamixer -kommandoen, i mitt tilfelle har jeg angitt maksimal volum.
Trinn 5: Konfigurere Mopidy for å spille favorittlåtene dine
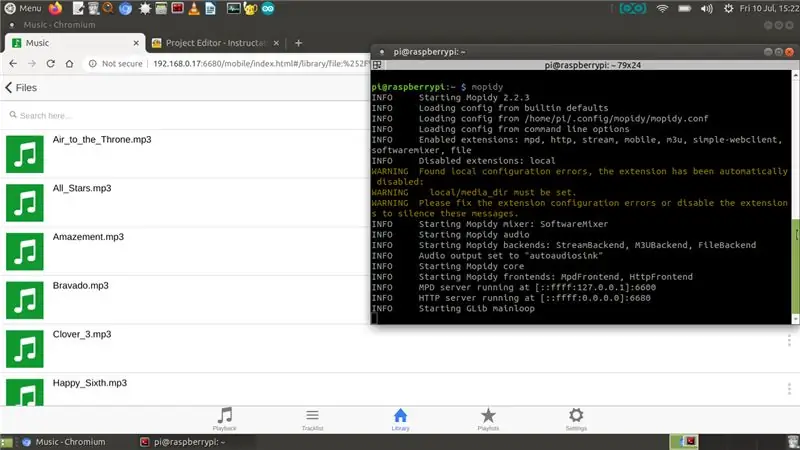
For å spille favorittlåtene skal vi sette opp Mopidy og en webklient for mopidy, slik at du kan spille sangen din fra mobilen/bordet. Mopidy spiller musikk fra lokal disk, Spotify, SoundCloud, Google Play Musikk og mer. Du redigerer spillelisten fra en hvilken som helst telefon, nettbrett eller datamaskin ved hjelp av en rekke MPD- og webklienter.
La oss nå installere Mopidy kjøre følgende kommando
sudo apt-get install mopidy
for mer informasjon, sjekk dokumentasjonen på - Installasjon - Mopidy 2.0.1 -dokumentasjon
Endre mopidy.conf for å aktivere seksjonene HTTP, MPD og filer, her er min mopidy.conf og min lokale katalog for å lagre musing is/home/pi/Music, så hvis du planlegger å bruke.conf -filen nedenfor, opprett en "Musikk" -katalogen i hjemmemappen
sudo nano /etc/mopidy/mopidy.conf
Jeg har vedlagt min mopidy.conf, bare hvis du vil lage en kopi av den. Hvis du planlegger å bruke en webapp på telefonen/nettbrettet, trenger du en http-webklient, jeg liker Mopidy-Mobile..
sudo pip installer Mopidy-Mobile
For å kjøre mopidy ved oppstart, og start pi på nytt
sudo systemctl aktiver mopidy
sudo omstart
Hvis du også planlegger å laste inn flere mp3/.wav-filer i musikkmappen i fremtiden, må du kjøre en skannekommando, slik at sanger vises i Mopidy-Mobile-klienten ved hjelp av
sudo mopidyctl lokal skanning
Og bruk deretter mobilklientens åpne nettadresse i nettleseren din på mobilen/datamaskinen din - https:// IpAddressOfPi: 6680/og spill favorittlåtene og sangene dine. I mitt tilfelle har jeg lastet ned litt kreativ felles musikk fra youtube -lydbiblioteket for videodemo, som du ser på skjermbildet ovenfor.
Trinn 6: Legge til de elektroniske komponentene i 3D -trykte deler

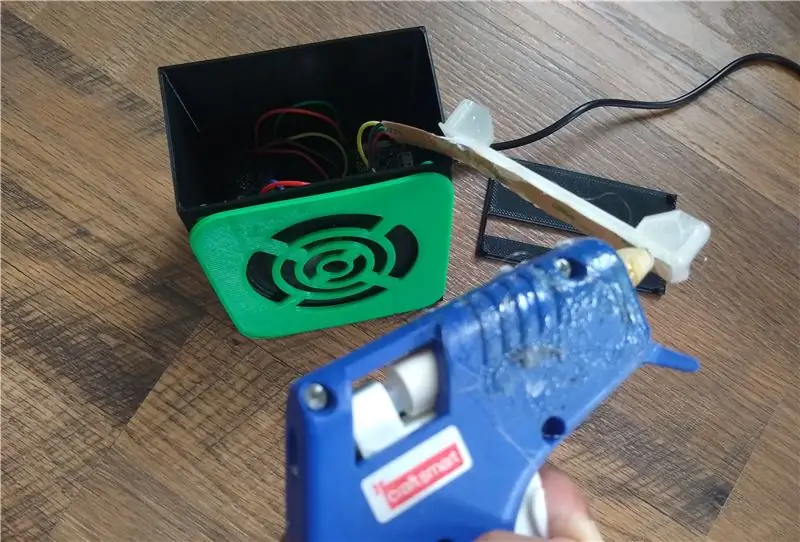


For å legge komponentene til de 3D-trykte delene, vil Pi Zero W passe på basen, og jeg brukte dobbeltsidig skumbånd for å holde MAX98357 I2S Class-D-forsterker til basen. De andre 3D-trykte delene skulle passe sammen, men du kan bruke litt varmt lim for å sikre dem.
Nå, for at Mopidy -musikkspilleren skal starte hver gang Pi slås på, kan vi konfigurere Mopidy til å kjøre som en systemtjeneste, ved å bruke systemd kan du aktivere Mopidy -tjenesten ved å kjøre:
sudo systemctl aktiver mopidy
Dette vil få Mopidy til å starte automatisk når systemet starter. Og Mopidy startes, stoppes og startes på nytt akkurat som alle andre systemtjenester
sudo systemctl starter mopidy
sudo systemctl stopp mopidy sudo systemctl starter mopidy på nytt
Trinn 7: Instruerbar versjon av høyttaleren



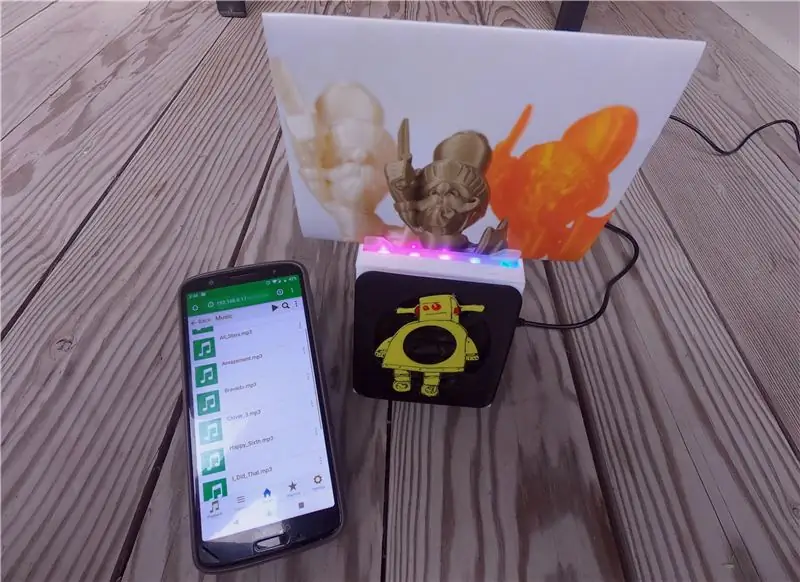
Hvis du er interessert i å lage Instructables -versjonen av høyttaleren, kan du 3D -skrive ut de to STL -filene som er vedlagt nedenfor i stedet for høyttalerenett -STL -filen som er vedlagt i forrige trinn. Skriv ut instructableLogo. STL i gult, og i mitt tilfelle har jeg også malt den med Uni Paint Pen (Fine Line PX-21), som du bør kunne finne hos din lokale maskinvare.
I tillegg, hvis du har sangsamlingen din online på Spotify, SoundCloud eller Google Play Music, kan du installere en mopidy -utvidelse for å spille av sanger fra samlingen din i tillegg til sangene på Pi.
Anbefalt:
Kosmisk lys med lysdioder innebygd i harpiks: 11 trinn (med bilder)

Kosmisk lys med lysdioder innebygd i harpiks: Jeg ønsket å lage et lys av harpiks som brukte lysdioder, men uten lodding (jeg vet at mange ikke lodder, og det er sannsynligvis noen få som meg som kan gjøre det, men ikke gjør det Jeg liker ikke å gjøre det.) Den drives av et par myntbatterier, så det er enkelt
DIY Soundbar med innebygd DSP: 6 trinn (med bilder)

DIY Soundbar med innebygd DSP: Bygg en moderne lydbar fra 1/2 " tykk tennbøyet kryssfiner. Soundbar har 2 kanaler (stereo), 2 forsterkere, 2 diskanthøyttalere, 2 woofers og 4 passive radiatorer for å øke lave frekvenser i dette lille skapet. En av forsterkerne
Hjemmesikkerhet med innebygd system: 12 trinn (med bilder)

Hjemmesikkerhet med innebygd system: Hei lesere, dette er en instruks for konstruksjon av et hjemmesikkerhetssystem i motsetning til alle andre sikkerhetssystemer. Dette systemet har en forbedret funksjon TRAP og PANIC Mode som kobler offerets eier, nabo og politistasjon over nettverk
20 timer $ 20 bordplate Arkade med hundrevis av spill innebygd: 7 trinn (med bilder)

20 timer $ 20 bordplate Arkade med hundrevis av spill innebygd: Jeg hadde hatt lyst til å lage noe slikt en stund, men hadde det ikke travelt med mange andre prosjekter som jeg alltid skulle gjøre. Siden jeg ikke hadde det travelt, ventet jeg bare til jeg samlet alle nødvendige komponenter for byggingen til rimelige priser. Her er
Guitar Hero-gitar med innebygd høyttaler: 8 trinn

Guitar Hero Guitar With Built-in Speaker: I utgangspunktet åpnet jeg en Guitar Hero-kontroller og lurte på hva jeg kunne få plass til inni. Det virket lett, så jeg tenkte at det var mye plass. Visst, det var nok. Opprinnelig planla jeg å sette en iPod Shuffle i nakken på gitaren og
