
Innholdsfortegnelse:
- Forfatter John Day [email protected].
- Public 2024-01-30 11:22.
- Sist endret 2025-01-23 15:02.


Hva er prosjektet mitt?
Dette prosjektet er et lys som du kan endre farger ved å si hvilken farge du vil like. Lyset jeg laget i disse prosjektene bruker 4 forskjellige lys: grønt, rødt, gult, blått, og selvfølgelig kan du legge til flere lys og endre flere farger. Denne guiden vil lære deg hvordan du kontrollerer Arduino med stemmen din fra telefonen.
Hvordan virker det?
Android -en din har talegjenkjenning, og vi bruker den til å kontrollere Arduino via Bluetooth. Appen jeg brukte er designet av SimpleLabsIN og den fungerer ved å trykke på mikrofonknappen, så venter den på at du skal si en kommando. Appen viser deretter ordet du har oppgitt, og sender datastrenger for Arduino å behandle.
TechBuilder inspirerte meg til å lage dette prosjektet
Trinn 1: Deler og komponenter

Vi trenger disse delene:
- 4x LED -indikatorer eller mer (fargen du ønsker)
- 1x Arduino Leonardo
- 1x HC-06 seriell Bluetooth-modul
- Brødbrett og hoppere
- (Valgfritt) 9v batteri
- 220Ω motstander
Trinn 2: Tilkoblinger og skjematisk
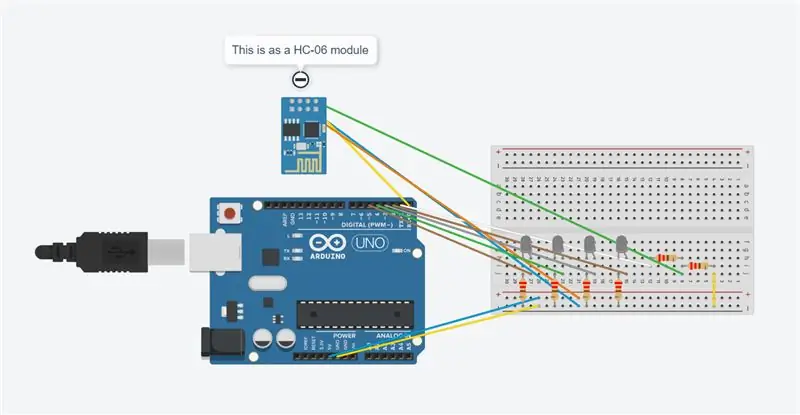
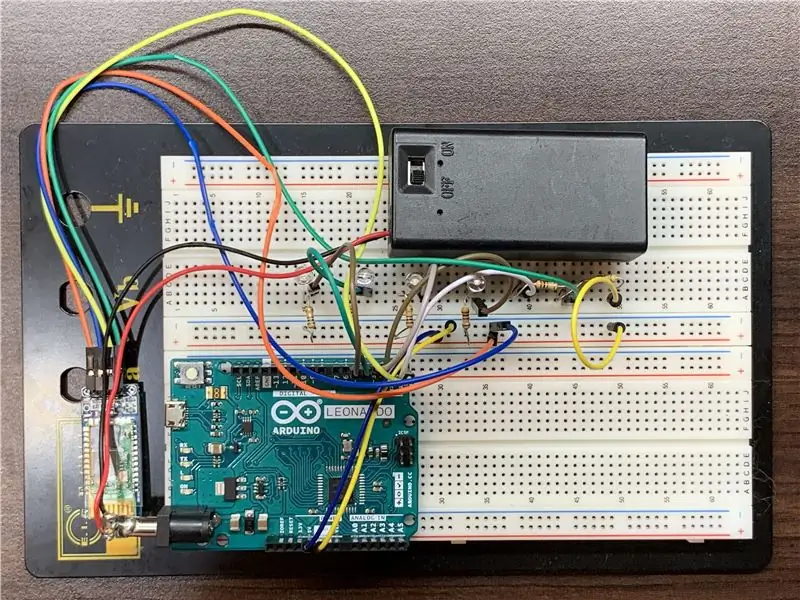
Husk at bare HC-06 kjører på 3.3v, du kan ikke bare koble den til 5v.
9v -batteriet er valgfritt hvis du ikke vil at USB -kabelen skal være synlig til slutt.
Hvis bildet uansett er uklart, kan du kontakte meg, jeg hjelper deg gjerne
Trinn 3: Arduino -kode og seriell kommunikasjon
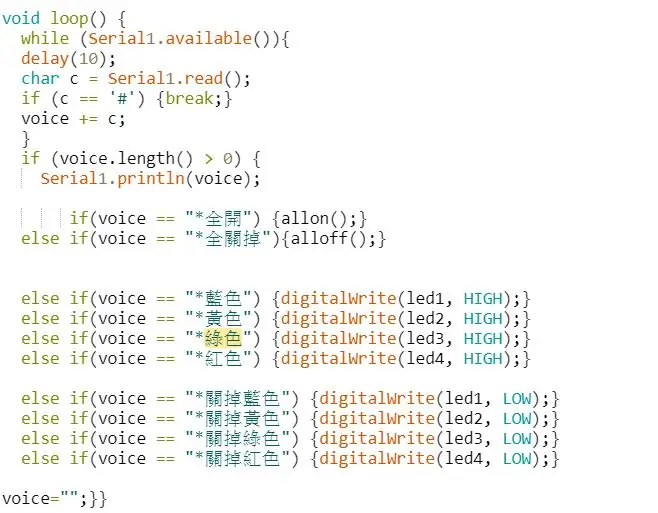
Hvordan laste opp koden?
Last opp koden med USB -kabel. Koden er laget for Leonardo -brettet. Hvis du vil bruke koden på UNO -kortet, må du endre koden Serial1.read, Serial1.available og Serial1.println. Slett hele tallet "1" for å bruke koden på UNO -kortet.
Forstå appen:
Appen fungerer ved å gjenkjenne talekommandoen din, den viser deretter ordene du har talt og sender data/ strenger til Arduino via bluetooth. Hva er en streng? En streng er som et ord, du kan lage betingede utsagn ut av det [eks: hvis (voice == "*datamaskin på") {// slå på pin #2}]. "Stemmen" er strengen din, "==" er din tilstand, "*datamaskin på" er kommandoen din, og koden inne i krøllparentetene "{}" er kodene som skal utføres når strengen din samsvarer med kommandotilstanden. Appen sender strenger i dette formatet *kommando#, stjernen (*) indikerer starten på en ny kommando og hash-taggen (#) angir slutten av en kommando.
Hvordan kan jeg endre kommandoene?
Du kan se at "*綠色" er uthevet fra bildet ovenfor.綠色 er kineseren av grønt. Du kan endre ordet til hva du vil, la oss si at du ønsket å endre det til fargen rosa, du kan erstatte "*綠色" med "*Pink". Husk alltid å starte kommandoen med en stjerne.
Kode:
Trinn 4: Koble Arduino til Android -enhet
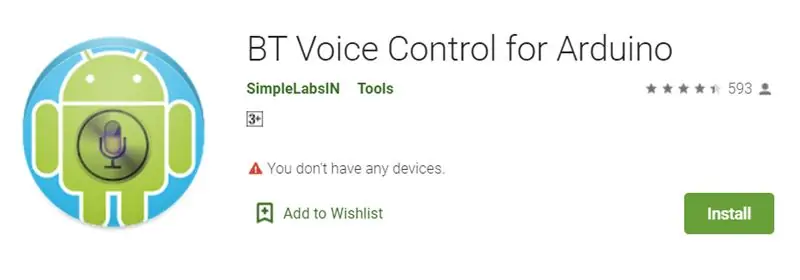
Last ned appen: BT Voice Control for Arduino
Appen jeg brukte er designet av SimpleLabsIN
5 enkle trinn:
- Last ned appen fra Google PlayStore
- Trykk på alternativmenyen og velg deretter "Koble til robot"
- Klikk på BT-modulen din (i mitt tilfelle er det HC-06)
- Vent til det står Tilkoblet til BT-modul (HC-06)
- Trykk på mikrofonikonet og oppgi kommandoen din!
Trinn 5: Dekk til komponentene


Nå bør du dekke komponentene dine, slik at lyset ditt ikke blir for sterkt, og det vil også gjøre prosjektet mer stilistisk.
Slik gjorde jeg det
- Dekk det hele med et halvgjennomsiktig papir
- Hold den nedenfra
- Åpne lyset
Det skal se pent ut
Anbefalt:
Fotkontrollert Trykk og snakk -knapp: 5 trinn

Fotkontrollert Trykk og snakk -knapp: Slik lagde jeg en Trykk og snakk -knapp som du kan bruke med føttene
IoT Geeks - logoen og lyset: 4 trinn
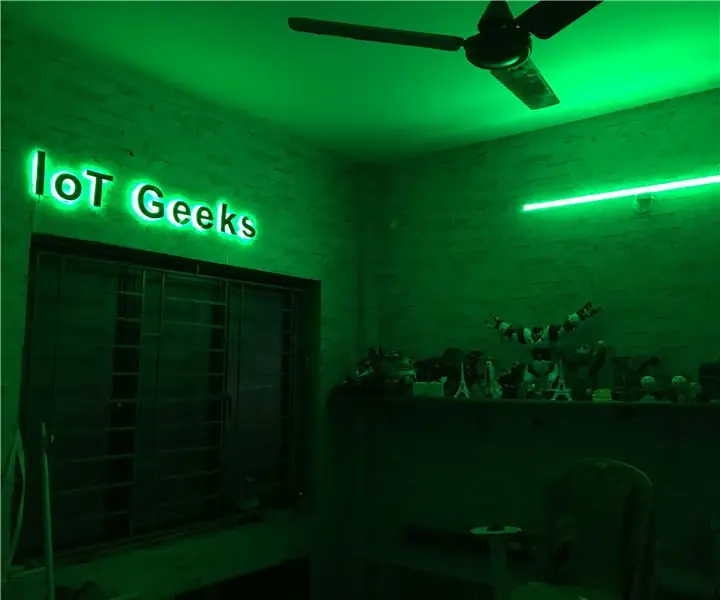
IoT Geeks - logoen og lyset: Hei Geeks & Aspiranter, hvis du ikke har støtt på IoT Geeks tidligere, er dette mitt første innlegg som avslører samfunnet mitt for store skapere. Vi skal snakke senere om alt det gode & flott arbeid gjort de siste 5 årene, men nå kan vi innse
3D -trykt flammende LED -navneskilt - Få navnet ditt i lyset !: 4 trinn (med bilder)

3D Printed Flahing LED Name Tag-Get Your Name in Lights !: Dette er et fint lite prosjekt der du bygger et navneskilt som er veldig prangende og iøynefallende ved bruk av flerfargede LED-lys. Videoinstruksjoner: For dette prosjektet vil du trenger: 3D -trykte deler https://www.thingiverse.com/thing:2687490 Small
Slå ut brødbrettet ditt (hvordan du legger til LED -strømindikator til Solarbotics gjennomsiktig brødbrett): 7 trinn

Slå ut brødbrettet ditt (hvordan legge til LED -strømindikator til Solarbotics Transparent brødbrett): Disse gjennomsiktige brødbrettene ligner mye på alle andre elektroniske brødbrett, men de er klare! Så, hva kan man gjøre med et klart brødbrett? Jeg tror det åpenbare svaret er å legge til en strøm -LED
Gjør kameraet ditt til "militær Nightvision", legg til Nightvision -effekt eller lag NightVision -modus på alle kameraer !!!: 3 trinn

Gjør kameraet ditt til "militær Nightvision", Legg til Nightvision -effekt eller opprett NightVision "-modus på et hvilket som helst kamera !!! *Hvis du trenger hjelp, vennligst send en e -post til: [email protected] Jeg snakker engelsk, fransk, japansk, spansk, og jeg kan noen andre språk hvis du
