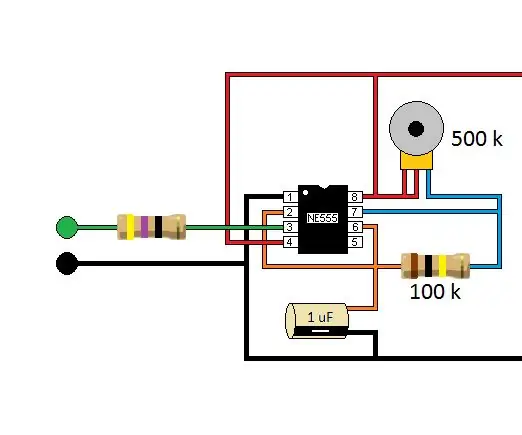
Innholdsfortegnelse:
2025 Forfatter: John Day | [email protected]. Sist endret: 2025-01-23 15:02
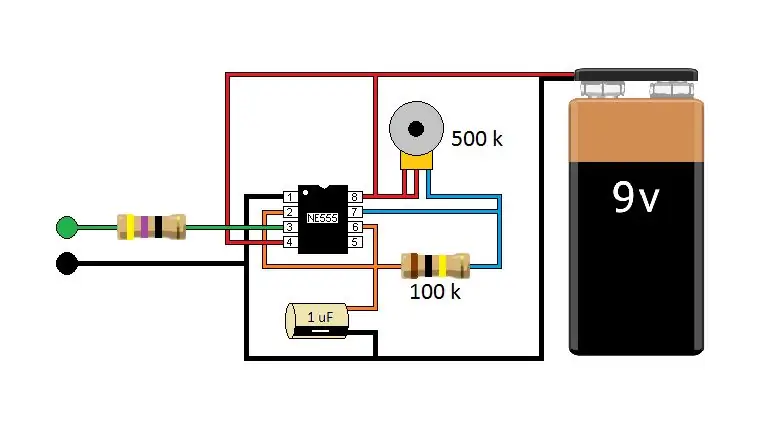
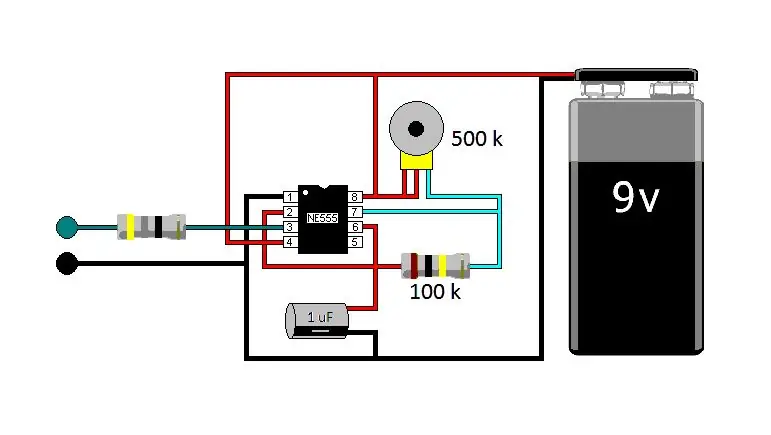
Jeg gjorde dette instruerbart for meg; for å forbedre instruksjonene mine, men jeg har tenkt å dele det jeg fant. Jeg har lagt merke til at noen av bildene jeg laster opp til Instructabes kommer perfekt ut og andre bilder mister klarhet, litt misfarget eller uklar. Uten å vite om det er datamaskinen min, filformatene, internett eller Instructables -nettstedet som forårsaker forvrengningen, bestemte jeg meg for å teste bildefilformatene mine.
Jeg lager skjemaene mine i Paint, ikke et kretssimulatorprogram av to grunner. Først liker jeg utseendet på skjemaene mine. For det andre designer jeg kretser som fungerer i den virkelige verden, men mange av kretsene mine fungerer ikke i en kretssimulator.
Jeg brukte bare to bilder for denne Instructable, men de to bildene er i syv forskjellige filformater.
Trinn 1: Bitmap
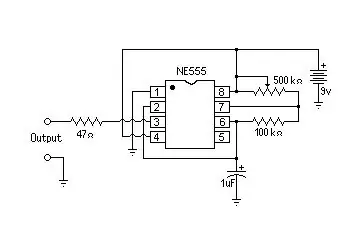
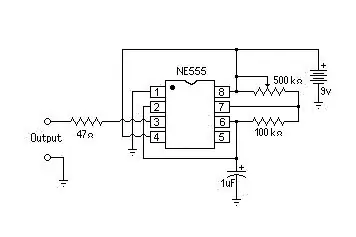
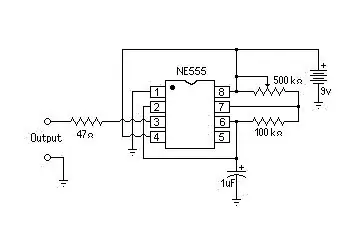
Selv om de fleste skjemaene mine er svart og hvitt, bruker jeg ikke monokrom fordi jeg liker å farge lysdiodene mine.
Disse skjemaene er i rekkefølge 16 Fargebitkart, 24-biters Bitmap og 256 Color Bitmap.
Hvis du ser nøye ut, kan du legge merke til at de er litt uklare.
Trinn 2: Kontroll av bildeklarhet
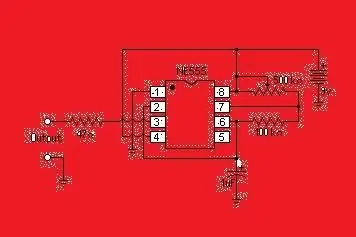
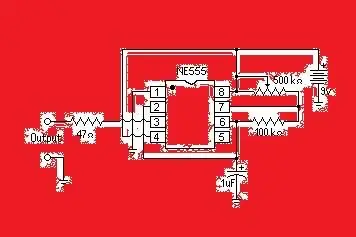
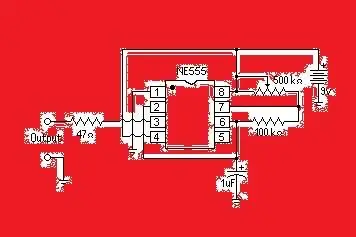
Disse skjemaene er i rekkefølge 16 Fargebitkart, 24-biters Bitmap og 256 Color Bitmap.
Jeg sjekket bildens klarhet ved å laste ned de opplastede skjemaene og endre det hvite i skjemaet til rødt.
Som du kan se på det første bildet (16 fargebitkart) ble nesten alle de hvite pikslene røde, men de hvite forvrengte pikslene.
I 24-biters Bitmap og 256 Color Bitmap-bilder er det mye mer offwhite piksler som ikke ble røde.
Ikke så bra som 16 fargebitkart,-g.webp
Trinn 3: Fargemontert kretsbitmap
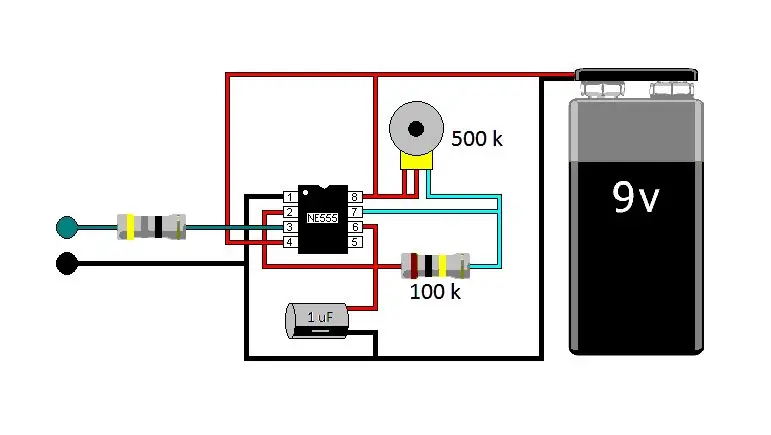
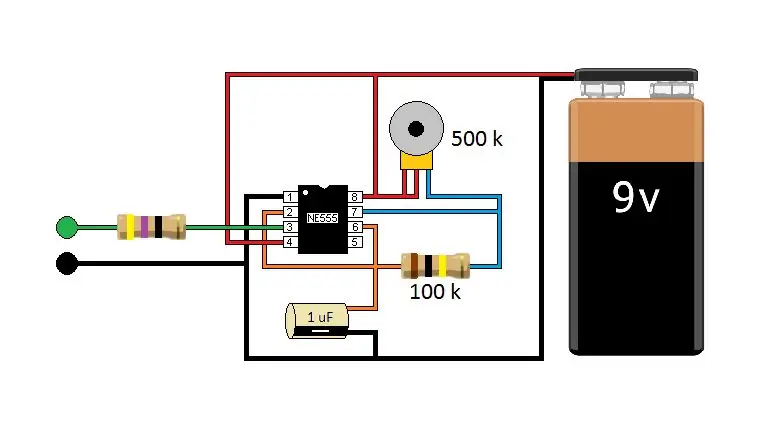
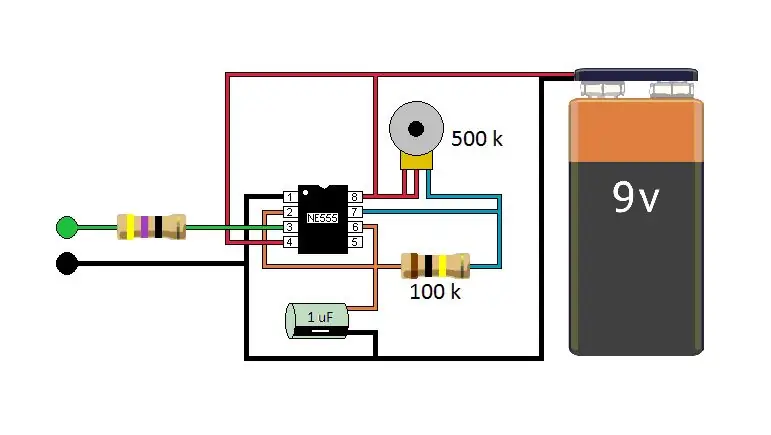
Disse fargemonterte kretsbitmaps er i orden; 16 fargebitkart, 24-biters bitmap og 256 farge-bitmap.
Tapet av farge i 16 fargebitkart gjør det nesten til et monokromt bilde.
Og 256 fargebitkart er merkbart merket mest på kondensatoren og batteriet.
Her er 24-biters bitmap nesten like bra som bildet jeg produserte det på datamaskinen min.
Anbefalt:
HVORDAN FJERNE BAKGRUNN PÅ BILDE VED Å BRUKE MS WORD ENKELT: 12 trinn

HVORDAN FJERNE BAKGRUNN PÅ BILDE VED Å BRUKE MS WORD ENKELT: hei folkens !! jeg er tilbake!!!!! jeg savner dere alle :) jeg har en ny instruerbar som er veldig lett !!! visste du at du kan redigere bildet i microsoft word ?? ja, du kan fjerne bakgrunnen eller forbedre bildet ,,, hvis du ikke har prøvd andre apper kan du bruke
Hvordan ta et bilde av dataskjermen !!: 5 trinn

Slik tar du et bilde av datamaskinens skjerm !!: Denne instruksjonen viser deg en rask og enkel måte å ta et bilde av dataskjermen og lagre den på datamaskinen din. Abonner på kanalen min Takk
Slik gjør du det-E-INK E-PAPIR DISPLAY MODUL-Del 2 - Importer Tilpass bilde: 4 trinn

Slik gjør du det-E-INK E-PAPER DISPLAY MODUL-Del 2 | Importer Tilpass bilde: I denne opplæringen for del 2 av How to-E-INK E-PAPER DISPLAY MODULE | Import Customize Image, jeg skal dele med deg hvordan du importerer bildet du liker og viser det på E-Ink Display Module. Det er veldig enkelt med hjelp fra noen få sekunder
Bygg Docker -bilde for Raspberry Pi: 7 trinn
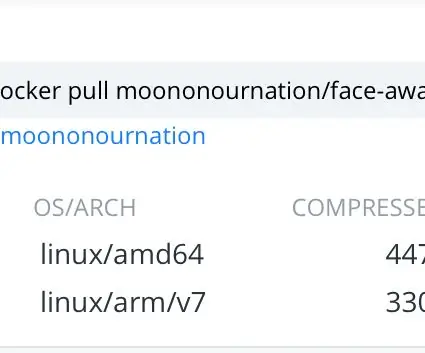
Bygg Docker -bilde for Raspberry Pi: Disse instruksjonene viser hvordan du bygger et Docker -bilde for Raspberry Pi
Gjør et 2D -bilde til en 3D -modell: 7 trinn (med bilder)

Gjør et 2D -bilde til en 3D -modell: Har du noen gang lyst til å ta et 2D -bilde og gjøre det til en 3D -modell? Denne instruksen vil vise deg hvordan med et gratis skript og Fusion 360. Hva du trenger Fusion 360 (Mac / Windows) Hva du skal gjøre Last ned og installer Fusion 360. Klikk her for å registrere deg gratis for
