
Innholdsfortegnelse:
- Trinn 1: Krets
- Trinn 2: Nødvendig materiale
- Trinn 3: Lag skjold
- Trinn 4: Arduino -kode
- Trinn 5: Se resultatet i seriell skjerm
- Trinn 6: Unity Arduino Communication Check
- Trinn 7: Klar for maskinvare
- Trinn 8: Unity Arduino Communication Video
- Trinn 9: Utvikle spillet i enhet
- Trinn 10: Spill sjekk video i enhet
- Trinn 11: Spill
- Trinn 12: Konfigurasjonsfilkonfigurasjon
- Trinn 13: Spill spillet
- Trinn 14: Se og spill på TV
- Forfatter John Day [email protected].
- Public 2024-01-30 11:23.
- Sist endret 2025-01-23 15:02.
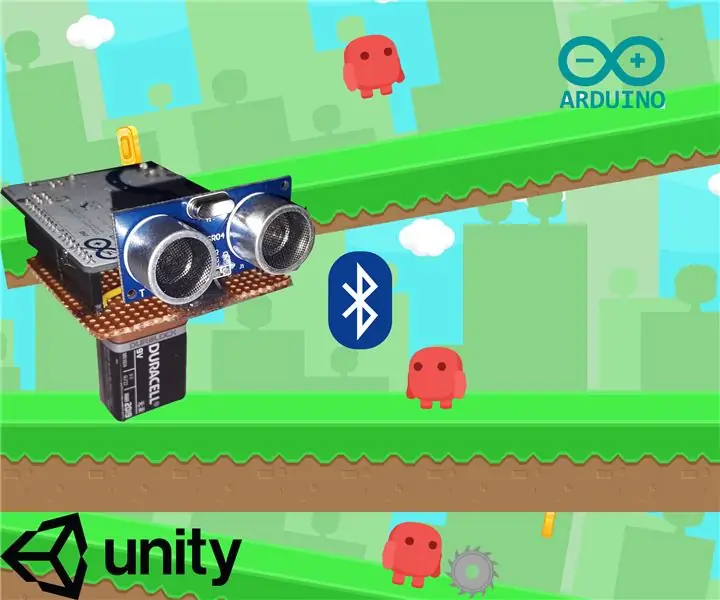

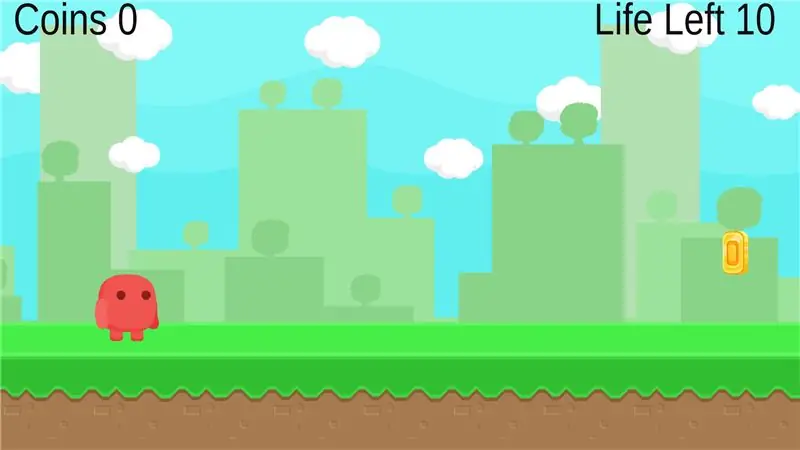

Etter suksessen med mitt enhetsprosjekt Unity Multiplayer 3D Hologram Game og Hologram Projector for PC, er dette det andre prosjektet i enhet. Så for å fullføre hele prosjektet fra start til slutt i spillet tar det lang tid å studere. Når jeg starter prosjektplanen for to ultralydsensorer for løp og hoppfradrag. Men da jeg kodet fant jeg at bare en sensor er nok til å fullføre prosjektet. Her i dette prosjektet dekket jeg fullstendig kommunikasjonen mellom Arduino og Unity ved hjelp av bluetooth. På grunn av mye prøving og feiling og korreksjon mens du bygger spill, kan jeg ikke kompilere spillutviklingen. Men detaljerte kommunikasjonsproblemet og trinnene for å korrigere det i prosjektet. Legger ved spillet som Zip -fil også. La oss gå til prosjektet.
Trinn 1: Krets
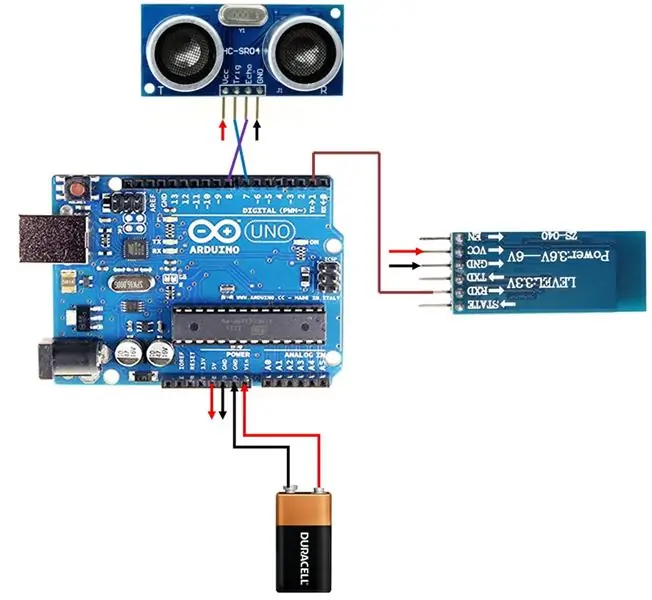
1) Koble ultralydssensoren og Bluetooth -modulen Vcc og Gnd til 5V og Gnd for arduino.
2) Koble Tx til Arduino til Rx på Bluetooth -modulen.
3) Koble D7 -pinnen til utløseren til ultralydsensoren og D8 til ekkopinnen.
4) Koble 9V batteri til Vin og Gnd på Arduino.
Trinn 2: Nødvendig materiale


Dette prosjektet trenger en meget mindre mengde materialer, men det tar lang tid før Unity -programmet.
Materialer som kreves
1) Arduino Uno - 1Nr
2) Ultralydssensor HC -SR04 - 1Nr
3) Bluetooth-modul HC-05. - 1Nei
4) 12V DC adapter eller 9V batteri (jeg bruker 9V batteri for å gjøre det bærbart).
5) Vanlig PCB -brett.
Programvare nødvendig
1) Enhet.
2) Arduino IDE.
Trinn 3: Lag skjold




1) Som alle mine prosjekter lager jeg et skjold for prosjektet. Hvis du bruker breadboard -spenning mens du håndterer spesielt bærbare ting, så jeg lager alltid skjold for alle prosjektene mine.
2) Jeg vil gjøre den bærbar. Så for å fylle plassen plasserer jeg bluetooth -modulen mellom strømforsyningen og usb -porten på arduinoen.
3) Bruk han- og hunnkontakten for å lage skjold. For batteritilkoblingslodder en batterikontakt til Vin og Gnd.
Trinn 4: Arduino -kode
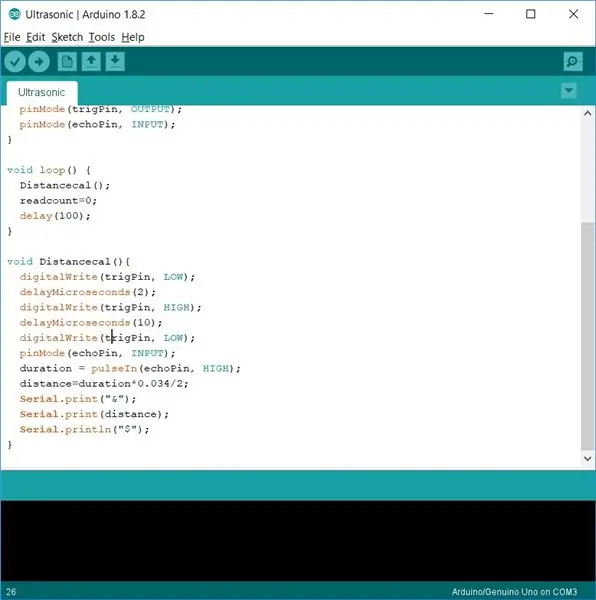
Hvis Koble til PC eller mobil, reduserer jeg alltid arduinoens arbeid ved å redusere koden. Så i arduino -koden mottar jeg bare ultralydavstanden og sender avstanden gjennom seriell tx med & som startkarakter og $ som sluttkarakter.
Trinn 5: Se resultatet i seriell skjerm
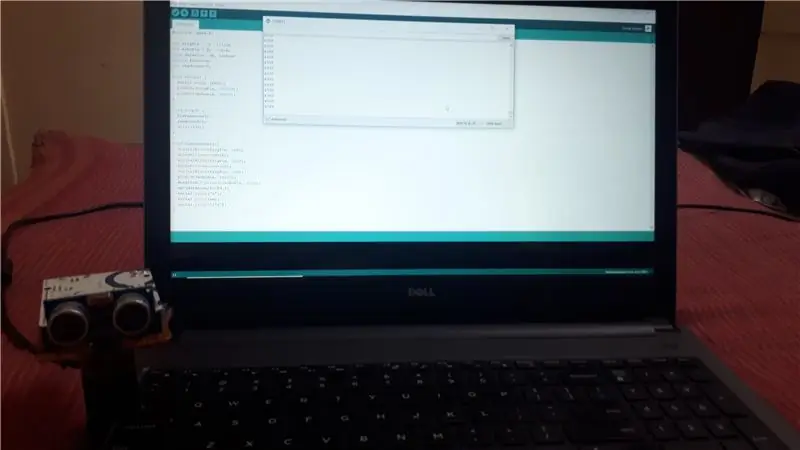
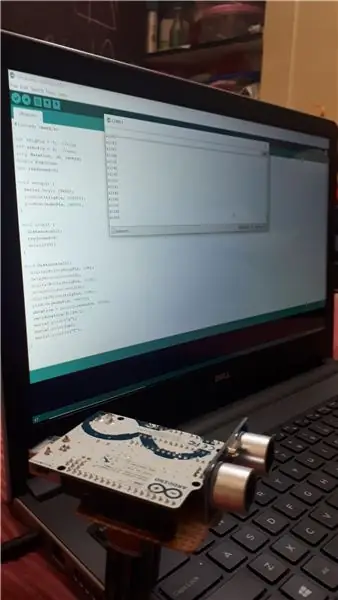
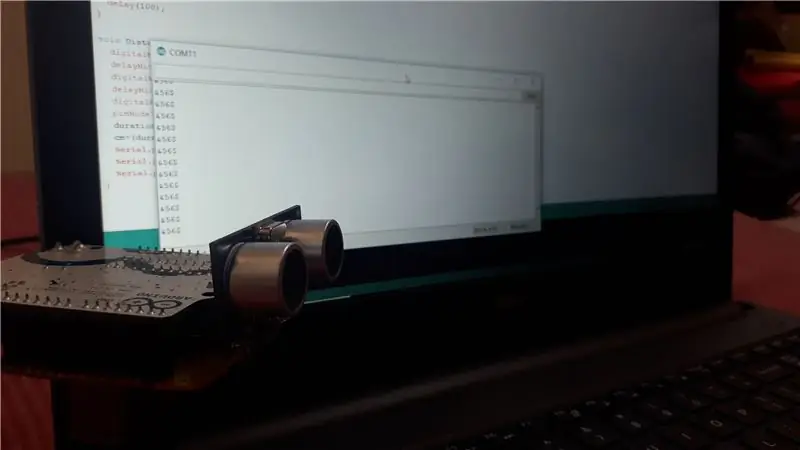
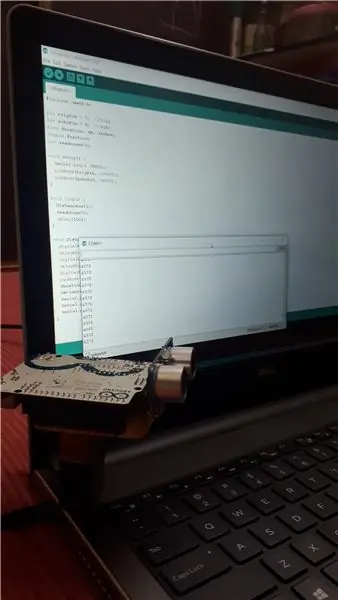
Ved å åpne den serielle Bluetooth -porten i Arduino IDE kan du se dataene som sendes av arduinoen i den serielle skjermen.
Trinn 6: Unity Arduino Communication Check
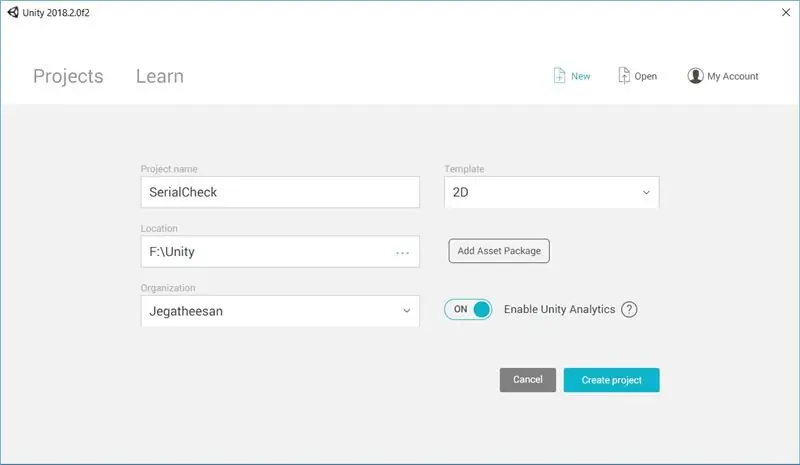
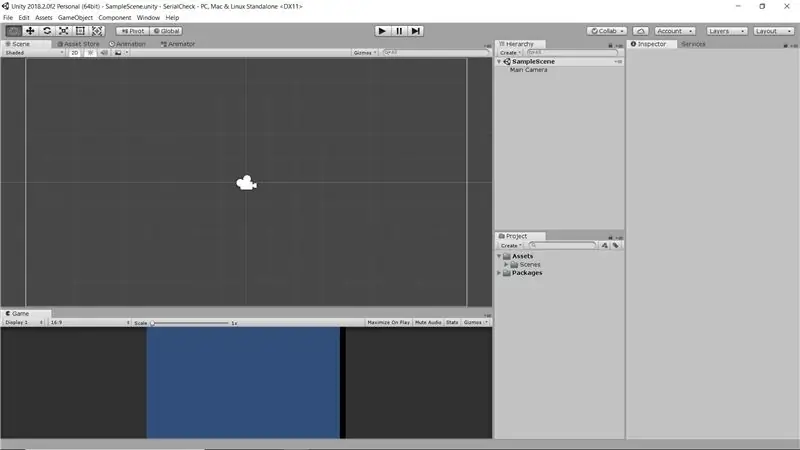
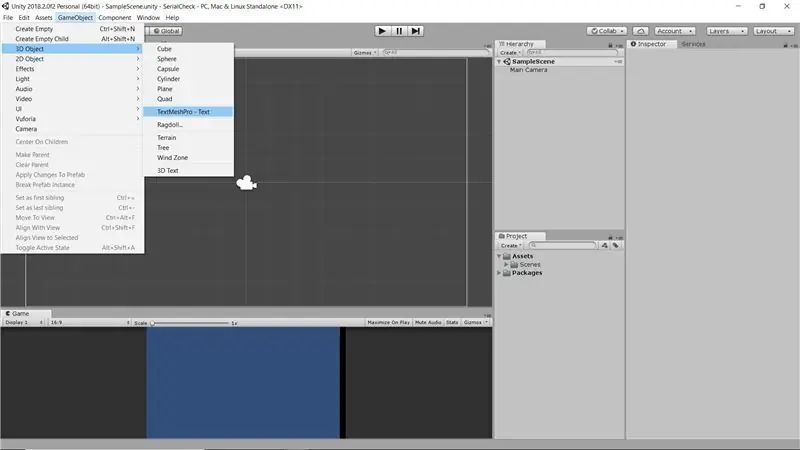
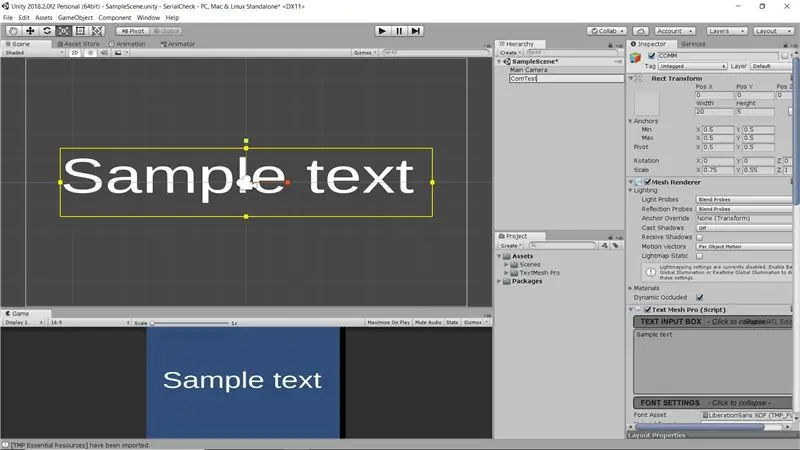
Bildet forklarer seg selv. Noen av trinnene jeg vil gjøre, er oppført i detaljene nedenfor for hvert trinn.
1) Åpne enhet og Start et 2D nytt prosjekt Seriell sjekk.
2) Enhet Åpne med et hovedkamera.
3) Klikk på Game Object -> 3D Object -> TextMeshPro -Text.
4) Plasser den i midten av scenen.
5) I prosjektet Klikk på Opprett og i hurtigmenyen Klikk "C# Script".
6) Endre navnet til Comtest for det nye skriptet.
7) Dobbeltklikk for å åpne manuset i det visuelle studioet.
8) Ved import av System. IO. -porter fant du feil.
9) Gå til enhet Klikk på File. Klikk på Build Settings.
10) Klikk på Spillerinnstillinger, og på slutten av spillerinnstillingene fant du Api -kompatibelt nivå.
11) Endre. Net 2.0 -delsett til. Net2.0. Lagre nå enheten.
12) Gå til Visual Studio og fant importen ok.
13) Bruk nå seriell port for å etablere forbindelse mellom enheten og Arduino. Filtrer verdien Send ved hjelp av strengfunksjonen med start- og sluttkarakteren som referanse.
14) Dra scriptet til TexttMeshPro vi allerede har opprettet.
15) Kjør nå Unity -programmet, og du fant dataene som sendes av arduino, vist i TexttMeshPro.
Trinn 7: Klar for maskinvare




1) Fest batteriholderen i midten av skjermen med en varm limpistol.
2) Hvis blikkbatteriet er montert, bruker du det som stativ og får sensoren til å stå.
3) Det ser ut som dinosaur (hvis du har en 3d -skriver, lag et kabinett for det som dinosaur).
Nå er maskinvareoppsettet klart.
Trinn 8: Unity Arduino Communication Video
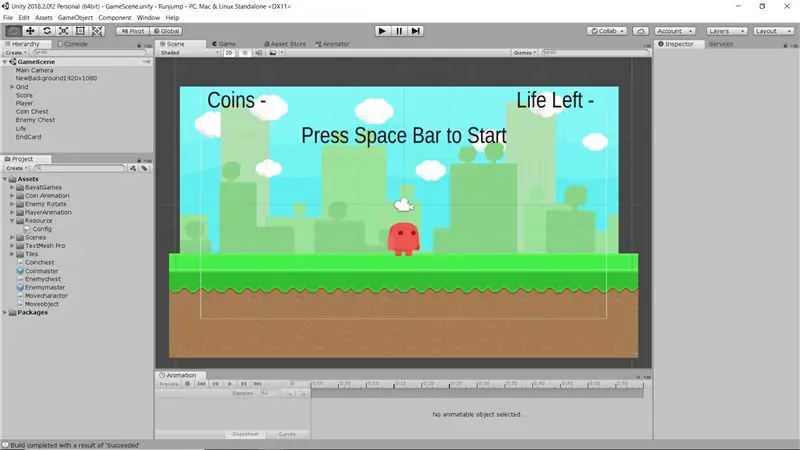

I videoen ovenfor kan du se datasanden av arduino mottatt i enhet.
Trinn 9: Utvikle spillet i enhet
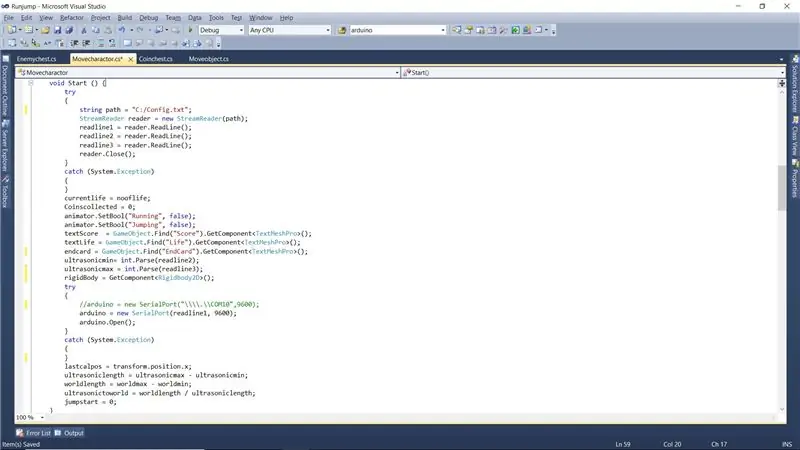
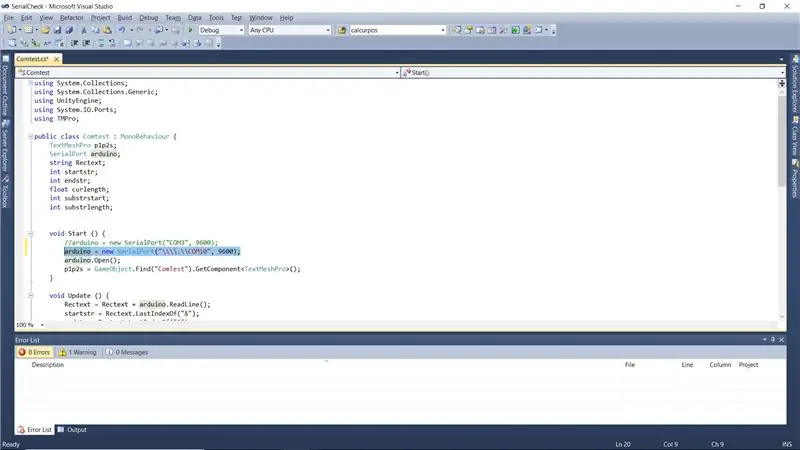
Jeg bruker tutorial fra youtube for å utvikle spillet. Jeg laster ned gratis eiendeler fra enheten. For detaljert spillutvikling lager jeg en annen instruks. Likevel er jeg en slankere, så jeg kan ikke forklare det nå.
COM -portinnstillinger
De viktigste tingene vi vil merke er Com -portnavn når navnet på com -porten går mer enn Com9 Unity ikke kan koble til. Så for det ønsker vi å gi navnet som "\\. / Com10" når det gis direkte. Da er det bare fradrag.
Hvordan hoppe og løpe ved hjelp av enkelt ultralyd
Jeg gir minimum og maksimal rekkevidde for ultralyd jeg skal bruke. Gjør det mellom området til skjermlengden ved å bruke beregning. Her i dette programmet bruker jeg 0 som min rekkevidde og 85 som maksimal rekkevidde. Men hvis du ikke avbryter avstanden er moe enn 100. Så ved å bruke konseptet. Hvis området mer enn 100 er mottatt og umiddelbart med i området mottatt, tok programmet det som et hopp.
Trinn 10: Spill sjekk video i enhet
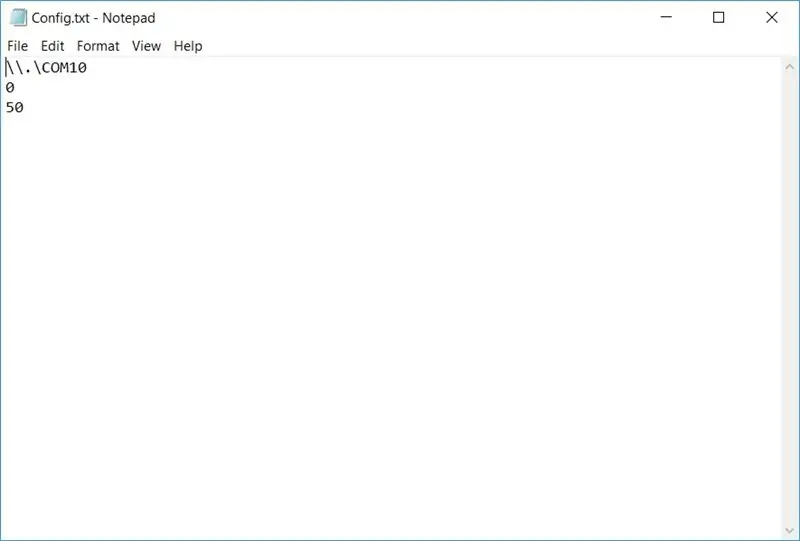

Fra Unity Run the Game og sjekk med Bluetooth Arduino og Ultrasonic.
Trinn 11: Spill
Her er spillet i zip -filen. Last ned filen Unzip den og klikk på Runjump.exe og spillet kjører. Før du starter spillet, se neste trinn for å konfigurere Com -porten og spilleavstanden.
Trinn 12: Konfigurasjonsfilkonfigurasjon
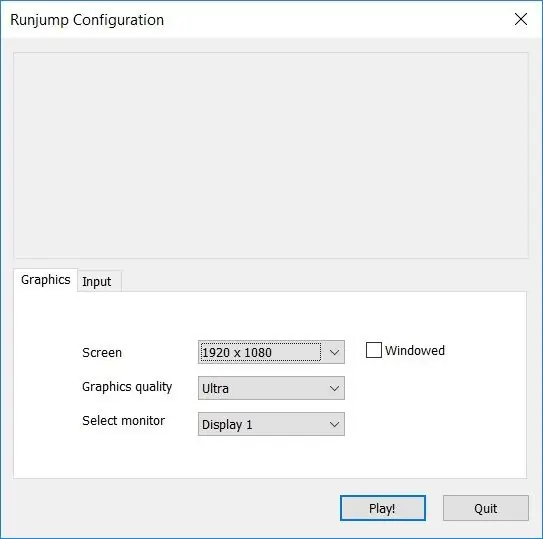
Last ned Config.txt -filen og lim den inn i C: på den lokale datamaskinen. Åpne filen og du fant 3 linjer.
Linje 1 - Bluetooth -komport, ved å bruke \. / Før navnet på komporten bare kan brukes av enhet hvis komporten er større enn 9.
Linje 2 - Min avstand vi kunne komme i nærheten av ultralydssensoren.
Linje 3 - Maksimal avstand fra sensoren.
Trinn 13: Spill spillet
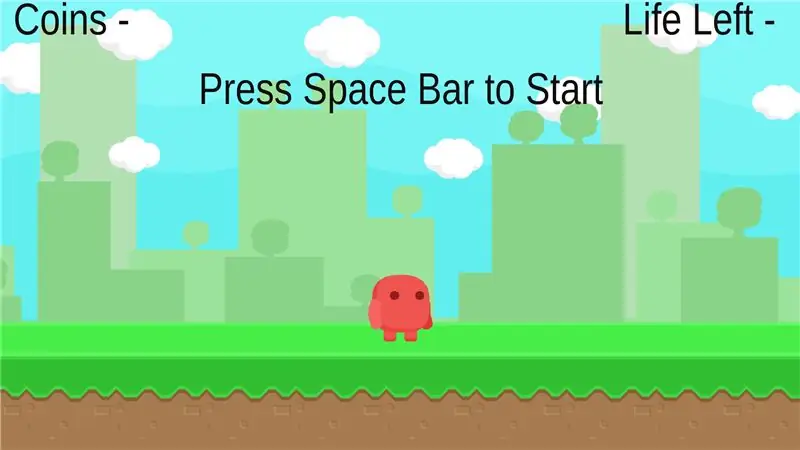
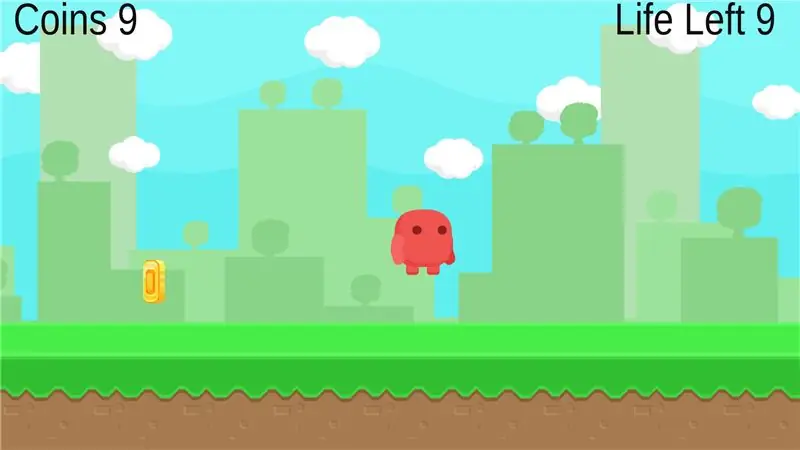
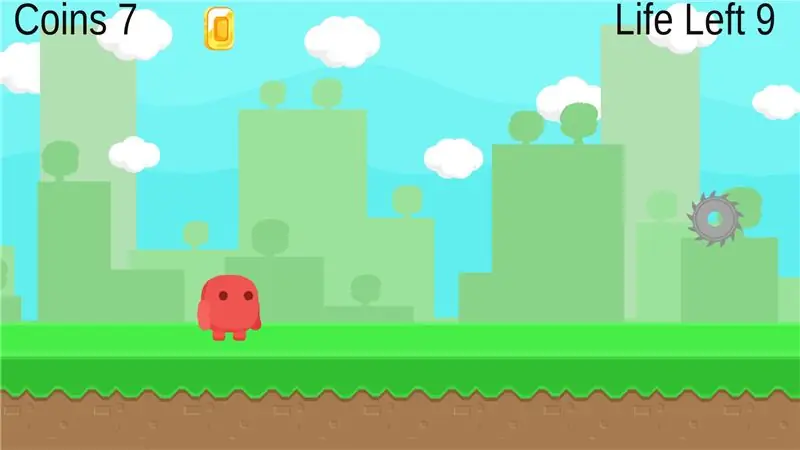
Koble batteriet til arduinoen og legg det på gulvet. Jeg bruker gulvfliselinjen for å gjøre bevegelsen rett. Kjør nå Runjump.exe og vent på at spillet skal lastes inn. Klikk mellomromstasten for å starte spillet, løp og hopp for å spille spillet. Samle flere mynter og flykte fra skjæreutstyret før alt det ti livet er borte.
Trinn 14: Se og spill på TV

Koble den bærbare datamaskinen til TV -en ved hjelp av HDMI -kabel og koble batteriet til kretsen og plasser den på fliselinjen på gulvet og se TV -en spille spillet. Barn liker det veldig godt. Endre temaet etter dine ønsker som blomster, sjokolade. Nå liker barna å leke med denne rimelige håndfrie gadgeten.
Dette er mitt andre prosjekt som bruker enhet. Det er veldig gøy å jobbe sammen. Men det tar lang tid å fullføre dette prosjektet. Flere prosjekter kommer.
Anbefalt:
Chrome T-rex Game Hack Using Arduino: 5 Steps

Chrome T-rex Game Hack Using Arduino: I denne opplæringen skal vi hacke chrome t-rex game with arduino
3d Maze Game Using Arduino: 8 Steps (med bilder)

3d Maze Game Using Arduino: Hei venner, så i dag skal vi lage et labyrintspill ved hjelp av ARDUINO UNO.Som Arduino Uno er det mest brukte brettet, er det veldig kult å lage spill med det. I denne Instructable kan du lage labyrintspillet som styres ved hjelp av joysticks. Ikke glem
Jumping Man Game Using Arduino: 3 Steps

Jumping Man Game Using Arduino: Hei alle sammen !!! Velkommen til min første Instructable. Jeg har vært en stor fan av Jumping Dinosaur -spillet, så jeg prøvde å bygge et lignende spill ved hjelp av en Arduino UNO og en LCD -skjerm. Dette er et interessant prosjekt og krever bare en innsats
Arduino Game Controller + Unity Game: 5 trinn

Arduino Game Controller + Unity Game: I denne instruksjonsfulle vil jeg vise deg hvordan du bygger/programmerer en arduino spillkontroller som kan koble seg til enhet
If This Then That: Blackbox: Run, Dodge and Jump: 4 trinn
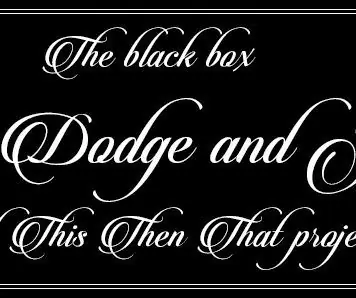
If This Then That: Blackbox: Run, Dodge and Jump: My Name is Remco Liqui lung og dette er et If This Then That -skoleprosjekt. Black box: Run, Dodge and Jump er en eske med et spillbart spill. Ideen bak er at du spiller et spill og når du når en viss poengsum (100 poeng)
