
Innholdsfortegnelse:
- Forfatter John Day [email protected].
- Public 2024-01-30 11:23.
- Sist endret 2025-01-23 15:02.
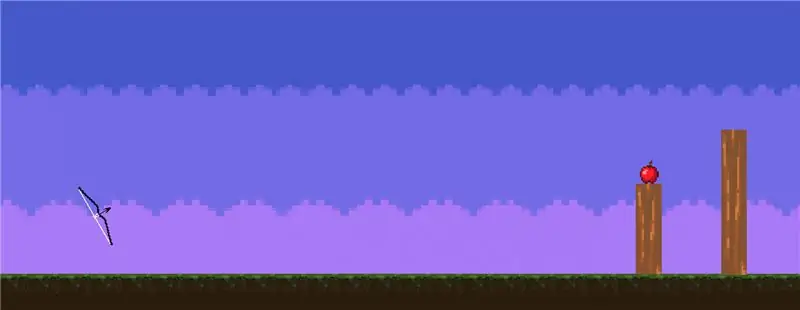
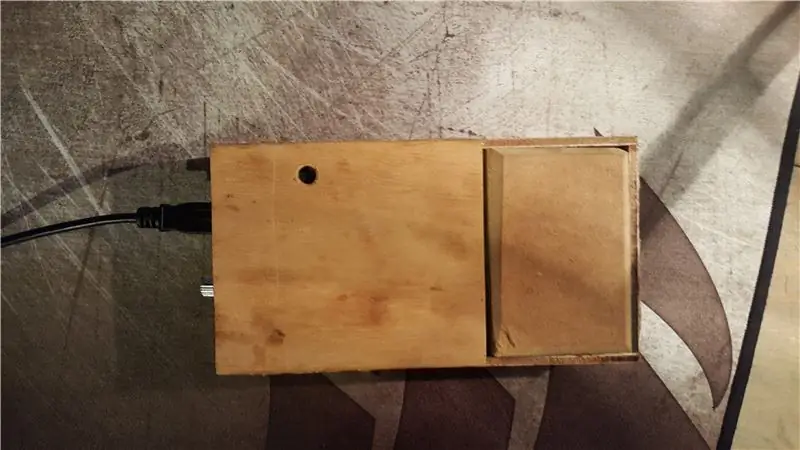
I denne instruksen vil jeg vise deg hvordan du bygger/programmerer en arduino spillkontroller som kan koble seg til enhet.
Trinn 1: Det du trenger
Du vil trenge:
- 1 Arduino Uno
- 1 brødbrett (med mindre du lodder umiddelbart)
- 16 elektriske ledninger
- 3 knapper (ikke nødvendig nødvendig for dette spillet, men er inkludert i koden)
- 1 trykksensor (kan også være en knapp, men har færre muligheter som knapp)
- 1 roterende sensor
- 1 temperatursensor (vil ikke nødvendigvis være nødvendig for dette spillet, men er inkludert i koden)
- 4 100 Ohm motstander (rød, blå, brun og gull)
Trinn 2: Plassering av alle ledninger
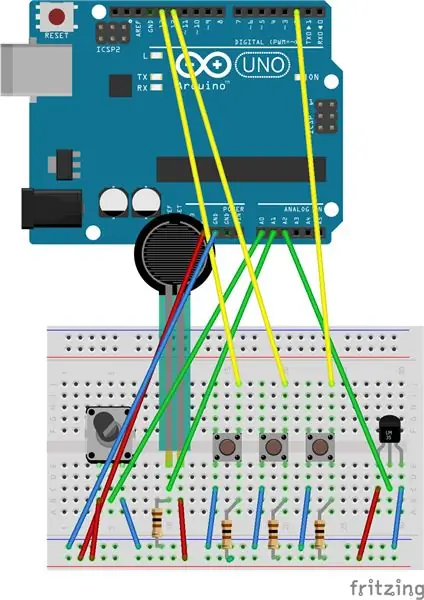
Plasser alle ledningene som på bildet ovenfor.
Dette er bare den grunnleggende parallelle strukturen til hver knapp og sensor (hvis du har andre typer knapper, kan du bare slå opp det grunnleggende oppsettet)
Trinn 3: Programmering av Arduino
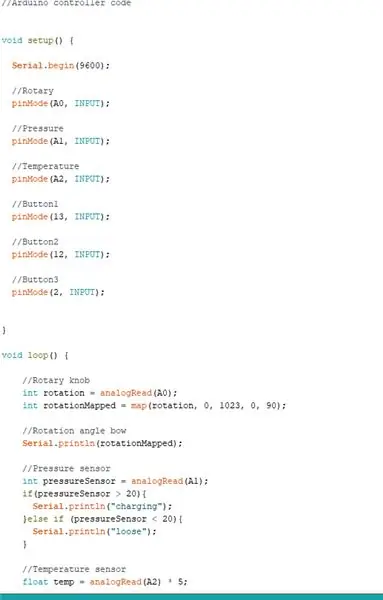
Til dette bruker vi programmet Arduino, som du kan laste ned på nettstedet deres
www.arduino.cc/en/Main/Software
Last ned nå Arduino_controller -filen og åpne den.
Her kan du se hvordan koden fungerer og implementere den i din egen Arduino ved å trykke på opplasting øverst til venstre.
Trinn 4: Lag/last ned spillet
Du kan laste ned spillet jeg laget som har inngangene knyttet til det.
mega.nz/#!1MRAmAKI!LbqNQMknexIM3uwksyrCkpV…
Du kan se på koden for å se hvordan jeg sporer den serielle skjermen for å få inngangene.
Hvis du ikke finner det, forklarer jeg kort hva jeg gjorde:
1. Jeg lastet ned Ardity -eiendelen fra aktivabutikken og leste manualen
2. Jeg lagde deretter laget objekt som inneholder sporskriptet laget av Ardity
3. For å hente informasjonen fra skriptet til et bevegelsesskript som bruker informasjonen til å flytte osv.
Trinn 5: Du kan nå kjøre spillet
Kjør spillet og bruk knappene for å gå gjennom menyen.
(Jeg endret imidlertid inngangen, så trykknappen min er også velgeknappen i stedet for knapp 2)
Anbefalt:
Run Jump Game Using Unity, BT Arduino, Ultrasonic Sensor: 14 Steps

Run Jump Game Using Unity, BT Arduino, Ultrasonic Sensor: Etter suksessen med mitt enhetsprosjekt Unity Multiplayer 3D Hologram Game og Hologram Projector for PC, er dette det andre prosjektet i enhet. Så for å fullføre hele prosjektet fra start til slutt i spillet tar det lang tid å studere. Når jeg starter
Cómo Conectar NodeMCU + RFID Y Enviar Datos a Unity: 4 trinn

Cómo Conectar NodeMCU + RFID Y Enviar Datos a Unity: Los pines que se conectara al nodeMCU y RFID RST = GPIO5 SDA (SS) = GPIO4 MOSI = GPIO13 = D7 MISO = GPIO12 = D6 SCK = GPIO14 = D5 GND = GND 3.3V = 3De esta manera se podr á generar la lectura de datos de las ta
Unity Multiplayer 3D Hologram Game and Hologram Projector for PC: 16 Steps (with Pictures)

Unity Multiplayer 3D Hologram Game og Hologram Projector for PC: På inspirert på Holus liker jeg å utvikle en holografisk skjerm veldig billig. Men da jeg prøvde å finne spill fant jeg ingenting på nettet. Så jeg planlegger å utvikle mitt eget spill i Unity. Dette er mitt første spill i enhet. Før det utviklet jeg noen spill i Flash, men
Realidad Aumentada Con Unity Y Vuforia: 15 trinn
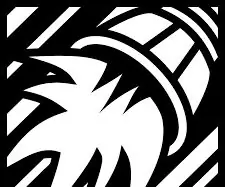
Realidad Aumentada Con Unity Y Vuforia: Inicialmente se debe descargar e instalar Unity 5.X, esto lo puedes hacer desde la p á gina principal de unity: https://unity3d.com/esLo siguiente que debes hacer es ir a la p á gina de vuforia y crear una cuenta: https: //developer.vuforia
