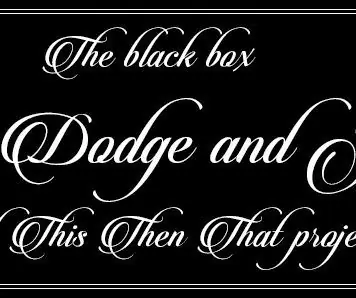
Innholdsfortegnelse:
- Forfatter John Day [email protected].
- Public 2024-01-30 11:25.
- Sist endret 2025-01-23 15:02.


Mitt navn er Remco Liqui lung, og dette er et prosjekt om If This Then That That.
Black box: Run, Dodge and Jump er en eske med et spillbart spill.
Tanken bak er at du spiller et spill, og når du når en viss poengsum (100 poeng) kan du ta belønningen din inne i feltet. På den måten kan du føle at du har oppnådd noe og bli belønnet for ditt harde arbeid. Ganske rett frem?
Spillet som spilles bruker en arduino med grunnleggende kontroll.
Den originale koden som jeg brukte kommer fra Iron_Salsa (https://create.arduino.cc/projecthub/iron_salsastudio/lcd-game-2e69ea), så la jeg til en liten vri på den ved å legge til og gjøre noen endringer i kodene.
I denne opplæringen viser jeg deg hvordan jeg opprettet boksen, listen over verktøy som trengs for å lage den, koden og alternative ideer å bruke.
Uten videre må vi få arbeidskamerater!
Trinn 1: Liste over brukte verktøy
Verktøyene jeg brukte med arduino:
- Arduino Uno
- Brødbrett
- LCD -skjerm (20x4)
- I2C -skjerm for LCD -skjermen
- 3 x trykknappbryter
- 4 x ledninger hann-hunn
- 7 x brødbrettledninger
- Breadboardprint
For esken:
- Bare du er standardboks, alle størrelser kan brukes.
- Et par skruer for å skru lcd, arduino og hengsler.
- Lim pistolen med limpinner for å lime esken sammen.
- Verktøyskniv eller saks for å kutte papp.
- Gummiknapper som kan tas fra en spillkontroller.
- USB -kontakt
Trinn 2: Trinn for trinn instruksjoner
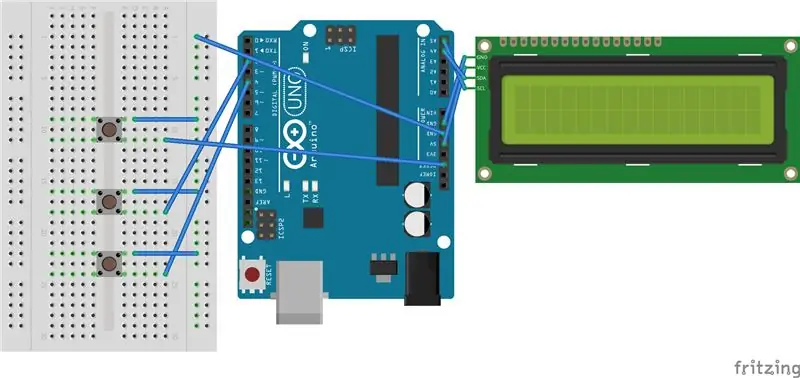
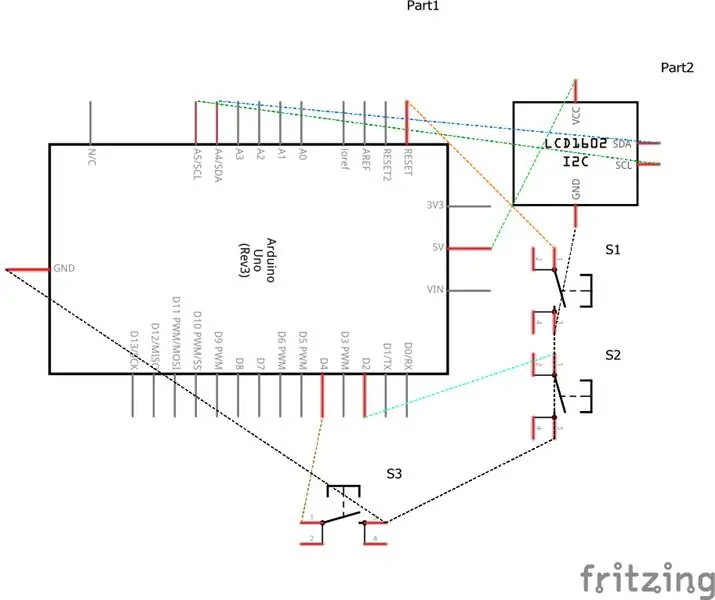


La oss starte med at arduinoen er satt sammen.
Opplegget hvor ledningen skal kobles til er som følger:
- GND og Reset kobles til knappen (Tilbakestiller spillet)
- GND og Pin 4 kobles til knappen (velger vanskeligheten)
- GND og Pin 2 tilkoblingsknapp (brukes til å spille spillet)
For dette kan du bruke vanlige brødbrettledninger for å koble til arduinoen.
Skjermen er loddet med et I2C -skjold som kan kjøpes separat eller kobles til LCD -skjermen. Koblingen er rent fra skjoldet til arduinoen ved å bruke hunn- til hanntrådene, det er ikke nødvendig å koble ledningene til brødbrettet.
- SCL kobles til A5
- SDA kobles til A4
- GND kobles til GND
- VCC kobles til 5V
Når du er fornøyd med hvordan det ser ut på brødbrettet, kan du lodde det på et brødbrett.
Slik den er loddet. Kablene er på baksiden av utskriften mens knappene er foran. Dette gjør det lettere å komme til knappene uten kablene i veien.
For å gjøre boksen ganske enkel, kan du sette sammen en eller bare bruke en eske som har riktig størrelse til din smak.
Boksen min kan dissekeres i 2 deler.
Den første delen der arduinoen er skjult, er faktisk en leveringsboks som hadde riktig størrelse og stabilitet til å skru inn arduinoen og LCD -skjermen, med nok plass til utskriften (kontroller). Du kan tilpasse hvor arduinoen settes inn veldig enkelt, da den er veldig fleksibel og kan brukes på enhver form for objekt. Jeg sørget for å ha en port der jeg kan koble kabelen min til arduinoen, på den måten ville det ikke være nødvendig å åpne boksen der arduinoen er i. Med en USB -kontakt kan du koble arduinoen til en stikkontakt for strøm.
Trinn 3: Koden, i dybde forklaring
Koden er enkel på noen deler, og jeg skal forklare hvordan du kan tilpasse litt etter din smak.
I kodefilen forklares hva kodene gjør og hvor de refereres til som kommentarer.
Hvilken forskjell la jeg til i koden?
Vel, jeg brukte koden for å bruke på en 20x4 skjerm, justerte tegnet og nivået for å bruke hele skjermen.
Lagt til intro -side for skoleprosjektet, og justerte vanskelighetsvalget. Sentrert alt som har tekst. Siden skjermen min har et I2C -skjold loddet til den, bruker den LiquidCity -biblioteket spesielt laget for en I2C -skjerm.
Trinn 4: Video

En video som viser spillet som spilles
Anbefalt:
If This Then That ArDino: 3 trinn

If This Then That ArDino: For vårt skoleprosjekt hvis dette da at vi måtte lage et interaktivt objekt ved hjelp av en arduino. Jeg bestemte meg for å lage en kosete Ardino. Han er veldig talentfull, og med et tastetrykk vil han synge Jurassic Park -temaet for deg
If This Then Cat: 5 trinn
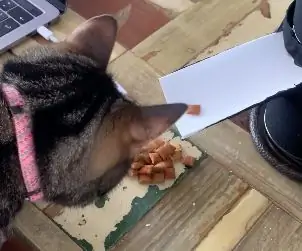
If This Then Cat: If This Then Cat er lett å lage fordi den er bygd med materialer som nesten alle alltid har hjemme. For å resirkulere er det også en gang det er noe for et leuk, et godt mål
Run Jump Game Using Unity, BT Arduino, Ultrasonic Sensor: 14 Steps

Run Jump Game Using Unity, BT Arduino, Ultrasonic Sensor: Etter suksessen med mitt enhetsprosjekt Unity Multiplayer 3D Hologram Game og Hologram Projector for PC, er dette det andre prosjektet i enhet. Så for å fullføre hele prosjektet fra start til slutt i spillet tar det lang tid å studere. Når jeg starter
If This Then That - Moodlamp: 4 trinn (med bilder)

If This Then That - Moodlamp: Oppgave: Bygg/ design et interaksjonssystem (med maskinvare og programvare) som data kan motta og oppdatere. Om det ikke er noen erfaringer med arduino og koder, kan jeg skrive om mitt prosjekt. enkelt å holde med
Arduino Singleplayer Pong- If This, Then That: 5 trinn

Arduino Singleplayer Pong- If This, Then That: Dette arduino-prosjektet er basert på et 2-spillers pongprosjekt her på instrukser (https: //www.instructables.com/id/Portable-Arduino-a …) maar dit prosjekt er enkeltspiller med en enkel AI. del: Arduino Uno Nokia 5100 -skjermen. https: // ww
