
Innholdsfortegnelse:
- Trinn 1: Material som trengs for å bygge dette systemet
- Trinn 2: Hvilke dataprogrammer som kreves
- Trinn 3: Få Raspberry Pi i gang
- Trinn 4: Hyperion og konfigurasjonsfilen
- Trinn 9: Hacking til HDMI Switcher (valgfritt)
- Trinn 10: Arduino- og Arduino -koden
- Trinn 11: Ta alt sammen og teste
- Trinn 12: Kontroller LED -stripen fra telefonen
2025 Forfatter: John Day | [email protected]. Sist endret: 2025-01-23 15:02





Jeg har alltid ønsket å legge TV -en til ambilight. Det ser så kult ut! Jeg endelig gjorde det, og jeg ble ikke skuffet!
Jeg har sett mange videoer og mange opplæringsprogrammer for å lage et Ambilight -system for TV -en din, men jeg har aldri funnet en fullstendig opplæring for mine eksakte behov.
Det er om systemet bare er laget for én enkelt kilde (PS4 eller Xbox eller TV osv.) Eller om det ikke bruker de samme lysdiodene som jeg ønsket å bruke, så jeg bestemte meg for å lage en instruerbar og sette sammen all informasjon og erfaring jeg samlet på ett sted mens jeg laget dette prosjektet.
Systemet jeg har laget kan kobles til opptil 5 forskjellige kilder. Jeg har det installert her for å kjøre med PS4-systemet eller hjemmekino/blu-ray-spilleren min eller Foxtel (australsk kabel-tv-boks) eller datamaskinen min og ha en ledig inngang igjen til noe annet. Alt dette bare ved å trykke på en knapp.
Jeg har lagt til en LCD -skjerm for å vise gjeldende kilde som er koblet til ambilight og en PÅ/AV -knapp for systemet.
Hvis du ønsker å ha ambilight tilgjengelig for alle forskjellige innganger som er koblet til TV -en din, vil du bruke WS2812 -type LED -strimler, så trenger du ikke lete lenger, denne opplæringen er noe for deg
Jeg har angitt dette instruerbare i Raspberry PI 2016 -konkurransen, så hvis du liker det, send meg en rask stemme! Mye verdsatt på forhånd.
Trinn 1: Material som trengs for å bygge dette systemet




Ikke alle kildene har en HDMI -utgang, som om datamaskinen min fortsatt er tilkoblet via den gamle VGA -kontakten og Foxtel -enheten min fortsatt er tilkoblet via AV -kabler. Jeg måtte kjøpe ganske mange forskjellige adaptere for å få alt til å fungere, men til slutt er resultatet fantastisk og vel verdt det!
Ikke alt her vil være nødvendig avhengig av ditt eget system og om du vil ha en LCD -skjerm eller ikke. Jeg vil skille de valgfrie elementene.
- 1x 4 meter stripe med WS2812B 30 leds/m. (dette var nok for min 55 -tommers tv) Jeg har kjøpt min fra Aliexpress. LED -stripe
- 1xArduino UNO -brett.
- 1x Raspberry Pi modell 2 eller 3.
- 1x SD -kort. (8 GB er bra)
- 1x Video grabber type STK1160. (vær forsiktig når du velger grabber, noen modeller vil ikke fungere !!) Dette er den jeg fikk og den fungerer som den skal. Video grabber
- 1x 5V 10amp strømforsyning. Jeg kjøpte min fra Aliexpress igjen, og den fungerer bra. Strømforsyning
- 1x HDMI -splitter 1 x 2. splitter
- 1x HDMI switcher 5 i 1. switcher
- 1x HDMI til AV -omformer. omformer
- 1x 10uF elektrolytisk kondensator
kabler og maskinvare:
- 4x 25 cm HDMI -kabel. kabel
- 2x HDMI hun -til -hun -kontakt. kontakt
- 1x 220V inngangskontakt (sikret).
- 1x prosjektkapsling (kan være annerledes, det er opp til deg, min er 424 mm x 203 mm x 86 mm) eske
- Enkeltkjernetråd for å koble 5V til de forskjellige omformerne etc.
- Båndkabler eller forlengelser til ledningsinnganger til Arduino -eksemplet
tilleggsutstyr:
- 1x AV til HDMI -omformer. omformer
- 1x VGA til HDMI -omformer. omformer
- 2x 25 cm HDMI -kabel. kabel
- 1x LCD -skjerm 16 tegn x 2 linjer. LCD
- 1x I2C -grensesnitt for LCD -skjermen. grensesnitt
- 1x kjølevifte for saken.
Trinn 2: Hvilke dataprogrammer som kreves



Det vil være noen få forskjellige programmer som kreves for dette prosjektet.
Du må laste ned og installere dem (hvis du ikke allerede har det)
- WinSCP kan lastes ned her
- Kitt kan lastes ned her (klikk på lenken putty.exe i listen)
- SDFormatter kan lastes ned her
- Win32DiskImager kan lastes ned her
- Arduino IDE kan lastes ned her (jeg brukte den gang versjon 1.8.10)
- HyperCon kan lastes ned her
- Notisblokk ++ (valgfritt) kan lastes ned her
Du må også laste ned Raspberry Pi -diskbildet. Velg filen "OpenELEC 8.0.3 for RPI2 / RPI3" som du kan laste ned fra bunnen av siden her
Trinn 3: Få Raspberry Pi i gang



Vi skal begynne med å få Raspberry Pi i gang
1) Vi skal skrive openELEC til SD -kortet.
- Pakk ut Raspberry Pi -diskbildet.
- Koble SD -kortet til datamaskinen.
- Kjør SDFormatter -programmet.
- Velg stasjonsbokstaven for SD -kortet.
- Klikk på alternativet og velg "størrelsesjustering" til PÅ.
- Klikk OK.
- Klikk Format.
- Kjør Win32DiskImager -programmet.
- Velg Raspberry Pi -bildet og stasjonsbokstaven til SD -kortet.
- Velg Skriv.
2) Ta ut SD -kortet fra datamaskinen og koble det til Raspberry Pi.
Tilkoblinger som skal gjøres på Pi:
- Koble en Ethernet -kabel til Pi fra nettverket.
- Koble HDMI -porten på Pi -en til TV -en eller skjermen.
- Koble til et tastatur og en mus på USB -portene. (Jeg bruker en trådløs kombinasjon av mus og tastatur, og jeg har forlatt dongelen koblet til Pi, på denne måten, nå som Pi er bokset opp, trenger jeg ikke å åpne alt hvis jeg vil ha tilgang til Pi -en min.)
- Koble usb -enden av videogreperen til din Pi.
3) Koble en 5V strømforsyning til din Pi og følg informasjonen på skjermen til den starter opp. Du bør bli presentert med en skjerm i henhold til bildet mitt.
Vi må nå sjekke internettforbindelsen din. Følg banen Innstillinger (tannhjul) - systeminformasjon - oppsummering og skriv ned IP -adressen din, det vil være nødvendig i fremtiden.
Kontroller at SSH er aktivert, følg banen Innstillinger (tannhjul) - openELEC - tjenester og kontroller at "aktiver SSH" er aktivert.
Nå skal vi installere HyperCon og sjekke vår video grabber -tilkobling til Pi
Til dette skal vi bruke Putty. Pi må være slått PÅ og koblet til nettverket for at dette skal fungere.
- Skriv inn IP -adressen du skrev ned like før for din Pi. i henhold til bildet vedlagt, og klikk på Åpne.
- Du bør da bli bedt om et vindu som ber deg om et brukernavn i henhold til bildet. skriv inn root og trykk enter.
- du vil da bli bedt om et passord. (Vær oppmerksom på at tegnene ikke vises mens du skriver passordet, dette er normalt). Skriv inn openelec og trykk enter.
- For å sjekke alle usb -portene, skriv inn lsusb og trykk enter. Du bør finne videoopptakeren din på listen i henhold til bildet vedlagt.
- Du kan nå stenge tilkoblingen.
Dette fullfører Raspberry PI -oppsettet. Vi kommer tilbake til det senere for å laste opp LED -konfigurasjonsfilen.
Trinn 4: Hyperion og konfigurasjonsfilen



Boksing av prosjektet ditt er opp til deg. Jeg har prøvd å sette så mange kommentarer som mulig på bildene for å gi deg en ide om hvordan oppsettet mitt er satt sammen.
En veldig viktig ting er å sørge for at video grabber -inngangen til Pi ikke er koblet til noe annet, jeg hadde rammestørrelsesfeil og mange andre rare ting som skjedde da jeg hadde noe annet koblet til den andre USB -porten. Den må nå en båndbreddegrense eller noe, men det ville ikke fungere når jeg prøvde å koble til en WiFi -dongle i denne USB -en eller til og med utgangskabelen til Arduino
Jeg anbefaler å plassere alle omformerne osv. Og begynne med å bringe strøm til dem alle først. De fleste av disse omformerne kom med en veggkontakt. Jeg kuttet av kabelen og brukte bare kontakten på omformersiden og bestemte meg for å bygge et lite brett med mange +5V og GND -tilkoblinger for å drive dem alle fra. Det sparte mye plass.
Jeg stakk de forskjellige omformerne ned med 2 -komponentlim og brukte plaststativ for å skru Arduino ned. Jeg la også til litt lim på baksiden av IEC -kontakten for litt ekstra stivhet. IEC -kontakten min har en innebygd PÅ/AV -bryter som jeg kan bruke til å slå av hele enheten. Den har også en sikringstrekk der jeg har satt en 1,6A /250V sikring for beskyttelse hvis noe måtte gå dårlig med min billige strømforsyning.
Jeg brukte mitt dremel -verktøy og noen filer for å lage åpningene i kabinettet og få det til å se fint ut. Jeg har også skåret en åpning for IR -sensoren foran på kabinettet over LCD -skjermen.
Jeg har ikke tegnet en skikkelig skjematisk tegning for ledningene til Arduino, gi meg beskjed hvis noen foretrekker å ha en i stedet for å bruke bildet jeg har laget.
Ikke nøl med å kommentere om nødvendig, så svarer jeg gjerne på spørsmål og oppdaterer denne instruksen for å gjøre den mer komplett eller lett å forstå.
Trinn 9: Hacking til HDMI Switcher (valgfritt)



For at Arduinoen vår skal fortelle hvilken kilde HDMI -switcheren faktisk viser, trenger vi en måte å sende denne informasjonen fra switcher til Arduino. Heldigvis har switcher switcher 5 lysdioder for å vise kilde 1 til 5 når den er valgt, og vi skal bruke disse signalene for Arduino.
Jeg har tatt et signal fra de 5 lysdiodene, men senere da jeg skrev Arduino -koden, innså jeg at jeg ikke trengte et signal fra LED -nummer 1, hvis du ser nøye på båndkabelforbindelsen til Arduino, kan du se at den brune ledningen på høyre side er faktisk ikke tilkoblet. Vi har bare LED2 koblet til A0, LED3 til A1, LED4 til A2 og LED5 til A3.
Jeg koblet dem til de analoge inngangene uten andre grunner som bekvemmeligheten av ledningene i prosjektboksen min.
Hvis du bestemmer deg for å bygge dette prosjektet og ikke vil ha en LCD -skjerm på frontpanelet, er dette trinnet ikke nødvendig og kan hoppes over. Det vil være vanskelig å vite hvilken kilde som er valgt på HDMI -switcher hvis LED -lampene på den er ute av syne som i mitt prosjektdesign der switcheren er plassert inne i kabinettet.
Trinn 10: Arduino- og Arduino -koden



Last ned skissen fra følgende lenke. her
For at Arduino -skissen skal kunne kompilere riktig, trenger du 2 biblioteker:
Adafruit_NeoPixel.h som du kan laste ned her
LiquidCrystal_I2C.h som du kan laste ned her (versjon 2.0)
Jeg har prøvd å legge til så mange kommentarer som mulig gjennom koden. Hvis noe er uklart, ikke nøl med å legge ut en kommentar og stille spørsmål. De kan hjelpe mange mennesker.
Se gjennom koden som jeg har knyttet til dette trinnet.
Datapin er stiften som er valgt der Din på LED -stripen skal kobles til
#define DATAPIN 5
Led count er det faktiske antallet LED -er i systemet
#define LEDCOUNT 113
Overføringshastigheten må ikke endres, eller den må endres i Hyperion -konfigurasjonsfilen også
#define BAUDRATE 500000
Dette er lysstyrkenivået du vil at LED -stripen skal fungere på. Testing kreves i ditt miljø. 0 til 100 valg
#define BRIGHTNESS 100
Du må endre linje 24 med ditt eget prefiks.
Bruk den vedlagte prefiksfilen til å finne antall LED -er og kopier verdiene fra filen til prefikslinjen. Du må åpne filen med Notepad ++ for å få den vist riktig.
Eksempel for 113 lysdioder: const char prefix = {0x41, 0x64, 0x61, 0x00, 0x70, 0x25};
Eksempel for 278 lysdioder: const char prefiks = {0x41, 0x64, 0x61, 0x01, 0x15, 0x41};
På slutten av koden, i ruteren check_source (), er det her du kan endre informasjonen som skal vises på LCD -skjermen for hver kilde, for eksempel TV eller PS4 eller datamaskin etc etc …
Du kan også stille inn LCD -markøren slik at det trykte navnet skrives ut i midten av LCD -skjermen.
Når du er fornøyd med koden din, kan du laste den opp til Arduino og kontrollere at den fungerer riktig med minst LCD -en for øyeblikket.
Når din Arduino er programmert, kan du legge til en 10uF kondensator mellom pinnene GND og RESET. (Pin reset er kondensatorens +).
Dette forhindrer Arduino i å starte på nytt når de serielle dataene kommer fra Pi når systemet starter.
Hvis du trenger å omprogrammere Arduino, fjern kondensatoren før hånden og bytt den når den er ferdig.
Trinn 11: Ta alt sammen og teste
Raspberry Pi og Arduino kan nå kobles til med USB -kabelen.
LED -stripe er koblet til kabinettet og til Arduino.
Arduino og bringebær er programmert.
5V forsyning fra strømforsyningen går til alle de forskjellige omformerne Arduino og Raspberry.
Når strøm tilføres prosjektboksen, lyser HDMI -switcherens LED -kilde. Kildekanalen kan endres ved hjelp av fjernkontrollen eller knappen på switcheren.
Velg kilden på TV -en der du koblet hovedkabelen fra prosjektboksens utgang, og se om du får et bilde på skjermen fra hvilken kilde du har valgt på bryteren.
Etter noen sekunder skal LED -stripen gradvis lyse og slå av. Dette betyr at Arduino har startet og forbindelsen med LED -stripen er god.
Like etter bør LED -stripen begynne å vise farger i henhold til informasjonen som bringes videre av bringebæret.
Suksesser !! Du har nå fullført prosjektet ditt og kan begynne å nyte et underholdende TV -lysprogram
Trinn 12: Kontroller LED -stripen fra telefonen




For å legge til litt moro i dette, kan du laste ned en app på Iphone, jeg er sikker på at den må være tilgjengelig for andre enheter også.
Veldig enkel å bruke, bare sørg for at Pi og LED -stripen er PÅ og trykk på Detect -knappen øverst til venstre. Den skal oppdage serveren, som du kan navngi som du vil.
Velg den, og du er klar, du kan velge farger fra fargehjulet, og stripen din vil lyse opp tilsvarende eller velge mellom forskjellige effekter som skal vises.


Andre pris i Raspberry Pi Contest 2016
Anbefalt:
DIY Ambilight Med Raspberry Pi og INGEN Arduino! Fungerer på hvilken som helst HDMI -kilde.: 17 trinn (med bilder)

DIY Ambilight Med Raspberry Pi og INGEN Arduino! Fungerer på en hvilken som helst HDMI -kilde.: Jeg har en ganske grunnleggende forståelse av elektronikk, og derfor er jeg superstolt over mitt DIY Ambilight -oppsett i et grunnleggende trehylster med evnen til å slå lysene av og på når og når jeg vil. For de som ikke vet hva en Ambilight er;
Slik får du datamaskinen til å starte automatisk hver dag eller når som helst: 5 trinn

Slik får du datamaskinen til å starte automatisk hver dag eller når som helst: i denne instruksjonsfilen vil du lære hvordan du får datamaskinen til å starte opp automatisk hver dag på et bestemt tidspunkt, også dette er min første instruerbare
Visuino Hvordan bruke en knapp som inngang for å kontrollere ting som LED: 6 trinn

Visuino Hvordan bruke en knapp som inngang for å kontrollere ting som LED: I denne opplæringen lærer vi hvordan du slår LED -en PÅ og AV ved hjelp av en enkel knapp og Visuino. Se en demonstrasjonsvideo
O-R-A RGB Led Matrix veggklokke og mer ** oppdatert juli 2019 **: 6 trinn (med bilder)

O-R-A RGB Led Matrix veggklokke og mer ** oppdatert juli 2019 **: Hei. Her er jeg med et nytt prosjekt som heter OR-AIt er en RGB LED Matrix veggklokke som viser: time: minutt temperatur fuktighet gjeldende værforholdikon Google Kalender hendelser og 1t påminnelsesvarsler på et bestemt tidspunkt det viser:
LED -lys koblet til musikk: 4 trinn (med bilder)
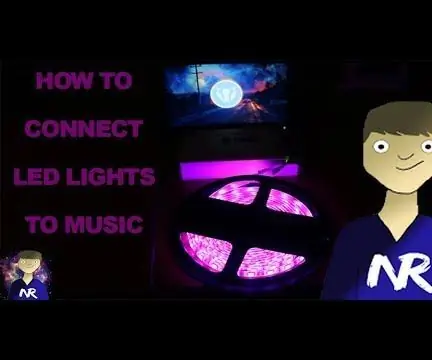
LED -lys koblet til musikk: Velkommen til opplæringen, mens LED -stripelys allerede er en ekstremt kul og effektiv måte å skinne litt lys inn i en vanlig husstand. Å la disse lysene samhandle med musikken du ønsker, gir en enda mer beriket opplevelse
