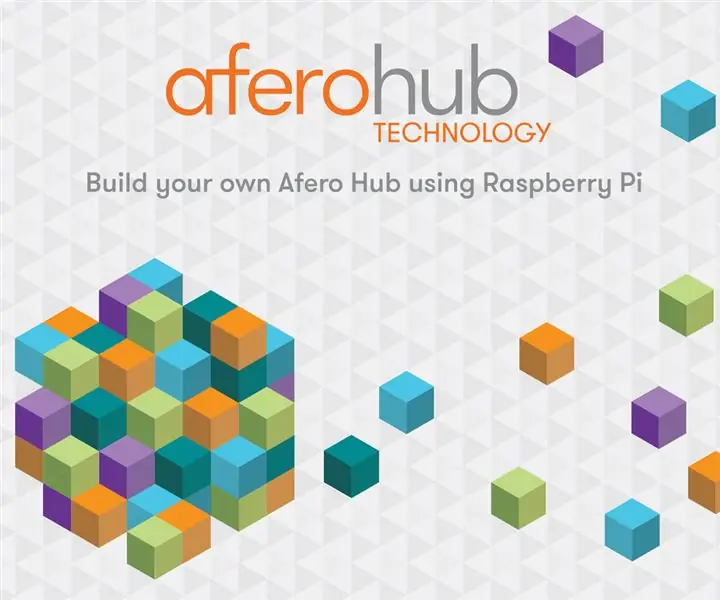
Innholdsfortegnelse:
- Forfatter John Day [email protected].
- Public 2024-01-30 11:25.
- Sist endret 2025-01-23 15:02.

Hei alle sammen!
Vi har lagt ut et par instrukser som viser hvor enkelt det er å bruke vårt Afero Modulo-1-kort for å koble enhetene dine til nettskyen for å gjøre dem trådløst tilgjengelige, trådløst kontrollerbare og i stand til å snakke med andre enheter online sikkert og pålitelig.
Siden Modulo-1 er en Bluetooth-enhet, trenger den en litt bedre tilkoblet enhet for å koble til Internett. I våre tidligere instrukser har vi utført prosjekter som bare er avhengige av en kortdistansert lokal tilkobling (som BoE-boten), eller en tilkobling som bare trenger å være tilgjengelig når du er i nærheten (som musefelle.) tilfeller fungerer Afero -mobilappen som et kommunikasjonsnav mellom de lokale Modulo -kortene og Afero Cloud.
Vi har enda en håndfull morsomme prosjekter å vise frem ganske snart, noen av dem er enda mer praktiske hvis din Afero-drevne enhet er online og koblet til skyen hele tiden, slik at du kan overvåke eller kontrollere dem selv når du ikke er det hjemme.
Vi har nylig lansert en programvarepakke som vil gjøre en liten ARM-basert Debian Linux-datamaskin (som en Raspberry Pi) til en frittstående Afero Hub. Det vil holde dine lokale Afero -enheter online og koblet til skyen, slik at du kan få tilgang til dem fra hvor som helst i verden via mobilappen.
Du finner mer informasjon om Afero Hub -programvaren fra disse praktiske koblingene -
Afero Blog Post kunngjør Hub -programvare
Utviklerdokumentasjon - Afero Hub -programvare
Oppsettet er raskt og enkelt, vi går gjennom dem her i en kort instruksjonsfil for å vise deg hvordan du gjør det!
Trinn 1: Maskinvare for Hub -programvaren
Vi ga ut Hub -programvaren som en Debian -pakke for ARM CPU -arkitekturer. Den enkleste og mest tilgjengelige maskinvareplattformen som kan kjøre programvaren er Raspberry Pi. Raspberry Pi 3 og Raspberry Pi Zero W har begge innebygd Wifi og Bluetooth-støtte, slik at de vil fungere utenom boksen som et Afero-hub uten ekstra maskinvare. Dette er uten tvil den enkleste måten å få et knutepunkt sammen.
Sørg for at du har hendig:
- Raspberry Pi 3 Model B eller Raspberry Pi Zero W
- En passende strømforsyning for den (en USB-strømadapter for vegg er best)
- Et MicroSD -kort på minst 8 GB
Du trenger noen ekstra ting for å få Huben i gang:
- en MicroSD -leser/adapter for din PC for å skrive SD -kortbildet
- et USB -tastatur/mus og en HDMI -skjerm for å konfigurere Pi (valgfritt, men anbefalt)
Hvis du ikke har en Pi, eller ønsker å kjøpe en ny til bruk som hub, kan du finne en haug med forskjellige Raspberry Pi 3 "startpakker" som følger med Pi 3, vanligvis et søtt kabinett, en kraft forsyning og et MicroSD -kort, alt du trenger for å komme i gang. Du kan finne slike starterpakker på ditt favorittelektronikknettsted eller i din lokale favorittelektronikkbutikk, eller vel, stort sett andre steder.
Hvis du er rimelig ny til å bruke Pi, bør du ta et USB -tastatur/mus og en HDMI -skjerm for å koble til Pi -konsollen for å sette opp WiFi -nettverket. Når du har Pi på ditt lokale WiFi -nettverk, trenger du dem ikke lenger - Hub -programvaren trenger ikke en skjerm eller tastatur i det hele tatt. Hvis du er kjent med Pi, kan du bruke det "hodeløse" oppsettet i Afero -utviklerdokumentasjonen for å forenkle oppsettet litt.
Trinn 2: Installer operativsystemet
Last ned den siste versjonen av Raspbian Lite fra raspberrypi.org - i skrivende stund er det Raspian "Stretch" -utgivelsen.
Når du er lastet ned, skriver du dette OS -bildet til et MicroSD -kort ved å bruke den fine dokumentasjonen på raspberrypi.org som viser deg hvordan du lager det MicroSD -kortet på Windows, mac OS/OS X eller en Linux -PC, avhengig av hva du har. Følg trinnene i dokumentasjonen for å skrive MicroSD -kortet, og sjekk inn igjen her for å fortsette…. vi venter på deg!
Trinn 3: Konfigurer Pi
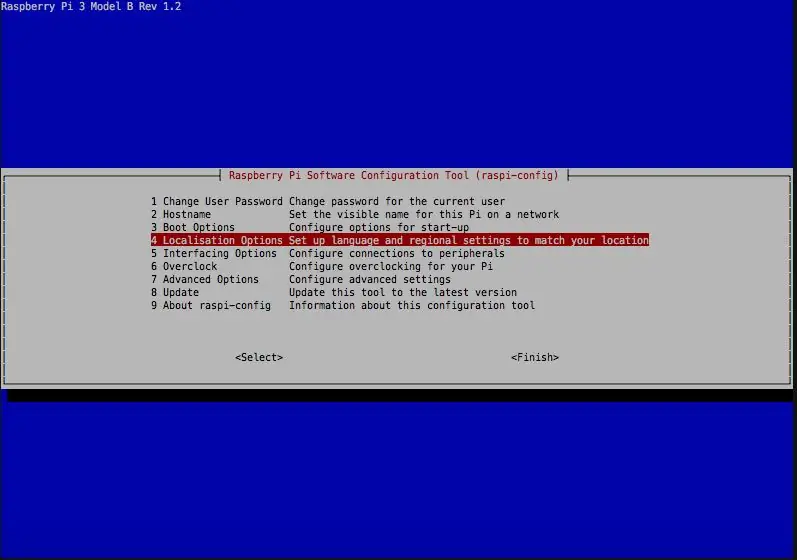
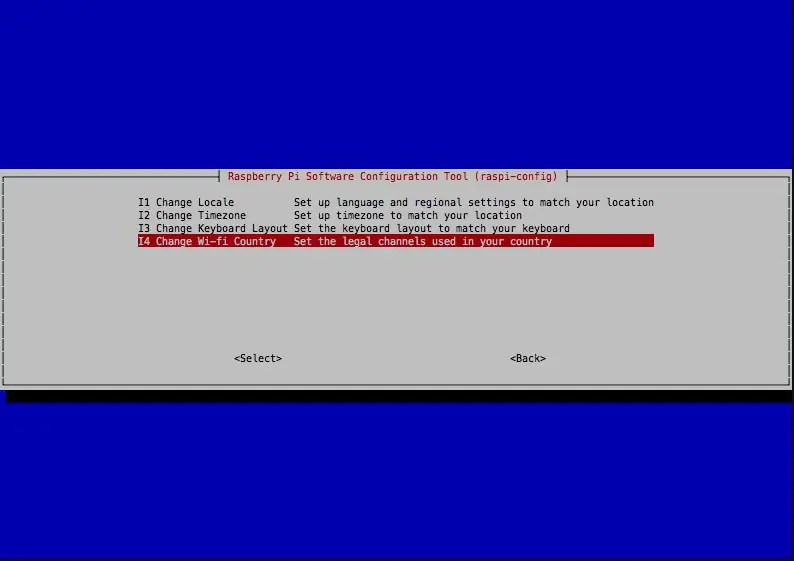
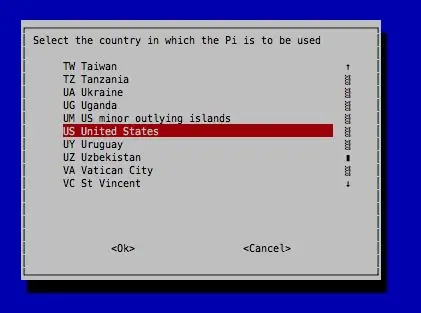
La oss gjøre et raskt oppsett for Pi for å få det til ditt lokale Wifi -nettverk -
- Installer MicroSD -kortet du nettopp har laget i Pi 3s SD -spor
- Koble et USB -tastatur/mus til USB -portene på Pi
- Koble en HDMI -kabel til Pi og til en dataskjerm du kan bruke midlertidig
Slå på Pi ved å koble en kabel til MicroUSB -porten som er koblet til en strømforsyning på veggen (en datamaskin USB -port kan kanskje ikke gi nok strøm til Pi.)
Pi vil starte opp, og den vil starte deg inn i et skrivebordsmiljø du kan bruke.
Følg de praktiske instruksjonene på raspberrypi.org for å åpne et terminalvindu og få din Pi til ditt lokale WiFi -nettverk.
Når du er ferdig med det, i det samme terminalvinduet, kjører du "sudo raspi-config" for å kjøre Pi-konfigurasjonsprogrammet. Vi har noen raske ting vi må endre her.
Velg alternativ 5 Internasjonaliseringsalternativer, og velg deretter alternativ I4 Endre Wi-Fi-land. Velg landet der du og din Pi er, og avslutt deretter raspi-config.
Når raspi-config spør deg om du vil starte på nytt, velger du ja og Pi starter på nytt. Du kommer tilbake til skrivebordet etter at Pi starter på nytt, og du bør være på ditt lokale Wifi -nettverk.
Åpne opp et annet Terminal -vindu, og la oss gjøre denne lille Pi til et knutepunkt!
Trinn 4: Legg til Hub Software Repo
Du bør sitte ved en Terminal -melding på Pi -skrivebordet. Alt vi trenger å gjøre nå er å legge til Afero Debian -depotet i Pi og gjøre en enkel pakkeinstallasjon. Vi går gjennom trinnene her, men hvis du har kommet så langt, er dette den enkle delen!
Hvis du ikke vil bruke skrivebordsmiljøet og er kjent med Pi, kan du også SSH inn i Pi over nettverket ditt og kjøre de samme kommandoene fra ssh -økten, de fungerer det samme hvor som helst.
La oss først legge til Afero Debian -repoen i Pi. Vi tilbyr et enkelt skript for deg som vil laste ned Afero APT -signatur signaturen til Pi og legge repoen til deg /etc/apt/sources.d. Ta tak i skriptet med kommandoen:
wget
Du laster ned et lite skript som heter addrepo.sh. Du er velkommen til å se dette skriptet for å sikre at det gjør alt vi sier det kommer til å gjøre, hvis du vil, må du kjøre det som root med kommandoen:
bash./addrepo.sh
Dette skriptet vil be deg om passordet for pi-brukerkontoen din (slik at den kan sudo) hvis den trenger det, så vil den legge til signeringsnøkkelen og legge til repoen i din Pi og deretter tilby å kjøre "sudo apt-get update" for deg for å oppdatere repokatalogen. Fortsett og svar "y" her for å la den oppdatere, og når den er ferdig, er hub -programvaren tilgjengelig for installasjon!
Trinn 5: Installer Hub -programvaren
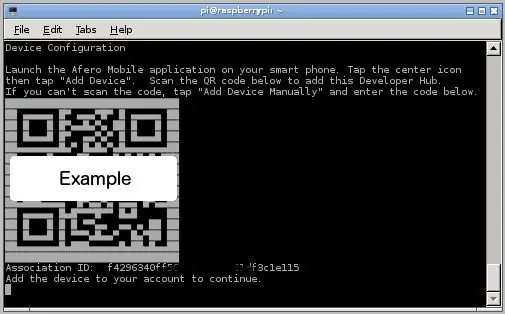
Vi er nesten ferdige! Afero Hub -programvaren er bare en enkel Debian -pakke. Vel, to, men du trenger bare å installere en. For beskrivelser av pakkene og hva de gjør, sjekk det offisielle utviklerdokumentet.
Installer pakkene med den enkle kommandoen:
sudo apt-get install afero-hub
Denne pakken vil hente Hub -programvaren og de nødvendige pakker og installere dem. Du blir bedt om å godta Afero utviklervilkår, som du kan sjekke ut på lenken her eller i pakken. Hvis du ikke godtar vilkårene for bruk, blir pakken ikke installert.
Etter at du godtar vilkårene, blir Afero Hub -pakken installert.
Når hub -programvaren er installert, vises en QR -kode i terminalvinduet. Som med alle Afero -enheter, blir denne Pi -huben lagt til i kontoen din når du skanner QR -koden med mobiltelefonen. Installasjonen vil stoppe midlertidig til du legger denne enheten til din Afero -konto, så la oss gjøre det nå!
Slå på Afero -mobilappen din, trykk på midtikonet, og trykk deretter på "Legg til enhet" øverst på menyen. Bruk enhetens kamera for å skanne QR -koden i terminalvinduet. Hvis QR -koden av en eller annen grunn ikke vil skanne, kan du trykke på "Legg til enhet manuelt" nederst på skjermen og angi (lang … beklager!) Tilknytnings -IDen til appen din på den måten. Heldigvis har vi i testene funnet ut at disse terminalbaserte QR-kodene vanligvis skanner ganske bra!
Etter at du har lagt til Pi til kontoen din, ser du en ny Hub -enhet i mobilappen, den er online, og deretter går pakkeinstallatøren tilbake til en terminalmelding.
Gratulerer, du har opprettet ditt eget Afero Hub!
Du bør finne din nye hub hvor som helst du vil ha tilgang til Afero-enhetene dine, bare slå av Pi på vanlig måte ("sudo halt") og koble den til der du vil ha tilgang til Afero-enhetene dine. Husk at huben dekker et anstendig område, så det trenger ikke å være rett ved siden av noen av enhetene dine.
Du kan også installere Hub -programvaren på flere Pis og ha hubber for å dekke et større område - Afero -enheter vil automatisk streife fra hub til hub, og koble alltid til huben som gir det beste signalet. I huset mitt har jeg en Pi ovenpå og en nede, og jeg kan se alle Afero -enheter hvor som helst rundt huset mitt.
Trinn 6: Ytterligere informasjon
Hub -programvaredokumentasjonen finner du igjen i The Afero Developer Documentation for mer informasjon om avinstallering eller oppgradering av pakkene.
Hub -programvaren er designet for å starte ved oppstart og starte på nytt hvis den av en eller annen grunn slutter. Du kan sjekke prosessene ved hjelp av kommandoen supervisorctl, og du kan starte eller stoppe dem manuelt etter behov, men vanligvis trenger du ikke å bekymre deg for å kontrollere dem manuelt.
Hvis du har spørsmål eller ønsker mer informasjon, kan du sjekke Afero Developer Forums på forum.afero.io og gi oss en melding!
Anbefalt:
Lag din egen tilkoblede oppvarmingstermostat og spar med oppvarming: 53 trinn (med bilder)

Lag din egen tilkoblede oppvarmingstermostat og spar med varme: Hva er formålet? Øk komforten ved å varme opp huset ditt akkurat som du vil Spar penger og reduser klimagassutslippene ved å varme opp huset ditt bare når du trenger Hold kontroll på oppvarmingen uansett hvor du er Vær stolt over at du gjorde det
Lag din egen Retro Nixie -klokke med en RTC !: 7 trinn (med bilder)

Lag din egen Retro Nixie -klokke med en RTC !: I dette prosjektet vil jeg vise deg hvordan du lager en retro nixie -klokke. Det betyr at jeg vil vise deg hvordan du kan kontrollere nixie -rør med en høyspent likestrøm, og så vil jeg kombinere 4 nixie -rør med en Arduino, en sanntidsklokke (RTC) og en kopp
Lag din egen omgivelsesbelysning med Raspberry Pi Zero: 5 trinn (med bilder)

Lag din egen omgivende belysning med Raspberry Pi Zero: I dette prosjektet vil jeg vise deg hvordan du kombinerer en Raspberry Pi Zero med et par komplementære deler for å legge til en omgivende lyseffekt på TV -en som forbedrer seeropplevelsen. La oss komme i gang
Lag din egen overheadkamera -rigg med LED -belysning !: 5 trinn (med bilder)

Lag din egen overheadkamera -rigg med LED -belysning !: I dette prosjektet skal jeg vise deg hvordan du lager en enkel overliggende kamerarigg. Riggen kan ikke bare holde kameraet rett over objektet du vil filme, men den har også en skjerm for å observere opptakene og LED -belysningen til perfekt lys
Lag din egen kjørekommando med enkle trinn: 4 trinn

Lag din egen run -kommando med enkle trinn: Her viser jeg hvordan du kan lage din egen run -kommando i Windows OS. Egentlig er denne funksjonen i Windows flott, noe som er nyttig for å åpne applikasjonsvinduet umiddelbart. Så nå kan du også opprette kommandoen din for å åpne et hvilket som helst program ved å skrive inn
