
Innholdsfortegnelse:
2025 Forfatter: John Day | [email protected]. Sist endret: 2025-01-23 15:02:15

Som de fleste gjør, elsker jeg å ha planter rundt i huset. Dessverre ender de nesten alltid med å dø i løpet av et par uker. Så da jeg på slutten av mitt første år som student ved MCT på Howest fikk i oppgave å lage et prosjekt som skulle vise alt jeg har lært så langt, ønsket jeg å lage noe som ville redusere antall døde planter rundt huset. Og så ble Plant'm født.
Jeg så tilbake til mine tidligere planter og prøvde å tenke på de forskjellige årsakene til at de ikke overlevde. Stort sett var dette fordi jeg glemte å vanne dem, vannet dem for mye eller aldri la dem se dagens lys. Det er der Plant'm går inn og tar seg av disse tingene for deg.
Rekvisita
Elektronikk:
- Bringebær pi 4 + GPIO breakout
- SD -kort 16 GB eller mer
- Væskenivåsensor
- LM35
- Jordfuktighetssensor
- LDR
- Transistor (BC337)
- Vannpumpe
- LED -stripe
- Brødbrett + strømforsyning
- LCD-skjerm
- Mange startkabler både hann-hann og hunn-hann
Materialer
- Gamle vinkasser
- Gammel skrivebordslampe
- Skruer og bolter
- Hengsler
- Negler
- Lim og tape
Trinn 1: Konfigurere Raspberry Pi
Du kan laste ned bildet som kreves for Pi her. Jeg velger vanligvis versjonen uten skrivebord siden jeg bare kobler til Pi gjennom PuTTY. Når du har skrevet bildet til SD -kortet, må du endre og legge til noen filer. I filen "cmdline.txt" (ikke åpne denne filen i notisblokk, åpne den i Notisblokk ++ eller annen IDE) må du legge til "ip = 169.254.10.1" på slutten. Dette vil sikre at du kan koble til enheten vår via ethernet (sørg for at du ikke legger til noen ENTERS på slutten av filen din, ellers får du problemer).
Du kan nå sette inn SD -kortet, koble Pi til datamaskinen din via ethernet og starte opp Pi. Det kan ta litt tid for Pi å starte opp første gang. Når du kan logge deg på det med standardbrukeren "pi" med passordet "bringebær". Du kan alltid endre dette senere.
Først må du endre noen konfigurasjoner. Bruk "sudo raspi-config" for å åpne konfigurasjonsmenyen, og her går vi til Grensesnittalternativer. Under her vil vi veksle følgende alternativ på SPI.
Du kan nå konfigurere en trådløs tilkobling som forklart her. Nå som vi har en internettforbindelse kan vi laste ned noen pakker i følgende rekkefølge:
- "sudo apt update && apt upgrade -y" Dette vil få de siste oppdateringene for Pi.
- "sudo apt install mariadb-server apache2" Disse kjører henholdsvis webserveren og databasen.
- "sudo pip3 install Flask Flask-Cors Flask-SocketIO gevent gevent-websocket greenlet spi SPI-Pyspidev" Dette er noen Python-pakker som trengs for å kjøre backend for dette prosjektet.
- Og til slutt "sudo apt install python3 -mysql.connector -y" for å koble til databasen
Deretter oppretter vi en bruker av databasen. Bruk "sudo mysql -u root" for å logge deg på MySQL -serveren din. Her oppretter vi en bruker som heter db_admin med sitt respektive passord, behold dette passordet et sted senere i instruksjonene. TILDELE ALLE PRIVILEGER PÅ *. * TIL "db_admin "@"%"IDENTIFISERT MED" yourPasswordHere "MED GRANT -alternativ. Du kan nå besøke webserveren på ip -adressen vi la til tidligere.
Trinn 2: Bygg kretsen
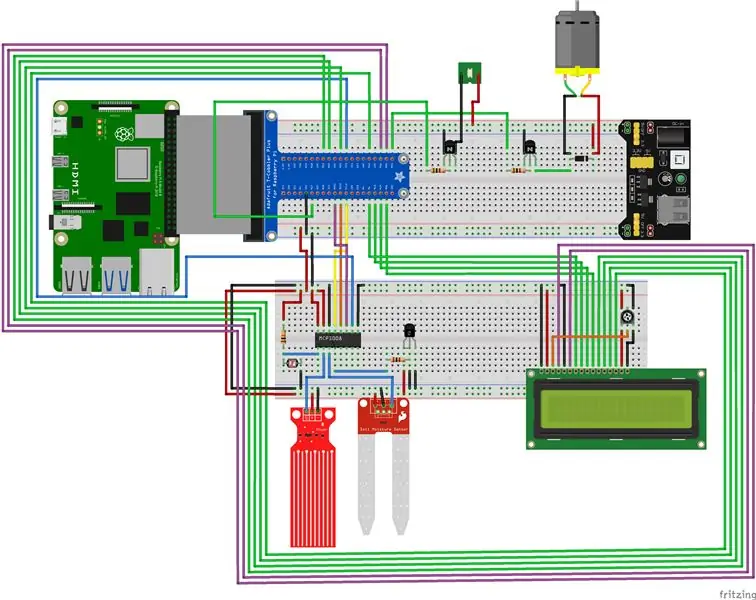
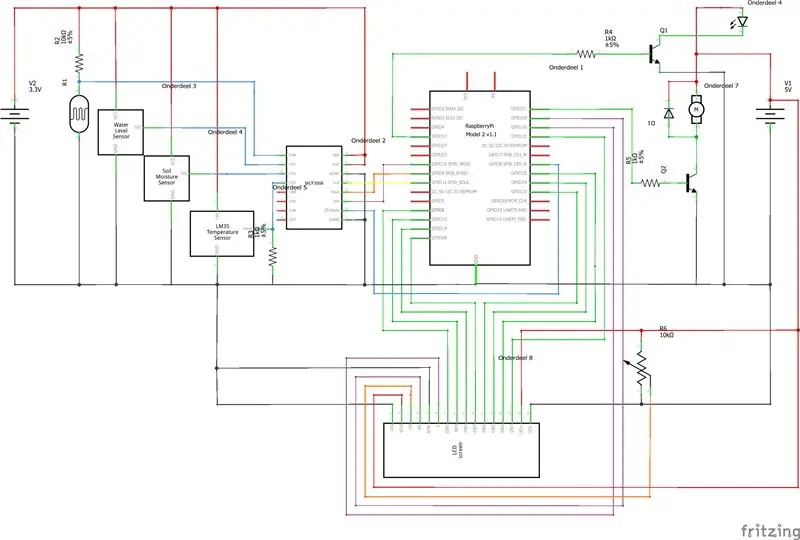

For å lage kretsen kan du følge med ved hjelp av skjematisk og brødbrettvisning lagt til med de andre bildene.
Trinn 3: Bygg saken

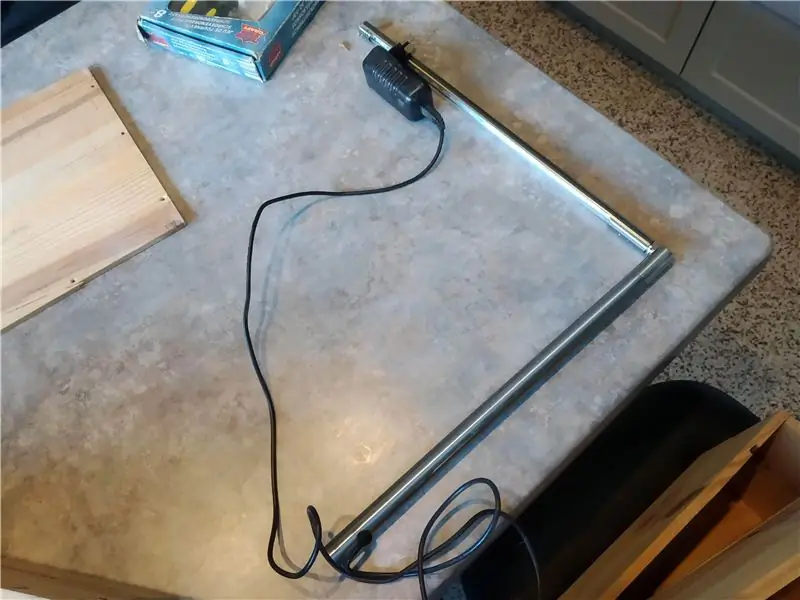


Denne saken består av 4 gamle vinkasser, hvorav 3 ble brutt fra hverandre. Jeg boret noen hull i hovedhuset for å koble skjermen, lampen, skjøteledningen og temperatursensoren gjennom.
Ved hjelp av noen hengsler festet jeg 2 lokk. En for å gi tilgang til vannreservoaret. I den andre kuttet jeg ut et hull for planten min å vokse ut, og 2 hull til for lyssensoren å gå gjennom. Den har også et utsnitt for lampen.
For å holde elektronikken atskilt fra vann, bygger jeg et andre nivå for vannreservoaret å sitte på med en annen planke og 4 skruer og bolter. Jeg kuttet noen ekstra hull i dette for ledningene og for å gi litt mer plass til å passere lampen.
Som en base for lampen brukte jeg en gammel bordlampe som ikke lenger fungerte. Jeg fjernet alle de indre delene siden de ikke var nødvendig lenger. Jeg limte deretter på plass ledlisten og koblet de 2 metallrørene med noen PVC -rør og en overflod av lim.
Trinn 4: Koden
Du finner koden her. Bare last den ned.
Nå skal du plassere filene. Kopier alle filene i "Code/Frontend" -mappen til "/var/www/html" på Pi. Dette er filene for nettstedet. Det vil mest sannsynlig allerede være en fil som heter "index.html" i denne mappen, du kan bare slette den. Filene i "Backend" -mappen kan plasseres i en ny mappe i "home/pi" -katalogen. Du må bruke dine egne passord og brukernavn i "config.py".
For at den skal starte når du kobler den til, må vi gjøre den til en tjeneste. Du kan lære hvordan du konfigurerer tjenester her. Du må opprette en fil i mappen "/etc/systemd/system". Kopier og lim inn følgende i denne filen:
[Enhet]
Beskrivelse = Plant'm
Etter = network.target
[Service]
ExecStart =/usr/bin/python3 -u app.py
WorkingDirectory =/home/ine/project1
StandardOutput = arve
StandardError = arve
Start på nytt = alltid
Bruker = ine
[Installere]
WantedBy = multi-user.target
Du må endre WorkingDirectory til stedet der du lagrer backend -filene og brukeren til ditt eget brukernavn. Når du har gjort det, bruker du "sudo systemctl start myscript.service" for å teste om tjenesten fungerer. Hvis den skriver "sudo systemctl enable myscript.service" for å starte den automatisk ved omstart.
Trinn 5: Sette opp databasen
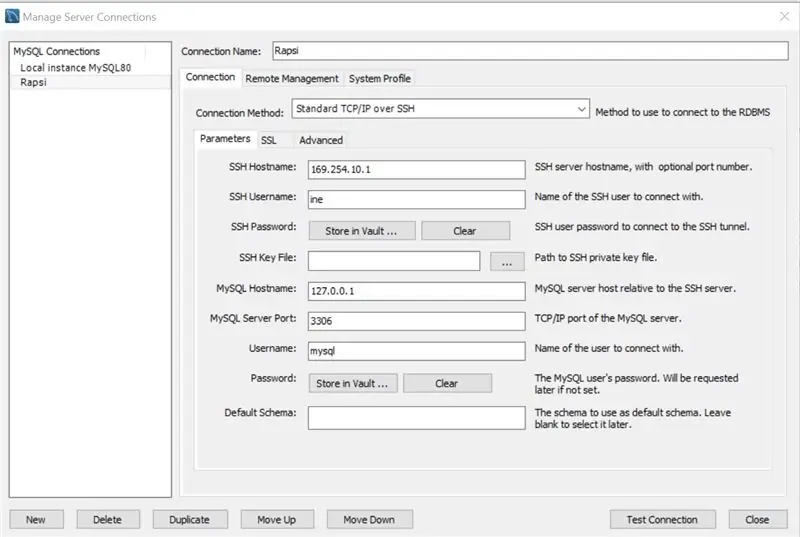
For dette bruker vi MySQL Workbench. Fra og med vil du opprette en ny tilkobling til pi. Du kan se innstillingene mine på det medfølgende skjermbildet. Bare ikke glem å bruke ditt eget brukernavn og passord. Når du har fylt ut innstillingene trykker du på "Test tilkobling" for å kontrollere at den fungerer.
Når tilkoblingen er gjort, fortsett og koble til. Nå bruker vi filen i mappen "Database-eksport". Åpne SQL -filen og kjør den. Dette vil opprette databasen og alle tabellene. Jeg har også lagt til noen testdata som skal visualiseres på nettstedet.
Trinn 6: Se plantene vokse


Med alt gjort har vi nå et arbeidsprosjekt som skal ta vare på plantene våre.
Hvis du får problemer, har et spørsmål eller et forslag, er du velkommen til å legge igjen en kommentar. Jeg skal prøve å komme tilbake til deg så fort jeg kan.
Anbefalt:
Pixie - Let Your Plant Smart: 4 trinn (med bilder)

Pixie - Let Your Plant Smart: Pixie var et prosjekt utviklet med den hensikt å gjøre plantene vi har hjemme mer interaktive, siden for de fleste er en av utfordringene ved å ha en plante hjemme å vite hvordan man skal ta vare på den, hvor ofte vi vanner, når og hvor mye su
DIY Plant Inspection Gardening Drone (Folding Tricopter on a Budget): 20 trinn (med bilder)

DIY Plant Inspection Gardening Drone (Folding Tricopter on a Budget): I vårt helghus har vi en fin liten hage med mye frukt og grønnsaker, men noen ganger er det bare vanskelig å følge med på hvordan plantene endrer seg. De trenger konstant tilsyn, og de er veldig sårbare for vær, infeksjoner, insekter osv … Jeg
DIY Plant Moisture Sensor W/ Arduino: 6 trinn (med bilder)

DIY Plant Moisture Sensor W/ Arduino: Se dette prosjektet på nettstedet mitt! Dette prosjektet vil beregne vanninnholdet i jord rundt et anlegg ved å måle den dielektriske konstanten (jordens evne til å overføre elektrisitet) og vil varsle deg med en rød LED når anlegget trenger mer vann
Enkleste Arduino Smart Plant Vanning: 7 trinn (med bilder)

Enkleste Arduino Smart Plant Vanning: Forrige gang vi skrev intructable om hvordan du lager et automatisk plantevanningssystem med arduino og sensorer, fikk artikkelen vår mye oppmerksomhet og gode tilbakemeldinger. Etterpå har vi tenkt på hvordan vi kan gjøre det bedre. Det virker som vår
IoT Plant Monitoring System (Med IBM IoT Platform): 11 trinn (med bilder)

IoT Plant Monitoring System (Med IBM IoT Platform): Oversikt Plant Monitoring System (PMS) er et program bygget med enkeltpersoner som er i arbeiderklassen med en grønn tommel i tankene. I dag er arbeidsindivider travlere enn noen gang før; fremme karrieren og administrere økonomien
