
Innholdsfortegnelse:
- Forfatter John Day [email protected].
- Public 2024-01-30 11:21.
- Sist endret 2025-01-23 15:02.



Sønnen min på 5 år misliker, så mange barn på 5 år, å pusse tennene …
Jeg fant ut at den største hindringen faktisk ikke er å pusse tennene i seg selv, men tiden det har gått med å gjøre det.
Jeg gjorde et eksperiment med min mobiltelefons nedtelling for å la ham spore tiden han bruker på hver tennegruppe (nedre venstre, nedre høyre, øvre venstre, øvre høyre, foran). Det jeg lærte av dette eksperimentet er at det gjør denne oppgaven mye lettere for ham. Etter det ba han faktisk om det og pusset tennene uten å klage i det hele tatt!
Så jeg tenkte: Jeg skal lage en liten nedtellingskunst som han kan bruke selv, så han blir mer uavhengig og forhåpentligvis pusser tennene oftere og mer forsiktig.
Jeg vet at det er noen andre DIY -prosjekter og kommersielle produkter som gjør akkurat dette, men jeg ønsket å tinke litt og lage mitt eget design.
Her er kriteriene for designet mitt:
- Så kompakt som mulig
- Vis 2 sifre tall og tegn
- Send ut en lyd i begynnelsen av hver tennegruppe
- Oppladbar
- Så enkelt å bruke som mulig
I denne Ible skal jeg vise deg hvordan jeg designet og laget den.
Nyt!
Rekvisita
- 1 x Arduino pro mini
- 2 x 7 segmenter vises
- 1 x trykknapp
- 1 x autotransformator
- 1 x piezo summer
- 2 x 470Ω motstander
- 1 x li-ion lader/boostermodul
- 1 x 17360 li-ion-batteri (på bildet vil du se en 18650 og holderen, men for å gjøre det mer kompakt, ombestemte jeg meg senere)
- et perfboard
- noen ledninger
- litt dobbeltsidig skumtape
- et kabinett (jeg har laget et tre, kan 3D -skrives ut)
- 4 x gummiføtter
- litt CI -lim
Trinn 1: Lodd komponentene
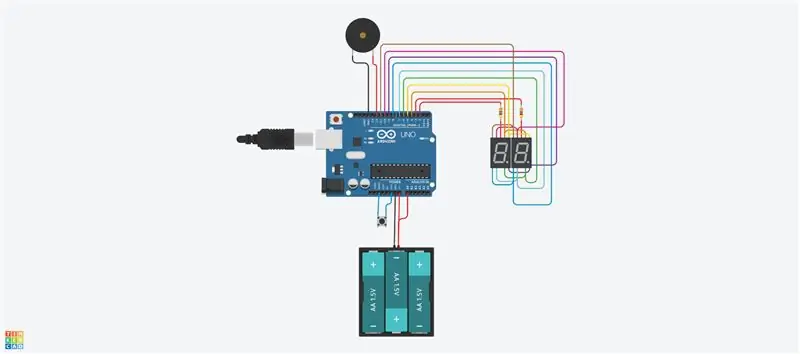


Jeg hadde tidligere laget et proof of concept med en Arduino Uno og et protoboard, slik at jeg kunne skrive koden og bestemme hvilke komponenter jeg skulle bruke. Jeg vil ikke dele den delen av prosessen siden den er veldig kjedelig og ikke vil bringe mye til denne ible.
Skjemaer
Skjemaene er tilgjengelige i Tinkercad: https://www.tinkercad.com/things/77jwLqAcCNo-migh … det er ikke komplett fordi noen komponenter ikke er tilgjengelige i biblioteket og koden ikke kan kjøres som det er fordi den trenger et bestemt bibliotek. Likevel viser den ganske nøyaktig den generelle ideen bak den enkle kretsen.
I de følgende beskrivelsene oppgir jeg aldri hvilken pin som er koblet til det som er med vilje. Jeg tror pinnetildelingen vil avhenge av hvordan du legger ut komponentene dine. I det neste trinnet finner du enkelt hvor du skal sette pinnetildelingen ved å redigere Arduino -koden
Oppsett
Jeg la først på perfboardet der jeg ville at de syv segmentene skulle være angående posisjonen til Arduino. Det hender at dette perfekte brettet er veldig praktisk: det er designet omtrent som et proto -brett med praktiske tilkoblinger pluss at det er dobbeltsidig trykt. Hvis jeg setter segmentene på den ene siden og Arduino på den andre, kan jeg få de fleste sifferpinnene til å matche med I/O -pinner, og jeg får et veldig kompakt oppsett!
Hvis du har en måte å (lage) å skrive ut dine egne tavler, er det kanskje best å designe dine egne.
Siffer
Jeg fant ut at den enkleste måten å vise tall og symboler på to sifre er ved å bruke 7 segmenter LED-sifre.
Hvordan syv segmenter fungerer i forhold til Arduino
Et siffer med 7 segmenter har 10 pinner: en for hvert segment, en for prikken/perioden og to for den vanlige anoden/katoden (kalles A/K senere) (internt koblet sammen). For å redusere antall pinner som brukes av segmentene med Arduino, er alle segmentene og prikkpinnene koblet sammen og til en I/O -pinne, som summerer 8 I/O -pinner som brukes. Deretter kobles en av A/K -pinnen til hvert segment til en annen I/O -pinne. I tilfelle av et 2 segment viser denne summen av 10 I/O pins bruk (7 segmenter + 1 prikk + 2 sifre x 1 A/K = 10).
Hvordan kan den vise forskjellige ting på hver siffer da? Biblioteket som driver disse I/O -pinnene, utnytter det på det netthinnige utholdenheten til det menneskelige øyet. Den slår på A/K -pinnen til ønsket siffer og slår av resten, setter segmentene riktig og veksler deretter raskt med de andre sifrene ved hjelp av sine egne A/K -pinner. Øyet vil ikke "se" blinkingen siden det er på en høy frekvens.
Lodding
Jeg loddet sifrene først og forbindelsene mellom dem, deretter loddet jeg Arduino på det andre ansiktet. Du vil legge merke til at det er viktig å utføre alle sifferforbindelser før du lodder Arduino fordi det forhindrer deg i å få tilgang til baksiden av sifrene når de er på plass.
Velg en riktig strømbegrensende motstand
Databladet for skjermene mine angir en fremoverstrøm på 8mA og en spenning på 1,7V. Siden Arduinoen jeg bruker fungerer med 5V må jeg slippe 5 - 1.7 = 3.3V ved 8mA. Å bruke Ohms lov: r = 3.3 / 0.008 = 412.5Ω De nærmeste motstandene jeg har er 330Ω og 470Ω. For å være på den sikre siden valgte jeg 470Ω motstand for å begrense strømmen gjennom hver diode på displayet. Lysstyrken på displayet er omvendt proporsjonal med verdien av motstanden, så det er viktig å bruke den samme verdien for hver siffer.
Piezo summer
Hvordan sender du enkelt ut en lyd med en Arduino og holder den kompakt samtidig? Den beste måten jeg fant er å bruke en av de slanke piezo -summerne man kan finne i døralarmer for eksempel.
Vi trenger en måte å forsterke lyden fra den summeren, men fordi hvis vi kobler den direkte til Arduino, er det vanskelig å høre noe fra den. Vi vil forsterke den på to måter:
- med en autotransformator som vil heve spenningen, jo høyere den er, jo høyere blir piezo
- med en passiv akustisk forsterker, en boks i utgangspunktet, som en gitar: hvis du fester piezo til en papp for eksempel vil du umiddelbart legge merke til en sterkere lyd
En autotransformator finnes i den samme døralarmen, det er en liten sylinder med vanligvis 3 pinner. En pinne går til Arduino I/O -pinnen, en til piezo og den siste er koblet til både Arduino GND og den andre piezotråden. Det er vanskelig å vite hvilken pin som er, så prøv forskjellige konfigurasjoner til du hører den høyeste lyden som kommer ut av piezo.
Makt
Ansvarsfraskrivelse: Jeg vet at det kan være en dårlig idé å lodde direkte på en li-ion-celle, ikke gjør det hvis du ikke er komfortabel med det.
Jeg valgte å drive kretsen med en liten li-ion-celle, dette innebærer bruk av en modul for å beskytte den, lade den og øke spenningen til 5V (li-ion-celler produserer vanligvis rundt 3,6V). Jeg tok den modulen fra en billig strømbank og loddet den tungvint USB-A-kontakten.
Modulen angir hvor cellen må kobles til. På nett etter pinout av USB-A hunkontakten kunne jeg koble 5VCC-ledningene fra modulen til arduino GND- og VCC-pinnene. Hvis du noen gang bestemte deg for å drive Arduino med mer enn 5V, vil du mate det gjennom RAW-pinnen, slik at du kan la den innebygde spenningsregulatoren senke den til 5V som kreves av ATMega.
Siden det er en oppladbar strømkilde, trengte jeg en måte å vite når den er utladet. For det koblet jeg den positive enden av cellen til en analog pin på Arduino. Under oppsettsekvensen vil jeg lese den spenningen og konvertere den til en lesbar måte å evaluere ladningsnivået på. Jeg skrev en essens om formelen for li-ion-kapasitet. Senere skal jeg forklare hvordan jeg viser det.
Knapp
Vi trenger en måte å starte nedtellingen på, og for det ville en av/på -vippebryter ha vært grei. Jeg valgte å bruke en kortvarig trykknapp som er koblet mellom GND og RESET pins. På slutten av hele nedtellingssyklusen går Arduino til en dvaletilstand og kan vekkes enten ved å slå den av og deretter på eller ved å sette RESET-pinnen til lav, noe som er praktisk. Denne trykknappen lar meg "slå på" nedtellingen og tilbakestille den når jeg vil. Jeg kan ikke slå nedtellingen av når den startet skjønt, men jeg tror ikke det er en stor avtale.
Trinn 2: Rediger og last opp koden
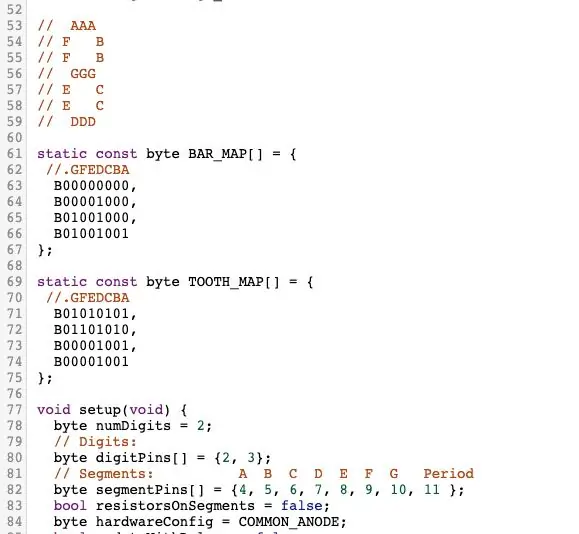
Du finner koden vedlagt. Den bruker et bibliotek som heter SevSeg som du enten kan installere ved hjelp av IDEs biblioteksbehandling eller laste ned på
Det er flere endringer du kan ta med før du laster den opp:
Nedtelling
For hver tennegruppe vises en nedtelling. Jeg satte den til 20 sekunder for hver gruppe. Det er 5 grupper og noen pauser for symbolvisning mellom (se nedenfor), så den totale tiden som skal brukes til å pusse tennene bør være rundt 2 minutter. Jeg har hørt at dette er den anbefalte timingen.
Hvis du vil endre timeren, kan du se på linje 14.
Fest oppgaver
- hvis du bruker vanlige katodeskjermer, endrer du linje 84 til "COMMON_CATHODE"
- for segmentpinnene, endre linje 82 (for øyeblikket satt til 4 til 11)
- for A/K -pinnene, endre linje 80 (for øyeblikket satt til 2 og 3)
- for spenningssensoren, endre pinnelinjen 23 (for øyeblikket satt til A0)
- for summeren, endre pinnelinjen 19 (for øyeblikket satt til 12)
Høres ut
Jeg definerte noen musikalske notater med deres omtrentlige frekvens fra linje 36 til 41, hvis du føler at du vil spille forskjellige toner, vil du kanskje legge til flere i listen.
Den betaler 2 forskjellige toner:
- en slags kvitring i begynnelsen av hver tennegruppe, linje 206
- en "fest" -tone helt på slutten (slags belønning), linje 201
Du kan endre disse tonene, listene inneholder en veksling av musikktone og varighet på noten, vær kreativ!
Animasjon
I begynnelsen av hver tennegruppe er det et display som symboliserer den aktuelle gruppen. De fem gruppesymbolene er definert fra linje 71 til 74. Du kan redigere dette hvis du vil.
Helt på slutten av sekvensen veksles disse symbolene for å danne en slags animasjon.
Batterinivåindikator
Helt i begynnelsen av sekvensen indikeres batterinivået som et "bar" display som vises i løpet av 3 sekunder. Hvert siffer kan vise tre horisontale søyler. Når alle 6 stolpene vises, betyr det at batteriet er fullt. Stolpene lyser ikke fra topp til bunn og fra venstre til høyre mens batterinivået synker. Du kan endre det og vise et tall som representerer den gjenværende energiprosenten hvis du vil, koden ligger på linje 100.
Trinn 3: Lag en vedlegg




Du finner vedlagt en Sketchup -modell av den jeg designet.
Det vil sannsynligvis ikke passe dine behov, siden det er tett avhengig av kompakthet og størrelsen på kretsen/komponentene. Juster det som du trenger:)
Jeg brukte 3/16 "bjørkfiner tror jeg, og en 1/2" rund plugg til knapplokket.
Du vil legge merke til at en skåret baksiden av esken der piezo -summeren vil bli festet, det er her jeg utfører den passive akustiske forsterkningen.
Trinn 4: Monter komponentene i kabinettet



Jeg brukte litt dobbeltsidig skumbånd for å holde batteriet, laderen/boostermodulen og piezo -summeren på plass. Jeg brukte også noe av det som et mellomrom mellom perfboardet og kryssfiner, ellers ville skjermen stikke ut på en ikke så vakker måte.
Jeg stakk trykknappen med CI -lim, men det var ikke nok til å tåle trykket når du aktiverte det, så jeg brukte en dyvel med liten diameter for å holde det på plass (se bildet).
Jeg brukte også CI -lim for å feste piezo -summeren på bakplaten før jeg lukket den.
Min anbefaling: test at alt fungerer en gang i blant under montering, jeg måtte åpne og isolere noen kortslutningsområder flere ganger!
Legg noen gummiføtter til bunnen, det gir et profesjonelt utseende;)
Trinn 5: Konklusjon


Du vil kanskje legge merke til at sifrene er opp ned, dette er en feil jeg har gjort siden komponentene ble lagt ut. Jeg løste dette problemet ved å flytte pin -oppgaven rundt, det er ikke så farlig siden jeg ikke bruker prikken/punktum.
Uansett, dette prosjektet var veldig morsomt å lage, og barnet mitt elsker det!
Ikke nøl med å legge ut kommentarer og forslag!
Takk for at du leser.
Anbefalt:
Ta flotte bilder med en iPhone: 9 trinn (med bilder)

Ta flotte bilder med en iPhone: De fleste av oss har med oss en smarttelefon overalt i disse dager, så det er viktig å vite hvordan du bruker smarttelefonkameraet ditt til å ta flotte bilder! Jeg har bare hatt en smarttelefon i et par år, og jeg har elsket å ha et greit kamera for å dokumentere ting jeg
Raspberry Pi -eske med kjølevifte med CPU -temperaturindikator: 10 trinn (med bilder)

Raspberry Pi-eske med kjølevifte med CPU-temperaturindikator: Jeg hadde introdusert bringebær pi (heretter som RPI) CPU-temperaturindikatorkrets i det forrige prosjektet. Kretsen viser ganske enkelt RPI 4 forskjellige CPU-temperaturnivå som følger.- Grønn LED ble slått på når CPU -temperaturen er innenfor 30 ~
Slik gjør du det: Installere Raspberry PI 4 Headless (VNC) med Rpi-imager og bilder: 7 trinn (med bilder)

Howto: Installere Raspberry PI 4 Headless (VNC) Med Rpi-imager og bilder: Jeg planlegger å bruke denne Rapsberry PI i en haug med morsomme prosjekter tilbake i bloggen min. Sjekk det gjerne ut. Jeg ønsket å begynne å bruke Raspberry PI igjen, men jeg hadde ikke tastatur eller mus på min nye plassering. Det var en stund siden jeg konfigurerte en bringebær
Slik demonterer du en datamaskin med enkle trinn og bilder: 13 trinn (med bilder)

Slik demonterer du en datamaskin med enkle trinn og bilder: Dette er en instruksjon om hvordan du demonterer en PC. De fleste grunnkomponentene er modulære og fjernes lett. Det er imidlertid viktig at du er organisert om det. Dette vil bidra til å hindre deg i å miste deler, og også i å gjøre monteringen igjen
Tannhodetelefoner - kan du høre med tennene ?: 8 trinn (med bilder)

Tannhodetelefoner - kan du høre med tennene ?: * - * Denne instruksen er på engelsk. Klikk her for den nederlandske versjonen,*-* Deze Instructable er på engelsk. Klikk her for den engelske versjonen. Høre med tennene. Høres det ut som science fiction? Nei det er det ikke! Med denne DIY -tannhodet
