
Innholdsfortegnelse:
- Forfatter John Day [email protected].
- Public 2024-01-30 11:20.
- Sist endret 2025-01-23 15:02.

De fleste av oss har med oss en smarttelefon overalt i disse dager, så det er viktig å vite hvordan du bruker smarttelefonkameraet ditt til å ta flotte bilder! Jeg har bare hatt en smarttelefon i et par år, og jeg har elsket å ha et greit kamera for å dokumentere ting jeg gjør eller ta raske bilder for å huske noe jeg har sett som jeg vil gjenskape.
Jeg foretrekker fortsatt å bruke et faktisk kamera til instruktørene mine, men jeg liker å bruke iPhone -kameraet mitt til å ta fine bilder av broderiene mine for å dele på Instagram og legge ut artikler på Etsy.:)
Jeg fokuserer hovedsakelig på iPhone -fotograferingstips siden det er smarttelefonen jeg eier, men mange av disse tipsene kan også brukes til Android -enheter.: D
Hvis du er mer interessant i å lære å redigere iPhone -bildene dine, kan du sjekke ut min grunnleggende fotoredigering som kan instrueres.
(PS Visste du at iPhone er det mest populære kameraet på flickr? Ganske sprøtt! Hvis du fortsetter å klikke kan du se tonnevis med eksempler på fantastisk iPhone -fotografering og mange fryktelige selfies.)
Trinn 1: Anbefalte apper
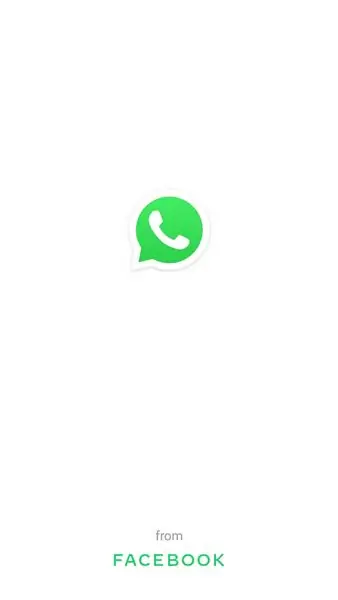
3. juni 2016 -oppdatering: akkurat nå bruker jeg bare A Color Story -appen! Det er 100% fantastisk og verdt pengene. Den er tilgjengelig for iPhone og kommer snart på Android!
For de fleste iPhone -fotografering bruker jeg tre apper:
- Etterlys ($ 0,99)
- Kamera+ ($ 1,99)
- Instasize (gratis!)
Camera+ har erstattet den vanlige kameraappen for meg - den har flere alternativer, inkludert en bildestabiliseringsfunksjon som for øyeblikket mangler for standard kamera -appen på iPhone 4S/5C. Den har mange alternativer for å forbedre bildene dine, men det er også helt greit å bruke det uten å gjøre noen justeringer.
Afterlight er flott for å tilpasse bilder! Jeg bruker den til å beskjære, justere lysstyrke og farger, og også for å legge til rammer. Appen har også et fantastisk sett med filtre som faktisk er brukbare - de gjør ikke bildene kornete og merkelige som Instagram gjør.
Instasize er en fin måte å legge ut fulle bilder på Instagram og sosiale medier uten å beskjære dem til et torg. Så mange ganger tar jeg bilder og elsker hvordan de ser ut, og jeg vil ikke slakte dem ved å beskjære - og dette er en perfekt løsning! Som en ekstra bonus kan du velge fargen på kantene rundt bildet ditt, men jeg pleier å holde meg til hvitt.:)
Gratis (og fantastiske!) Fotoredigerere:
- Pixlr Express
- Adobe Photoshop Express
- Rett og slett
Pixlr og Photoshop Express er i stand til å lage veldig vakre og godt redigerte bilder. Jeg har ikke merket noen problemer med pixelasjon når bildene sprenges.: D
Litely er ikke så fullstendig, men det er deilig for å legge litt stemning og polering til portretter - det er egentlig bare en samling virkelig vakre filtre i filmstil.
Hvis du vil legge til tekst på bildene dine, anbefaler jeg å bruke en av disse appene:
- Et vakkert rot ($ 0,99)
- Rhonna Designs ($ 1,99)
- Typisk+ ($ 0,99)
Den eneste store ulempen her er at de fleste tekstredigeringsapper som standard er firkantet beskjæring og/eller kan være litt klumpete å bruke.
A Beautiful Mess har også vanskelig for å behandle redigerte bilder - jeg finner ut at når jeg blåser bildet opp, er det ganske pixelert. Men hvis du bare bruker det til Instagram, kan det fungere helt fint for deg!
Typic+ har også en gratisversjon med færre alternativer hvis du vil prøve den før du kjøper.:)
Trinn 2: Foto tar forberedelse
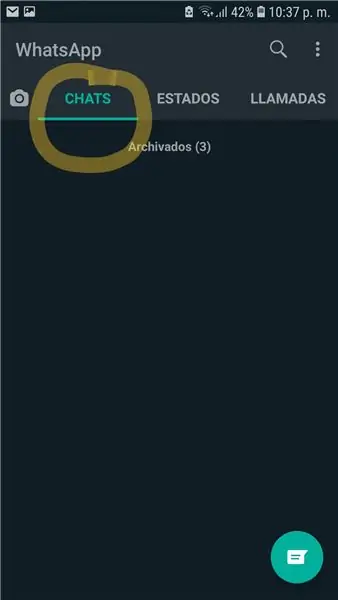
Før du tar et bilde, er det noen ting du bør gjøre:
- Skru opp telefonens lysstyrke HELE veien. Dette vil sikre at du ser den best mulige versjonen av bildet du vil ta. Det lar deg også justere fokus/eksponering av bildet mye lettere.
- Rengjør linsen! Det blir mye mer skittent enn du tror. Jeg pleier å puste ut/tørke den med min t-skjorte-metode, men det er aldri en dårlig idé å ha en myk linseklut.
- Ha et par volumjusterende hodetelefoner på deg. Du kan bruke volum opp -knappen til å ta bilder!
- Fjern den dårlig passende saken hvis du har en! Noen ganger kan dårlige saker gjøre bildene litt uklare eller etterlate en ekkel farge på bildet. Hvis du har et vakkert telefonveske, kan det være en del av problemet.;)
Jeg bruker ikke stativer eller annet tilbehør til iPhone -bildene mine, men de er der ute! Hvis du fortsatt har problemer med bildene dine etter å ha fulgt denne instruksen, kan det ikke skade å prøve å prøve noe annet.: D
Trinn 3: Bruk belysning til din fordel/juster eksponering
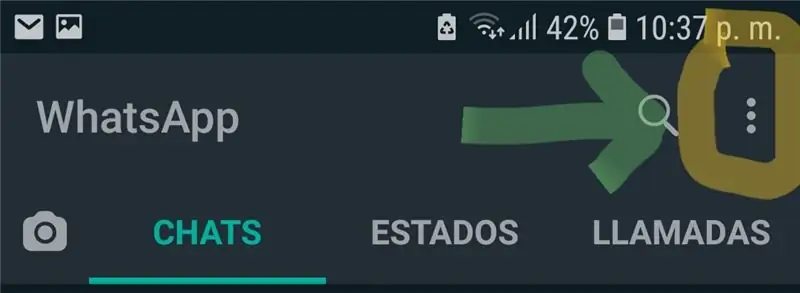
Jeg tror virkelig det viktigste for å ta et bilde er å sørge for at du har anstendig belysning. Dette gjelder spesielt for iPhone! For å få bildene fine og skarpe, vil du at motivet skal være godt opplyst.
Bilder tatt med smarttelefoner kan bli superkornete i svake lysforhold - du mister det meste av skarpheten og dybdeskarpheten i dårlig belysning.
Du kan justere belysningen litt når du tar et bilde - trykk på skjermen på forskjellige steder for å flytte fokus og eksponering.
Et annet flott triks er å bruke AE/AF (autoeksponering/autofokus) låsfunksjon. Trykk og hold på stedet du vil avsløre og fokusere på - en gul boks vil dukke opp og ordene AE/AF -lås vil dukke opp i en gul boks. Nå kan du bevege deg litt og fortsatt beholde fokus og eksponering akkurat der du trenger dem.
Trinn 4: Lær om HDR og bruk det
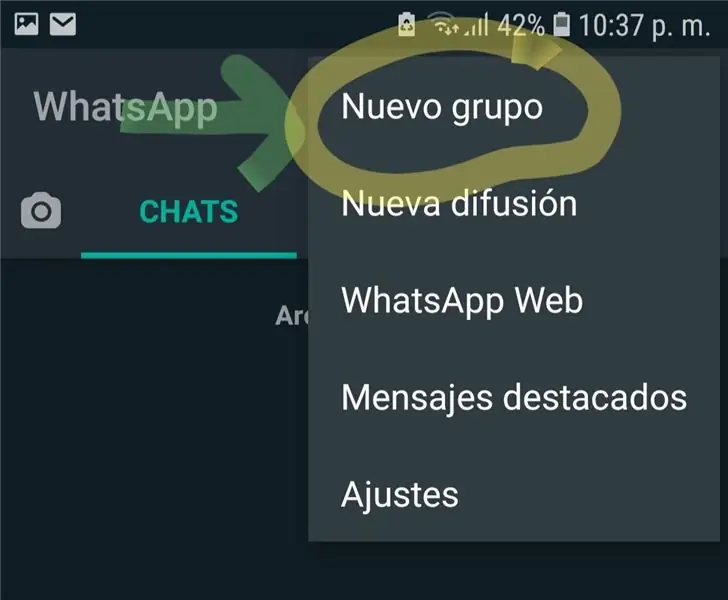
HDR står for høyt dynamisk område, og det kan være nyttig i situasjoner med svært lav eller variert belysning.
Når du aktiverer HDR -funksjonen på iPhones standardkamera, vil kameraet ta tre bilder i stedet for ett og deretter kombinere dem for å gi deg det beste av de tre bildene. (Med andre ord, i stedet for bare å ha ett område av bildet der fargene/lysstyrken/kontrasten er stor, utjevner HDR det gjennom hele bildet.)
Sjekk bildet ovenfor for å få en bedre ide om hva det gjør - bildet til venstre ble tatt med HDR av. Himmelen er helt blåst ut og fargene er vasket ut generelt. Veggen til høyre er veldig lys også! Til høyre er HDR slått på og metningen er bedre for himmelen, veggen og blomstene. Med litt redigering vil dette bildet se mye bedre ut enn den originale HDR off -versjonen.
For å få en mer grundig forklaring, sjekk ut denne Lifehacker -artikkelen over den. Det er så bra jeg tror ikke det er verdt meg å prøve å forklare det på en ny måte.: D
HDR er spesielt nyttig for portretter og større utendørsbilder - jeg har hatt varierte resultater ved å bruke det innendørs for stillbilder i stilleben. En annen ting å ta i betraktning er at hvis bildet ditt inneholder masse bevegelse, bør du la HDR være av. Bevegelse vil føre til mye uskarphet og pikselering i det ferdige bildet fordi du kombinerer tre bilder der motivene ikke er på samme sted.
Også - ikke bruk HDR hvis du vil ta mange bilder samtidig - det tar mye lengre tid å behandle et HDR -bilde, så forsinkelsen kan føre til at du går glipp av noe!
Trinn 5: Zoom aldri inn - Kom i nærheten eller beskjær
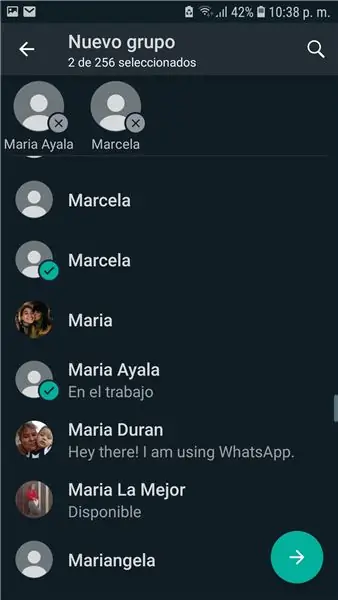
Alvor. Jeg tuller ikke. Du vet hvordan å zoome inn på et eldre punkt og ta kamera gjør at bildene blir uskarpe og pixelerte? Det samme skjer når du zoomer på en smarttelefon, men det er mye verre.
Anbefalt:
Lag flotte plott med levende Arduino -data (og lagre dataene i Excel): 3 trinn

Lag vakre plott med levende Arduino -data (og lagre dataene i Excel): Vi liker alle å leke med vår P … lotter -funksjon i Arduino IDE. Selv om det kan være nyttig for grunnleggende applikasjoner, blir dataene slettet som mer poeng blir lagt til, og det er ikke spesielt hyggelig for øynene. Arduino IDE -plotteren gjør ikke
Lag en USB iPhone iPhone -lader på en billig måte: 5 trinn (med bilder)

Lag en USB iPhone iPhone -lader på billige !: Det er mange design for iPhone -ladere der ute, og mange er forvirrende eller bruker deler som er vanskelig å finne. Designet mitt bruker deler som er enkle å finne, testet fungerer med alle iPhones og iPods (fra og med dette innlegget), og fungerer bare. Det er en f
Slik demonterer du en datamaskin med enkle trinn og bilder: 13 trinn (med bilder)

Slik demonterer du en datamaskin med enkle trinn og bilder: Dette er en instruksjon om hvordan du demonterer en PC. De fleste grunnkomponentene er modulære og fjernes lett. Det er imidlertid viktig at du er organisert om det. Dette vil bidra til å hindre deg i å miste deler, og også i å gjøre monteringen igjen
Servér O'Beer med iPhone for perfekt hell: 7 trinn (med bilder)

Serv O'Beer Med IPhone for Perfect Pour: Med nyttår nærmer seg med stormskritt, ønsket jeg å lage et prosjekt som muliggjør den perfekte pouringen og tar ut alt det fysiske arbeidet. Ved å bruke Construx som den mekaniske plattformen, en servo som driver handlingen, og ioBridge som kontrollerer systemet, ble jeg
Lag en Ghetto Blaster av papp med flotte blinkende lysdioder: 5 trinn

Lag en ghettoblaster av papp med flotte blinkende lysdioder: Jeg lagde en ghettoblaster i pappkasse til en 80 -talls festkjole. Jeg tenkte jeg skulle dele hvordan jeg gjorde det her. Hva jeg brukte/Hva du trenger: Pappeske Diverse malinger Maskebånd 20 LEDs40 ledninger ca 10 tommer lange (avhengig av størrelsen på b
