
Innholdsfortegnelse:
- Forfatter John Day [email protected].
- Public 2024-01-30 11:21.
- Sist endret 2025-01-23 15:02.

Jeg har prøvd å tilpasse mitt eksisterende Ripple LoRa -nettprosjekt for å komme med en frittstående messenger -enhet som ikke trenger en Android -enhet.
Denne enheten kan brukes enten med andre frittstående messenger -enheter, eller med Ripple mesh -enheter som bruker Ripple Messenger -appen. De er interoperable, og de danner automatisk sitt eget mesh-nettverk, med ende-til-ende ECC-kryptering. Og selvfølgelig kan de alle bruke dedikerte repeaterradioer for bedre rekkevidde/pålitelighet.
Rekvisita
- TTGO LoRa32 V2.1
- DS3231 RTC -modul
- Tastaturmodul
- Piezo summer
- 1S Lipo batteri
Trinn 1: Komme i gang
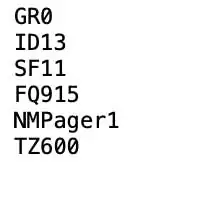
Du trenger et micro SD -minnekort som inneholder ID, innstillinger, kontakter og lagrede samtaler. Du må forberede SD -kortet med en konfigurasjonsfil, som du vanligvis bare trenger å gjøre bare én gang.
Blant personene du vil danne et nettverk med, må du tildele og tildele unike ID -er for hver person, i området 1 til 254. Det er ingen sentral server, ingen internett, så dette er opp til deg å tildele. Sett inn SD -kortet på en datamaskin, og opprett en mappe som kalles "krusning". I den katalogen, opprett en ren tekstfil som heter 'conf.txt' (Unix-format, ikke MS-DOS!) Denne filen skal ende opp med å se ut som ovenfor
Linjene kan være i hvilken som helst rekkefølge, men de to første tegnene er eiendomsnavnet (f.eks. 'ID' er din ID) etterfulgt av verdien, avsluttet med en ny linje. Egenskapene er:
- GR - Gruppe -ID (kan bare gå som 0)
- ID - Din unike ID (1..254)
- FQ - LoRa -frekvens som skal brukes
- SF - LoRa -spredningsfaktor for bruk (10..12)
- NM - visningsnavnet ditt (andre ser dette)
- TZ - Tidssonen din i minutter foran GMT. (valgfri)
MERK: alle i gruppen din må bruke de samme GR-, SF- og FQ -verdiene !! Når du har konfigurert SD-kortet, er det bare å sette det inn i høyre spor og slå på enheten. 4-veis retningstastene brukes til å navigere. Opp/Ned for å velge en kontakt, Høyre for å velge. (Venstre eller ESC brukes for å gå tilbake til forrige skjermbilde).
MERK: Blackberry -tastatur
For denne tastaturmodulen har jeg valgt tastekombinasjoner for 4-veis navigasjon:
- Opp: ALT + P ('@' tegnet)
- Ned: ALT + ENTER
- Tilbake: ALT + $
- Velg: ENTER
Trinn 2: Utveksle nøkler med andre
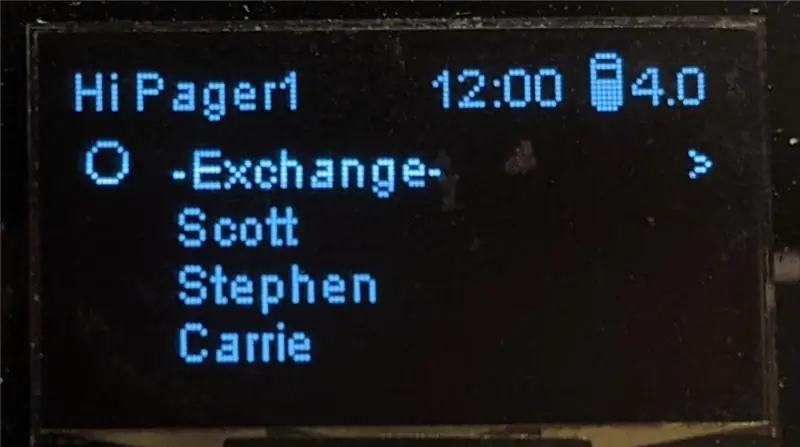
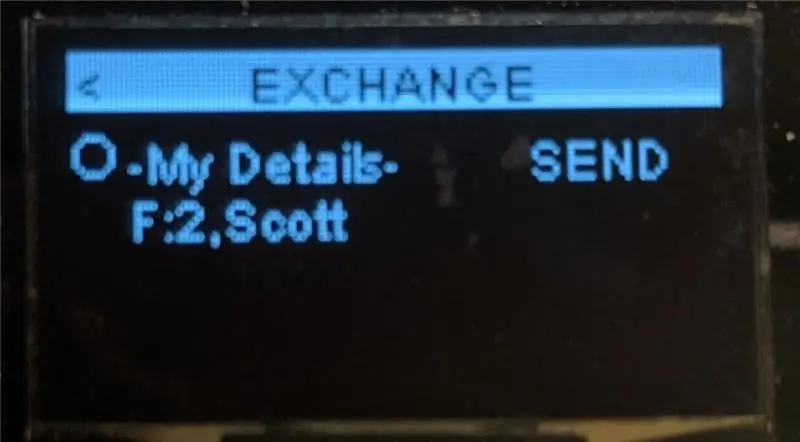
For å legge til en annen bruker, dvs. en kontakt, må du gå inn i det spesielle '-Exchange-' rommet. For dette chatterommet må du avtale et firesifret passord med de andre (r), skrive det inn, og trykk deretter ENTER.
Her velger du det øverste elementet '-Mine detaljer-' og trykker ENTER for å kringkaste ID, navn og offentlige krypteringsnøkkel til alle andre i rommet. Når andre gjør dette, vil du se ID -en deres, navnet vises på listen. Bruk Opp/Ned -tastene for å velge, deretter Høyre eller ENTER -tasten for å legge til brukeren i kontaktene dine (lagret på SD -kortet).
Du kan gjøre dette når som helst for å legge til eller oppdatere brukere i kontaktlisten din.
Trinn 3: Samtaler
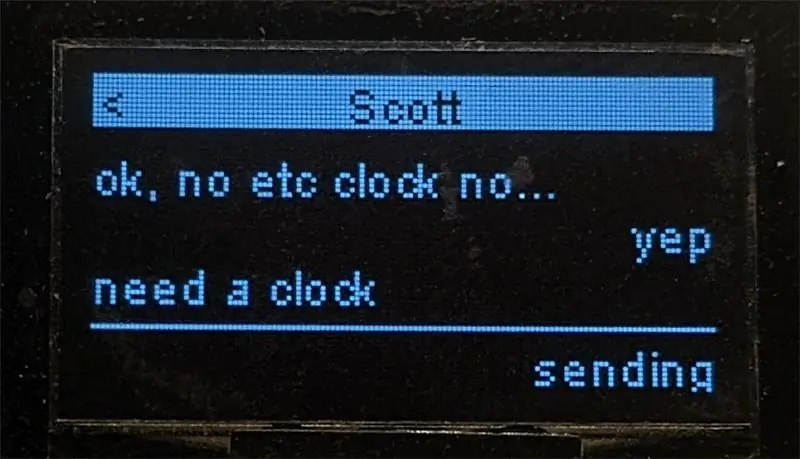
Fra hovedskjermen bruker du Opp/Ned -tastene for å velge en kontakt, deretter Høyre for å gå inn i samtaleskjermen.
Bare bruk tastaturet til å skrive inn meldinger du vil sende, og trykk deretter ENTER. Teksten blinker av/på mens sendingen pågår. Hvis den lykkes, ruller meldingen opp i samtalen, ellers hvis den ikke ble levert, slutter den å blinke og forblir under den horisontale linjen.
Trinn 4: Varsler
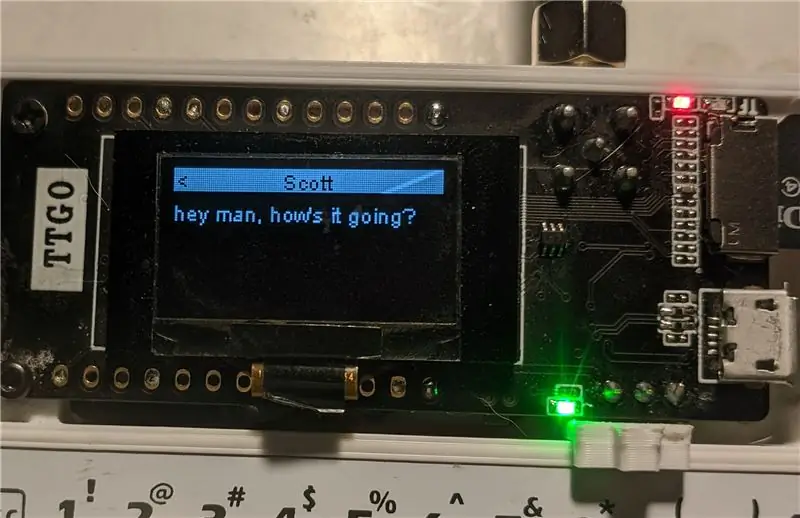
Skjermen slås automatisk av etter 15 sekunder hvis du ikke trykker på noen taster. Hvis det kommer en ny melding, slår skjermen seg på og viser en forhåndsvisning på fullskjerm av meldingen og avsendernavnet, med den grønne LED -en som blinker og summeren piper.
Herfra kan du trykke på venstre eller ESC -tasten for å gå tilbake til startskjermen, eller på høyre eller ENTER -tasten for å gå inn i samtaleskjermen.
Trinn 5: Kabling
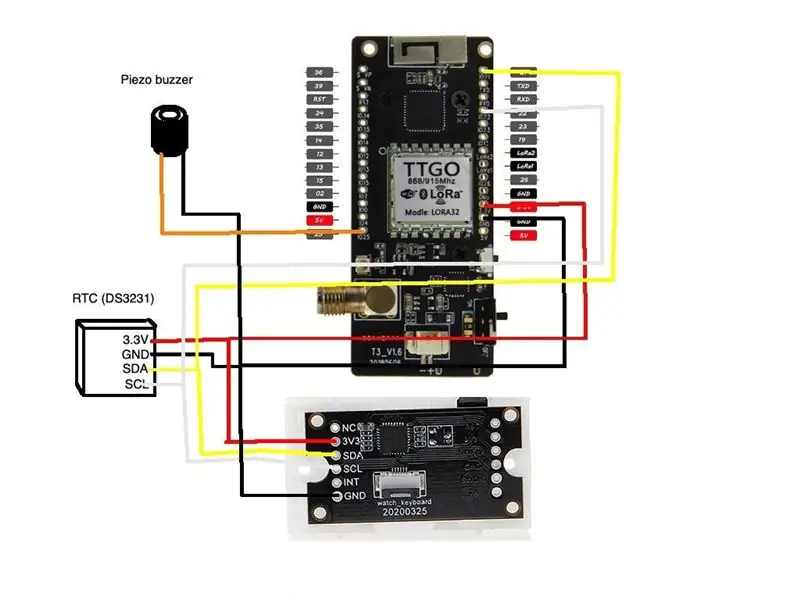
Over er et koblingsskjema for din referanse. Det er ganske enkelt, og involverer bare to I2C -slavemoduler (RTC -klokke og tastatur) og en piezo -summer.
Trinn 6: Blinker fastvaren
Fastvaren er på Ripple github -siden:
MERK: Fjern micro SD -kortet før du prøver å blinke fastvare! Av en eller annen grunn forstyrrer dette USB -serien. Det er instruksjoner på nettstedet om hvordan du blinker fastvaren på TTGO ESP32 -kortet.
Trinn 7: Skrive ut saken og enheten

Se denne Thingiverse -lenken for STL -filene. Det er to hovedstykker, det øvre og nedre skallet. Det er også to små biter for å lage en tilpasset av/på -bryterglidebryter.
Du trenger et antall M2 -bolter for å feste TTGO -kortet og tastaturet til det øvre skallstykket.
Fest tastaturet til den øvre delen av saken med 2x M2 bolter, og tre båndkabelen gjennom sporet, bøy det tilbake og klikk inn i kontrollkortet som er festet til undersiden (se bildet ovenfor).
Monter deretter på/av -bryteren gjennom sporet, og fest deretter de to skallbitene sammen.
Trinn 8: Stille inn RTC -klokken
For å kutte RTC -modulen må du lage en spesiell fil på SD -kortet med datamaskinen. I "ripple" -mappen lager du en ren tekstfil som heter "clock.txt" (Unix-format, ikke MS-DOS). Rediger filen og legg til følgende datoverdier på separate linjer, i denne rekkefølgen:
år
måned (1..12)
måned i måneden (1..31)
time (0..23).
minutter (0..59)
sekunder (0..59)
Lagre filen, ta ut SD -kortet og skyv det inn i enheten. Du må starte enheten på nytt for at den skal tre i kraft. RTC -klokken skal nå stilles inn, og startskjermen skal vise riktig tid.
Trinn 9: Konklusjon
Hvis du synes dette prosjektet er nyttig og har lyst til å kaste litt Bitcoin på min måte, ville jeg være veldig takknemlig:
Min BTC -adresse: 1CspaTKKXZynVUviXQPrppGm45nBaAygmS
Tilbakemelding
Når SHTF skjer, eller zombie -apokalypsen treffer, eller asteroiden, eller hva som helst, og du trenger å chatte med familie og venner, håper jeg at denne gadgeten kommer godt med!:-) Legg gjerne igjen kommentarer og still meg de spørsmålene du måtte ha.
Anbefalt:
MuMo - LoRa Gateway: 25 trinn (med bilder)

MuMo-LoRa Gateway: ### UPDATE 10-03-2021 // den siste informasjonen/oppdateringene vil være tilgjengelig på github-siden: https: //github.com/MoMu-Antwerp/MuMoHva er MuMo? MuMo er et samarbeid mellom produktutvikling (en avdeling ved Universitetet i Antwerpen) under
Konverter ditt QWERTY -tastatur til CYRLLIC (Для Россиян) WINDOWS eller ANDROID: 4 trinn

Konverter ditt QWERTY -tastatur til CYRLLIC (Для Россиян) WINDOWS eller ANDROID: Dette er en veldig enkel opplæring for de som ønsker å konvertere sine (faktisk alle) tastaturer til et russisk/kyrillisk tastatur. Det vi skal gjøre er ikke en permanent applikasjon, og du kan når som helst bytte tilbake til de opprinnelige tastaturinnstillingene
ESP32 Med E32-433T LoRa-modulopplæring - LoRa Arduino -grensesnitt: 8 trinn

ESP32 Med E32-433T LoRa-modulopplæring | LoRa Arduino Interfacing: Hei, hva skjer, gutter! Akarsh her fra CETech. Dette prosjektet mitt er grensesnitt mot E32 LoRa-modulen fra eByte, som er en 1 watts transceivermodul med høy effekt med en ESP32 ved bruk av Arduino IDE. Vi forsto hvordan E32 fungerte i vår siste tutoria
Kontroller hvitevarer over LoRa - LoRa i hjemmeautomatisering - LoRa fjernkontroll: 8 trinn

Kontroller hvitevarer over LoRa | LoRa i hjemmeautomatisering | LoRa fjernkontroll: Kontroller og automatiser dine elektriske apparater fra lange avstander (kilometer) uten tilstedeværelse av internett. Dette er mulig gjennom LoRa! Hei, hva skjer, folkens? Akarsh her fra CETech. Denne PCB har også en OLED -skjerm og 3 reléer som en
Konverter et Macbook -tastatur fra QWERTY til Dvorak: 9 trinn

Konverter et Macbook-tastatur fra QWERTY til Dvorak: Jeg byttet nylig fra Qwerty til Dvorak på grunn av bekymringer for langvarig skade på håndleddene mine. Etter omtrent 5 uker kan jeg trykke ganske godt. Imidlertid er jeg en stor fan av hurtigtaster (spesielt i apper som Adobe Creative Suite), og hvis jeg har
