
Innholdsfortegnelse:
- Forfatter John Day [email protected].
- Public 2024-01-30 11:25.
- Sist endret 2025-01-23 15:02.

Jeg byttet nylig fra Qwerty til Dvorak på grunn av bekymringer for langvarig skade på håndleddene mine. Etter omtrent 5 uker kan jeg trykke ganske godt. Imidlertid er jeg en stor fan av hurtigtaster (spesielt i apper som Adobe Creative Suite), og hvis jeg må plante begge hendene på tastaturet for å finne en enkelt tast, beseirer den formålet. Alternativt, hvis du trenger for å dyprense Macbook-tastaturet og ønsker å fjerne tastene, kan denne teknikken være nyttig.
Trinn 1: Oversikt

Så i utgangspunktet er det 5 trinn per nøkkel:
1. pop keycaps 2. fjern fra wire 3. reordre nøkler 4. fest wire igjen. Skyv nøkkelen på plass Det tok meg ca 45m fra start til slutt. Jeg fant det lettest å gjøre hvert trinn en rad om gangen, (dvs. fjerne den nederste raden, deretter bestille den nederste raden, fjerne den midterste raden, deretter endre rekkefølgen osv.). Hvis du ikke bytter oppgaver, kan du virkelig bli svekket. På bildet løftes ledningene for å erstatte nøkkelhettene, en rad om gangen.
Trinn 2: Trykk på Keycaps


Skyv to flatskrutrekkere og roter dem deretter mot utsiden (dvs. drei mot klokken med venstre og med klokken w til høyre). Dette vil forsiktig koble ut plastklipsene uten å fjerne ledningen.
Saksmekanismen er løsrevet, men ledningen er fortsatt festet.
Trinn 3: Fjern Keycap fra Wire

Trekk forsiktig for å løsne ledningen, ett klipp om gangen.
Trinn 4: Omorganiser nøkler

Etter hvert som jeg slo av nøkkelhullene, ordnet jeg dem slik at de enkelt kunne festes på nytt. USB -tastaturet mitt (allerede Dvorak) var en praktisk referanse.
Trinn 5: Fest ledningen på nytt

Det er lettest å rette ledningen opp med sporet mellom nøkkelen og klipsen, og deretter skyve den på plass
Hekt ledningen med de to større klippene, og trykk deretter forsiktig på plass.
Trinn 6: Trykk tasten på plass
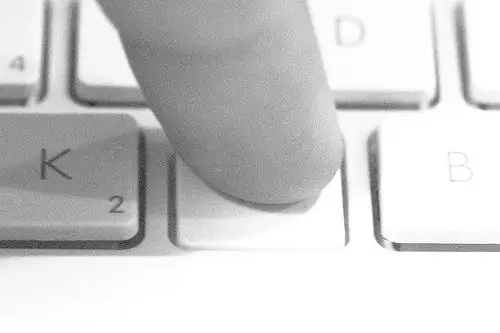
Når tråden er festet på nytt, svinger du den tilbake på plass og trykker på for å sette saksmekanismen på nytt.
Trinn 7: Ferdig

Det er det! Du er ferdig!
Å, du gjorde ikke endre tastaturet på nytt i programvare? Fortsett å lese…
Trinn 8: Aktiver Dvorak i System Prefs> International
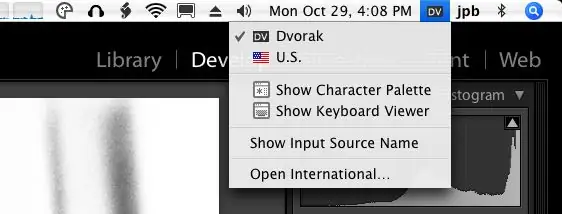
Internasjonalt "src =" https://content.instructables.com/ORIG/FH7/LP6Z/F82EZK6T/FH7LP6ZF82EZK6T-p.webp
Internasjonalt "src =" {{file.large_url | add: 'auto = webp & frame = 1 & height = 300' %} ">
Du finner "Systemvalg" i Apple -menyen øverst til venstre (blant annet …)
1. Aktiver Dvorak (avmerkingsboks) 2. Bruk en inngangskilde (alternativknapp) 3. Vis inndata i menylinjen (avmerkingsboks)
Trinn 9: Bytt layout
Nå kan du bytte i menylinjen.
Og ja, nå er du virkelig ferdig!
Anbefalt:
Konverter lampe fra parafin til flammende lysdioder: 3 trinn

Konverter lampe fra parafin til flammende lysdioder: For flere år tilbake laget jeg Martha Stewart Witch and Cats Halloween -verftfigurer. Du kan laste ned mønsteret og instruksjonene her Martha Stewart Patterns og se Instructable jeg skrev om det her Instructable Link to Witch ProjectThis Hall
Konverter et videokamera fra 1980-tallet til et sanntids polarimetrisk kamera: 14 trinn (med bilder)

Konverter et videokamera fra 1980-tallet til et sanntids polarimetrisk bildebehandler: Polarimetrisk bildebehandling gir en vei for å utvikle spillendrende applikasjoner på tvers av et bredt spekter av felt - som strekker seg helt fra miljøovervåking og medisinsk diagnostikk til applikasjoner innen sikkerhet og antiterror. Imidlertid er selve
Arduino Nano og Visuino: Konverter akselerasjon til vinkel fra akselerometer og gyroskop MPU6050 I2C -sensor: 8 trinn (med bilder)

Arduino Nano og Visuino: Konverter akselerasjon til vinkel fra akselerometer og gyroskop MPU6050 I2C -sensor: For en stund siden la jeg ut en opplæring om hvordan du kan koble MPU9250 akselerometer, gyroskop og kompasssensor til Arduino Nano og programmere den med Visuino for å sende pakkedata og vise det på et omfang og visuelle instrumenter. Akselerometeret sender X, Y
Konverter Belkin FM -sender fra batteristrøm til bilstrøm: 8 trinn

Konverter Belkin FM -sender fra batteristrøm til bilstrøm: Jeg har en av de originale Belkin Tunecast FM -senderne til min iPod. Etter at jeg matet det med et par AA -batterier, bestemte jeg meg for at jeg trengte en bedre måte. Så, her er hvordan jeg konverterte en bil sigarettenner mobiltelefon lader til en metode for å forsterke min
Legge til minne fra en sokkel til en Cisco 871: 7 trinn

Legge til off-the-shelf-minne til en Cisco 871: Rutere i Cisco 800-serien vokser i popularitet ettersom prisene faller-men oppgraderinger fra Cisco er fortsatt skandaløst over kostnaden. Fra juli var en 128Mb minneoppgradering over $ 500 liste. Heldigvis med noen vanlige få år gamle vareminner
