
Innholdsfortegnelse:
- Trinn 1: Komponenter
- Trinn 2: Koble MPU6050 akselerometer og gyroskop til Arduino
- Trinn 3: Start Visuino, og velg Arduino Board Type
- Trinn 4: I Visuino: Legg til og koble MPU9650 og akselerasjon til vinkelkomponenter
- Trinn 5: I Visuino: Legg til pakkekomponent og angi topptekstmarkør
- Trinn 6: I Visuino: Legg til 3 binære analoge elementer i pakkekomponenten og koble dem til
- Trinn 7: Generer, kompiler og last opp Arduino -koden
- Trinn 8: Og spill …
- Forfatter John Day [email protected].
- Public 2024-01-30 11:25.
- Sist endret 2025-01-23 15:02.


For en stund siden la jeg ut en opplæring om hvordan du kan koble MPU9250 akselerometer, gyroskop og kompasssensor til Arduino Nano og programmere den med Visuino for å sende pakkedata og vise dem på et omfang og visuelle instrumenter.
Akselerometeret sender akselerasjonskrefter X, Y og Z. Ofte må vi imidlertid konvertere kreftene til X, Y, Z 3D -vinkel for å bestemme sensorens 3D -orientering. Ganske få mennesker ba om en slik opplæring, og endelig har jeg funnet tid til å lage den.
Noen spurte også hvordan du kan koble til og bruke MPU6050 akselerometer og gyroskopsensor, så jeg bestemte meg for å bruke denne modulen til opplæringen i stedet for den mer komplekse og dyre MPU9250.
I denne opplæringen vil jeg vise deg hvor enkelt det er å koble MPU6050 akselerometer og gyroskopsensor til Arduino Nano, og programmere den med Visuino for å konvertere akselerasjonen til en 3D X, Y, Z -vinkel.
Trinn 1: Komponenter

- Ett Arduino -kompatibelt brett (jeg bruker Arduino Nano, fordi jeg har et, men noe annet vil være helt fint)
- En MPU6050 akselerasjonsgyroskopsensormodul
- 4 jumper-ledninger for kvinner og kvinner
Trinn 2: Koble MPU6050 akselerometer og gyroskop til Arduino



- Koble 5V VCC -strøm (rød ledning), jord (svart ledning), SCL (gul ledning) og SDA (grønn ledning) til MPU6050 -modulen (bilde 1)
- Koble den andre enden av jordledningen (svart ledning) til en jordpinne på Arduino Nano -kortet (bilde 2)
- Koble den andre enden av 5V VCC -strømledningen (rød ledning) til 5V -strømstiftet på Arduino Nano -kortet (Bilde 2)
- Koble den andre enden av SDA -ledningen (grønn ledning) til SDA/analog pin 4 på Arduino Nano -kortet (Bilde 3)
- Koble den andre enden av SCL -ledningen (gul ledning) til SCL/analog pin 5 på Arduino Nano -kortet (Bilde 3)
- Bilde 4 viser hvor er bakken, 5V strøm, SDA/analog pin 4 og SCL/analog pin 5, pins på Arduino Nano
Trinn 3: Start Visuino, og velg Arduino Board Type


For å begynne å programmere Arduino, må du ha Arduino IDE installert herfra:
Sørg for at du installerer 1.6.7 eller nyere, ellers fungerer ikke denne instruksen!
Visuino: https://www.visuino.com må også installeres.
- Start Visuino som vist på det første bildet
- Klikk på "Verktøy" -knappen på Arduino -komponenten (Bilde 1) i Visuino
- Når dialogboksen vises, velger du Arduino Nano som vist på bilde 2
Trinn 4: I Visuino: Legg til og koble MPU9650 og akselerasjon til vinkelkomponenter




Først må vi legge til komponenter for å kontrollere MPU6050 -sensoren og konvertere X, Y, Z -akselerasjonen til 3D X, Y, Z -vinkel:
- Skriv "6050" i filterboksen i komponentverktøykassen, velg deretter "Accelerometer Gyroscope MPU6000/MPU6050 I2C" -komponenten (bilde 1), og slipp den i designområdet (bilde 2)
- Skriv "vinkel" i filterboksen i komponentverktøykassen, velg deretter "Acceleration To Angle" -komponenten (bilde 2), og slipp den i designområdet (bilde 3)
- Klikk i "Out" -boksen i "Accelerometer" -boksen som inneholder X, Y, X Acceleration -pinnene til AccelerometerGyroscope1 -komponenten for å begynne å koble alle Out -pinnene samtidig (Bilde 3)
- Flytt musen over "X" -inndatapinnen i "In" -boksen til AccelerationToAngle1 -komponenten. Visuino vil automatisk spre ledningene slik at de kobles riktig til resten av pinnene (Bilde 3)
- Koble "Out" -pinnen til AccelerometerGyroscope1 -komponenten til "In" -pinnen på I2C -kanalen til Arduino -komponenten (Bilde 4)
Trinn 5: I Visuino: Legg til pakkekomponent og angi topptekstmarkør



For å sende alle kanaldata over seriell port fra Arduino kan vi bruke pakkekomponenten til å pakke kanalene sammen og vise dem i omfanget og målere i Visuino:
- Skriv "pakke" i filterboksen i komponentverktøykassen, velg deretter "Sinus analog generator" (bilde 1), og slipp den i designområdet
- I egenskapene utvider du "Head Marker" -egenskapen (bilde 2)
- I Egenskaper klikker du på "…" -knappen (Bilde 2)
- Skriv inn noen tall i Bytes -editoren, som eksempel 55 55 (Bilde 3)
- Klikk på OK -knappen for å bekrefte og lukke redaktøren
Trinn 6: I Visuino: Legg til 3 binære analoge elementer i pakkekomponenten og koble dem til



- Klikk på "Verktøy" -knappen på Packet1 -komponenten (Bilde 1)
- Velg "Binary Analog" -elementet i "Elements" -editoren, og klikk deretter på "+" - knappen 3 ganger (Bilde 2) for å legge til 3 analoge elementer (Bilde 3)
- Klikk i "Out" -boksen i "Accelerometer" -boksen som inneholder pinnene i AccelerationToAngle1 -komponenten for å begynne å koble alle Out -pinnene samtidig (Bilde 4)
- Flytt musen over "In" -nålen til "Elements. Analog (Binary) 1" -elementet i Packet1 -komponenten. Visuino vil automatisk spre ledningene slik at de kobles riktig til resten av pinnene (Bilde 4)
- Koble "Out" utgangspinnen til Packet1 -komponenten til "In" -inngangen på "Serial [0]" -kanalen til "Arduino" -komponenten (Bilde 5)
Trinn 7: Generer, kompiler og last opp Arduino -koden


- I Visuino trykker du på F9 eller klikker på knappen som vises på bilde 1 for å generere Arduino -koden, og åpner Arduino IDE
- I Arduino IDE klikker du på Last opp -knappen for å kompilere og laste opp koden (Bilde 2)
Trinn 8: Og spill …




Du kan se det tilkoblede og kjørende MPU6050 akselerometeret og gyroskopsensoren på bilde 1.
- Velg Serial Port i Visuino, og klikk deretter på "Format:" rullegardinboksen, og velg Packet1 (Bilde 2)
- Klikk på "Koble til" -knappen (Bilde 2)
- Hvis du velger kategorien "Scope", vil du se Scope plotte X-, Y-, Z -vinklene over tid (Bilde 3)
- Hvis du velger kategorien "Instrumenter", ser du målerne som viser den samme informasjonen (Bilde 4)
Du kan se sensoren i aksjon på videoen.
Gratulerer! Du har opprettet et Visuino -prosjekt som konverterer akselerasjon til vinkel fra MPU6050 akselerometer og gyroskopsensor.
På bilde 5 kan du se det komplette Visuino -diagrammet.
Vedlagt er også Visuino -prosjektet, som jeg opprettet for denne Instructable. Du kan laste den ned og åpne den i Visuino:
Anbefalt:
ESPcopter og Visuino - Konverter kompassoverskrift til 3D -vinkel: 6 trinn
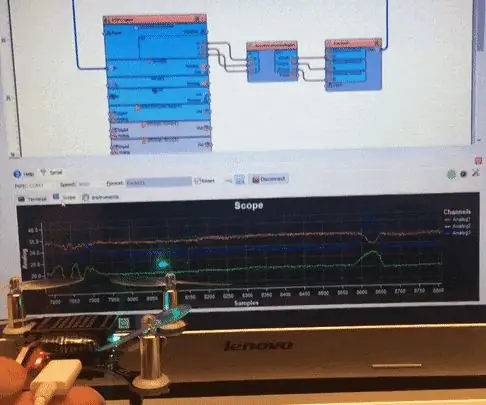
ESPcopter og Visuino - Konverter kompassoverskrift til 3D -vinkel: ESPcopter støttes nå fullt ut av den nyeste versjonen av Visuino, og dette gjør det sannsynligvis den enkleste å programmere drone som eksisterer! :-) Med sin Visuino -støtte kan du kontrollere motorene, LED, arbeid med akselerometer, Gyr
I2C / IIC LCD -skjerm - Konverter en SPI LCD til I2C LCD -skjermen: 5 trinn

I2C / IIC LCD -skjerm | Konverter en SPI LCD til I2C LCD -skjermen: bruk av spi lcd -skjerm trenger for mange tilkoblinger å gjøre, noe som er veldig vanskelig å gjøre, så jeg fant en modul som kan konvertere i2c lcd til spi lcd, så la oss komme i gang
Konverter lampe fra parafin til flammende lysdioder: 3 trinn

Konverter lampe fra parafin til flammende lysdioder: For flere år tilbake laget jeg Martha Stewart Witch and Cats Halloween -verftfigurer. Du kan laste ned mønsteret og instruksjonene her Martha Stewart Patterns og se Instructable jeg skrev om det her Instructable Link to Witch ProjectThis Hall
Konverter et videokamera fra 1980-tallet til et sanntids polarimetrisk kamera: 14 trinn (med bilder)

Konverter et videokamera fra 1980-tallet til et sanntids polarimetrisk bildebehandler: Polarimetrisk bildebehandling gir en vei for å utvikle spillendrende applikasjoner på tvers av et bredt spekter av felt - som strekker seg helt fra miljøovervåking og medisinsk diagnostikk til applikasjoner innen sikkerhet og antiterror. Imidlertid er selve
Konverter et tastatur fra din til mini-din uten adapter: 5 trinn

Konverter et tastatur fra din til mini-din uten adapter: Så hva skal jeg gjøre med to tastaturer, et loddejern og litt tid å kaste bort mellom CS-eksamener. Hva med en tastaturkabeltransplantasjon? Du trenger: To tastaturer, ett gammelt med DIN -kontakt, andre nyere med mini DIN / PS2 -kontakt Loddejern
