
Innholdsfortegnelse:
2025 Forfatter: John Day | [email protected]. Sist endret: 2025-01-23 15:02

Tinkercad -prosjekter »
Som navnet antyder, er CO2 Display -prosjektet en liten CO2 -gasssensor som skal kobles til USB for enkelt å spore forurensning innendørs og utendørs. CO2 -nivået vises live, men det er mulig med den lille applikasjonen i dokumentasjonen å generere fangstprøver i bilde (i-p.webp
Comme son nom l’indique, le projet Afficheur CO2 est un petit capteur de gaz CO2 à brancher sur USB pour traquer facilement la pollution intérieur comme extérieur.
L’affichage du taux de CO2 se fait en direct, mais il est possible avec la petite application fournit dans la documentation de générer des échantillons de capture en image (au format png) et en fichier list (au format csv).
Pour mieux interpréter la donnée voici un tableau d'échelle des PPM (unité de mesure du CO2)
Trinn 1: Utstyrsliste

For å lage denne sensoren valgte vi MZ-H19B-sensoren, relativt billig, kompakt, pålitelig i målingene og med en levetid på mer enn 5 år, virket det som om denne sensoren var den mest passende for vår bruk som bærbar sensor.
For å montere sensoren må du kjøpe følgende utstyrsliste:
- MH-Z19B CO2-sensor
- Arduino Nano mikrokontroller (med USB -kabel)
- 7-segmenters skjerm TM1637
- 10 prototypingskabler kvinnelige kvinnelige hoppere.
- 40g PLA for 3D -skriver
- (Valgfritt) 50x50mm 3mm kryssfiner.
Pour faire ce capteur nous avons opté pour le capteur MZ-H19B, relativement peu cher, compact, fiable dans ses mesures et avec une durée de vie supérieure à 5ans il nous semblait que ce capteur était le plus indiqué pour notre usage de capteur portable.
Pour monter le capteur il vous faudra acheter la list de matériel suivante:
- Capteur de CO2 MH-Z19B
- Microcontrôleur Arduino Nano (avec kabell USB)
- Afficheur 7 segmenter TM1637
- 10 Câbles de prototypage «jumpers» femellefemelle.
- 40g de PLA pour imprimante 3D
- (En opsjon) 50x50mm de bois contreplaqué 3mm.
Trinn 2: Bygg sensorhuset 1/2
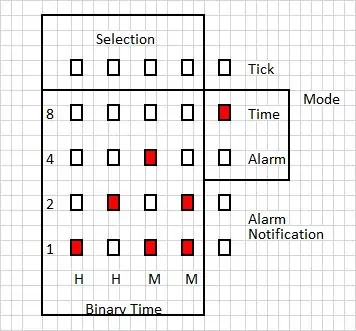
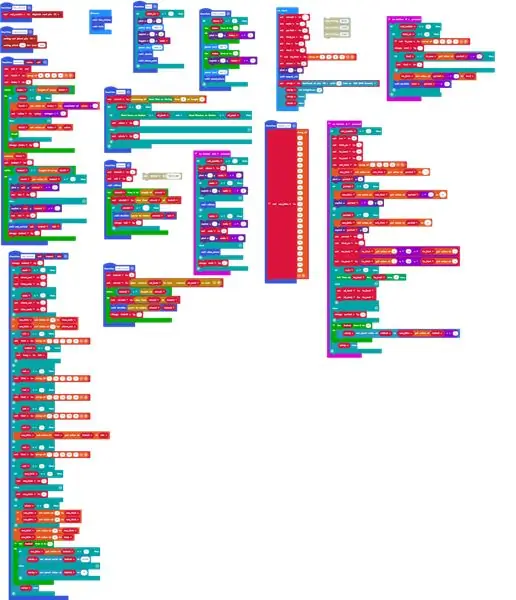


For å montere sensoren må du også laste ned og skrive ut de to elementene i husets skall. Det er 3 filer: 1 for fasaden (FacadeBois.pdf / FacadeBois.svg) og 2 for baksiden (BoitierFond.stl og BoitierFaceBois.stl). Hvis du ikke har en laserskjærer kan du bare laste ned og lage BoitierFace.stl.
For å skrive ut anbefaler vi at du bruker en 0,4 mm dyse for et 0,1 mm lag. Avhengig av skriveren din, kan du forvente å skrive ut en del av saken i 3h15.
Hvis du har skrevet ut BoitierFaceBois.stl, ikke glem å fjerne støttene som er nødvendige for å skrive ut objektet (se bildet) når utskriften er ferdig.
---
Pour monter le capteur, il vous faudra également last ned puis imprimer les 2 éléments de la coque du boîtier. Il existe 3 fichiers une 1 pour la facade (FacadeBois.pdf / FacadeBois.svg) et 2 pour l’arrière (BoitierFond.stl et BoitierFaceBois.stl). Si vous n’avez pas de découpeuse laser vous ne pourrez que télécharger and réaliser BoitierFace.stl.
Hell imprimer nous vous conseillons d’utiliser une buse 0.4mm pour une couche de 0.1mm. En fonction de votre imprimante vous pouvez espérer imprimer une partie de boîtier en 3h15.
Si vous avez imprimez BoitierFaceBois.stl, n'oubliez pas, une fois l'impression terminée de retirer les supports nécessaire à l'impression de l'objet (voir sur la photo).
Trinn 3: Bygg sensorskallet 2/2 (tilleggsutstyr)

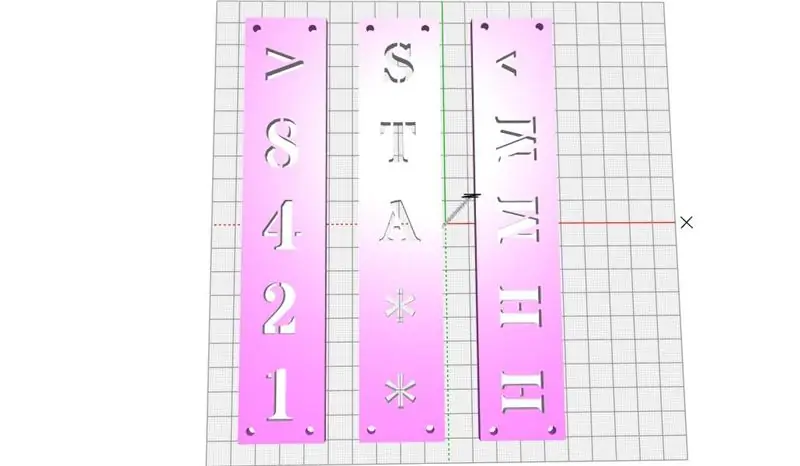

Som et alternativ, hvis du har skrevet ut BoitierFaceBois.stl, kan du kutte det lille frontpanelet på sensoren i 3 mm tykt tre og deretter montere de to elementene (se bildet).
---
En option, si vous avez imprimé BoitierFaceBois.stl vous pouvez découper la petite facade du capteur dans du bois de 3mm d’épaisseur pour ensuite assembler les deux éléments (voir la photo).
Trinn 4: Monter elektronikken til skallet




Nå som du har alle elementene i hånden, vil du kunne sette sammen boksen med sensorene. Følg skissene og forklaringsbildene for å gjøre det.
Maintenant que vous avez tout les éléments en main vous allez pouvoir assembler le boîtier avec ses capteurs. Hell se faire suivez les croquis og bilder forklaringer.
Trinn 5: Produksjon av "Y"

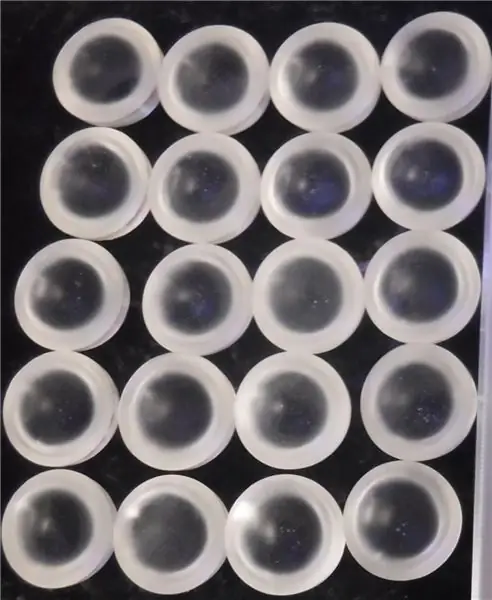

Vær forsiktig før du begynner å koble til! Siden arduinoen bare har en + 5v utgang, må du lage Y -kabler som driver begge komponentene med en enkelt 5v pin. For å gjøre dette må du skaffe deg 3 kvinnelige-kvinnelige hoppere for å oppnå 2 "Y" og følge bildene.
Når Y -ene er dannet, lager du en punktsveis for å feste ledningene. For deretter å fullføre, gi deg en rulle med chatterton for å isolere sveisene (pass på kortslutninger, som i en så liten plass vil være uunngåelig)
---
Oppmerksomhet, avant de commencer à câbler! Étant donné que la arduino n’a qu’une sortie +5v, vous allez devoir fabriquer des câbles Y qui vont permettre d’alimenter les deux composants avec une seule pin 5v. Hell cela munissez vous de 3 jumpers femelle-femelle pour réaliser 2 "Y" et suivez les photos.
Une fois les Y formés, faites un point de soudure pour fixer les fils. Puis, pour finir, munissez-vous d'un rouleau de chatterton pour isoler les soudures (attention aux court-circuits, qui dans un espace aussi réduit seront inévitable)
Trinn 6: Koble objektet
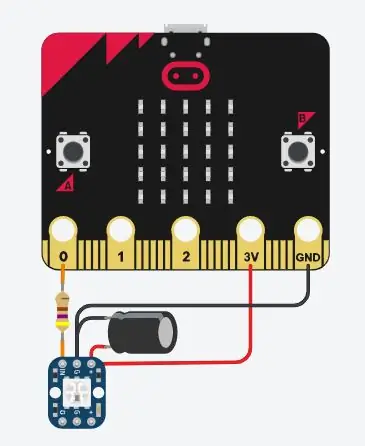


Nå som du har dine Y (r) og før du lukker den siste boksen, må du koble hele systemet med resten av kvinnelige-hun-hopperkablene. Følg planen for å fullføre dette trinnet.
Pin D10 (arduino)> Pin TX (CO2 sensor)
Pin D11 (arduino)> Pin RX (CO2 sensor)
Pin D4 (arduino)> Pin CLK (7 seg display)
Pin D5 (arduino)> Pin DIO (7 seg display)
Pin 5v (arduino)> Pin V + (CO2 sensor), Pin Vcc (7 seg display)
Pin GND (arduino)> Pin V- (CO2 sensor), Pin Gnd (7 seg display)
Maintenant que vous avez votre ou vos Y et avant de refermer le boîtier finalisé, il vous faudra brancher tout le système avec le reste de vos câbles jumpers femelle-femelle. Hell réaliser cette étape, suiviez le plan.
Pin D10 (arduino)> Pin TX (capteur CO2)
Pin D11 (arduino)> Pin RX (capteur CO2)
Pin D4 (arduino)> Pin CLK (afficheur 7 seg)
Pin D5 (arduino)> Pin DIO (afficheur 7 seg)
Pin 5v (arduino)> Pin V+ (capteur CO2), Pin Vcc (afficheur 7 seg)
Pin GND (arduino)> Pin V- (capteur CO2), Pin Gnd (afficheur 7 seg)
Trinn 7: Lukk skallet


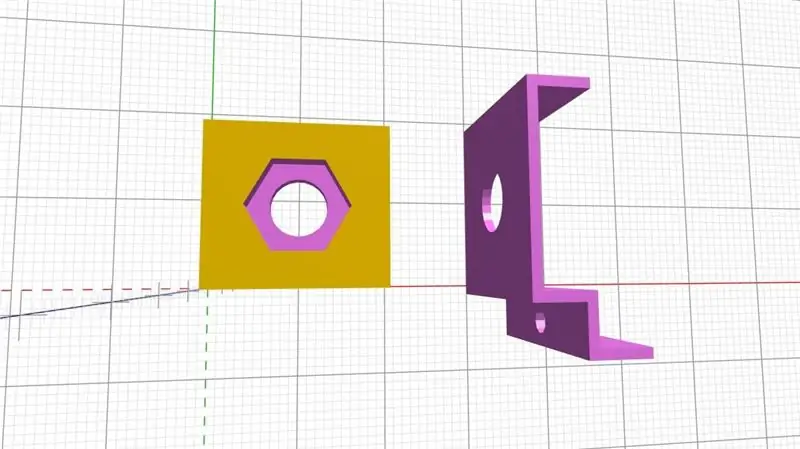
… vær nøye med kablene.
---
… en faisant bien attention aux câbles.
Trinn 8: Last opp Arduino -koden


Nå som tilkoblingen er funksjonell og du har lukket esken, kobler du sensoren til datamaskinen.
Kopier koden i dokumentasjonen, og last den opp med Arduino Nano ved hjelp av Arduino -programvaren.
Når den er lastet opp, skal sensoren fungere skikkelig og vise CO2 -nivået live på displayet.
Maintenant que le branchement est fonctionnel, et que vous avez fermé le boitier, branchez le capteur sur votre ordinateur.
Kopier koden mis à disposition dans la documentation puis, Avec le logiciel Arduino, téléversez le dans la Arduino Nano.
Une fois televersé, le capteur devrait fonctionner correctement et afficher le taux de CO2 en direct sur l’afficheur.
Trinn 9: [Pågår] Lagre dataene
Hvis du vil gå videre og lagre de viste verdiene live, foreslår vi at du bruker det lille behandlingsprogrammet [For å fullføre]. Denne applikasjonen lagrer automatisk en fangstlogg (som en csv -listefil og en grafikk i-p.webp
Følg disse trinnene for å få programmet til å fungere riktig:
1- start programmet på en datamaskin
2- koble sensoren til denne datamaskinen
3- La sensoren koble til ønsket tid
4- for å avslutte prøvetakingen, koble fra sensoren, vil programmet generere fangstfilene automatisk. Disse er som standard lagret i den samme mappen der programmet ligger.
---
Si vous voulez allez plus loin et stocker les valeurs afficher en direct, nous vous propons d'utiliser la petite application processing [A finir]. Cette application enregistra automatiquement un journal de capture (sous forme de fichier liste csv og de grafiske au format png).
Pour faire fonctionner correctement l’application, suiviez ces étapes:
1- lancez l’application sur un ordinateur
2- branchez le capteur sur cet ordinateur
3- laissez le capteur branchez le temps voulu
4- pour mettre fin à l'échantillonnage, débranchez le capteur, l’application générera les fichiers de capture automatiquement. Ces derniers sont stockés par défaut dans le même dossier où est situé l’application.
Anbefalt:
Plug & Play CO2 -sensordisplay med NodeMCU/ESP8266 for skoler, barnehager eller ditt hjem: 7 trinn

Plug & Play CO2 -sensordisplay med NodeMCU/ESP8266 for skoler, barnehager eller ditt hjem: Jeg skal vise deg hvordan du raskt bygger en plugg & spill CO2 -sensor der alle elementene i prosjektet vil bli koblet til DuPont -ledninger. Det vil bare være 5 poeng som må loddes, fordi jeg ikke loddet før dette prosjektet i det hele tatt
CO2 -måler, bruker sensoren SCD30 med Arduino Mega: 5 trinn

CO2 -måler, bruk av sensoren SCD30 With Arduino Mega: Para medir for la concentración de CO2, la humedad y la temperatura, el SCD30 requiere interactuar con el medio ambiente. la calibración ya no sea válida
Opplæring: Hvordan bruke Mg811 Co2 karbondioksid gassensor: 3 trinn

Opplæring: Hvordan bruke Mg811 Co2 karbondioksid gassensor: Beskrivelse: Denne opplæringen viser deg noen enkle trinn om hvordan du bruker Mg811 Co2 gassensor ved å bruke Arduino Uno. På slutten av denne opplæringen får du et resultat av sammenligning når sensoren kan oppdage en bevegelse og ikke kan oppdage noen bevegelser
Giant Analog CO2 Meter: 6 trinn (med bilder)

Giant Analog CO2 Meter: Den nåværende atmosfæren over et fjell på Hawaii inneholder omtrent 400 ppm karbondioksid. Dette tallet er ekstremt viktig for alle som lever på planetenes overflate. Vi er nå omgitt av enten fornektere av denne bekymringen eller de som vrir seg
Slik demonterer du en datamaskin med enkle trinn og bilder: 13 trinn (med bilder)

Slik demonterer du en datamaskin med enkle trinn og bilder: Dette er en instruksjon om hvordan du demonterer en PC. De fleste grunnkomponentene er modulære og fjernes lett. Det er imidlertid viktig at du er organisert om det. Dette vil bidra til å hindre deg i å miste deler, og også i å gjøre monteringen igjen
