
Innholdsfortegnelse:
- Rekvisita
- Trinn 1: Lodding av SGP30 -sensoren
- Trinn 2: Koble NodeMCU til Breakout Board
- Trinn 3: Koble OLED -skjermen til Breakout Board
- Trinn 4: Koble SGP30 CO2 -sensoren til Breakout Board
- Trinn 5: Bygg kabinettet og installer skjerm og sensor
- Trinn 6: Sett opp brettet
- Trinn 7: Gjør deg klar til å prøvekjør og bruk CO2 -sensoren din
- Forfatter John Day [email protected].
- Public 2024-01-30 11:20.
- Sist endret 2025-01-23 15:02.

Jeg skal vise deg hvordan du raskt bygger en plug & play CO2 -sensor der alle elementer i prosjektet vil bli koblet til DuPont -ledninger.
Det vil bare være 5 poeng som må loddes, for jeg loddet ikke før dette prosjektet i det hele tatt.
Sensoren vil ha et display der måleverdiene vil bli vist hvert 5. sekund i en stor nok Helvetica -skrift.
Huset vil bli laget med en laserskjærer av 4 mm enkel kryssfiner. Alle elementene limes sammen. En ferdiglaget beholder kan være et alternativ. Displayet og sensoren holdes på plass med andetape.
Koden til dette prosjektet er satt sammen av 2-3 prøvekoder jeg hadde. Det er ikke sofistikert eller pent, men siden jeg ikke visste noe om koding siden 2 uker siden, synes jeg det er ganske solid.
Det perfekte med dette oppsettet er at når koden er lastet på NodeMCU/ESP8266, starter den automatisk når strømmen er koblet til strøm og går så lenge kortet har strøm.
Hvis du ikke har en stikkontakt, kan NodeMCU/ESP8266 kjøre på en batteripakke i god tid.
Sensoren sitter allerede i et elementært klasserom og har fungert feilfritt i et par dager så langt. Den gir grunnlaget for når vinduer må åpnes for å slippe inn frisk luft.
Rekvisita
Du trenger følgende rekvisita:
- Godt loddejern med justerbar temperatur og en veldig liten spiss
- Lodding (blyfritt)
- Rengjøringstråd for loddejern
- Teip
- Tredje hånds loddestasjon med forstørrelsesglass
- Micro USB -kabel (fra smarttelefon)
- Smarttelefonlader (5V, 1A)
- Dupont Jumper Wires 20cm - 2, 54mm hunn til mann 6, 99 Euro
- Dupont Jumper Wires 20cm - 2, 54mm hunn til hunn - 4, 99 Euro
- SGP30 TVOC /eCO2 sensor - 25 Euro
- 0, 96 OLED Display I2C Display (SSD1306) 128x64 Pixel - 6, 29 Euro (3 pakker 12, 49 Euro)
- NodeMCU LUA Amica Module V2 ESP8266 board - 5, 99 Euro (3 Pack 13, 79 Euro)
- NodeMCU I/O Breakout Board - 4, 50 Euro
- 4 mm kryssfinerark - 2 små glidelåser (ikke vist på bildet mitt)
Trinn 1: Lodding av SGP30 -sensoren




Tilkoblingspinnene på sensoren må loddes. Sett loddejernet til den nødvendige temperaturen for loddetråden og lodd pinnene til brettet.
Det er en god opplæring for dette på Adafruit-nettstedet-https://learn.adafruit.com/adafruit-guide-excellen…
Dette har hjulpet meg veldig.
La sensoren avkjøles etter lodding og forbered jumperledningene, NodeMCU og Breakout -kortet for neste trinn.
Det er SGP30 -sensorkort tilgjengelig som allerede har forhåndsloddede tilkoblinger - de bruker alle de samme CO2 -sensorene og kan være mer praktiske å bruke, da disse virkelig er plug & play (uten lodding)
Trinn 2: Koble NodeMCU til Breakout Board


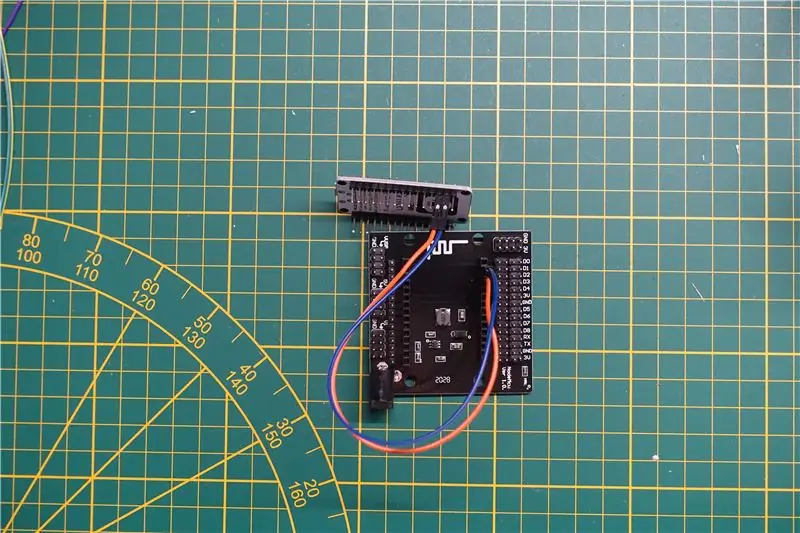
Ta NodeMCU og Breakout -brettet og en blå DuPont -ledningskvinne til mann.
Koble hunkontakten til NodeMCU D1 -pinnen og hannenden til Breakout -kortet D1.
Ta nå den oransje DuPont -kabelen til hann og koble hunkontakten til NodeMCU D2 -pinnen og hannenden til Breakout -kortet D2.
Disse ledningene sikrer at I2C -datatilkoblingen er satt opp.
D1 representerer SCL
D2 representerer SDA
på I2C -enheter.
Ta for å gi strøm fra NodeMCU til Breakout -kortet
- den røde ledningen hunn til mann, koble hann til 3V3 -pinnen og hunnen til 3V på Breakout -kortet
- den svarte ledningen hunn til mann, koble hann til GND -pinnen og hunnen til GND på Breakout -kortet
Som siste trinn kobler du microUSB -kabelen til NodeMCU, kobler den andre enden til smarttelefonladeren (5V, 1A) og kobler ladningen til en 220 Volt -kontakt.
Hvis du har koblet alt riktig, lyser den blå lysdioden på Breakout -kortet
Trinn 3: Koble OLED -skjermen til Breakout Board
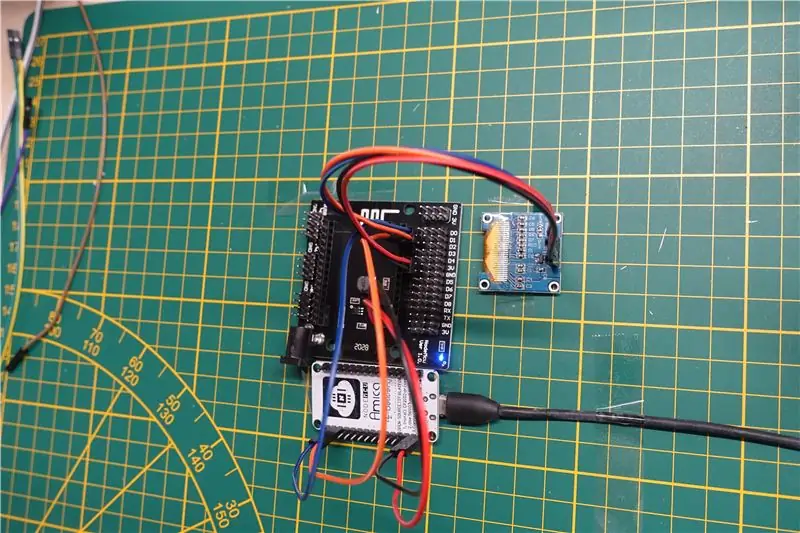

Koble microUSB -kabelen fra NodeMCU -kortet
Ta
- 0, 96 OLED Display I2C -skjerm (SSD1306)
- 4 hunn til hunn ledninger (rød, svart, oransje og blå)
Koble Breakout -kortet til skjermen
- blå til D1 og SCL
- oransje til D2 og SDA
- rød til 3V og VCC
- svart til GND og GND
Trinn 4: Koble SGP30 CO2 -sensoren til Breakout Board


Ta ledninger fra hun til hun og koble utbruddskortet til SGP30 -sensoren
- gul ledning fra D1 til SCL
- grønn ledning fra D2 til SDA
- svart ledning fra GND til GND
- rød ledning fra 3V til VIN
Trinn 5: Bygg kabinettet og installer skjerm og sensor
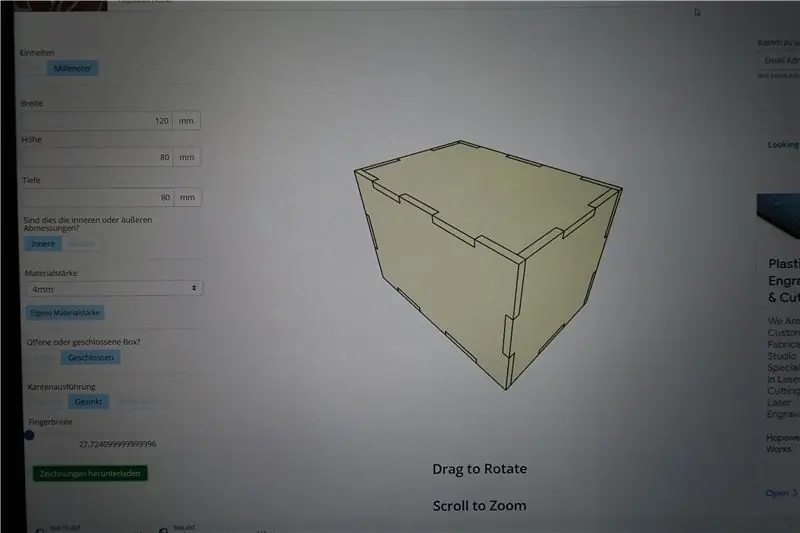
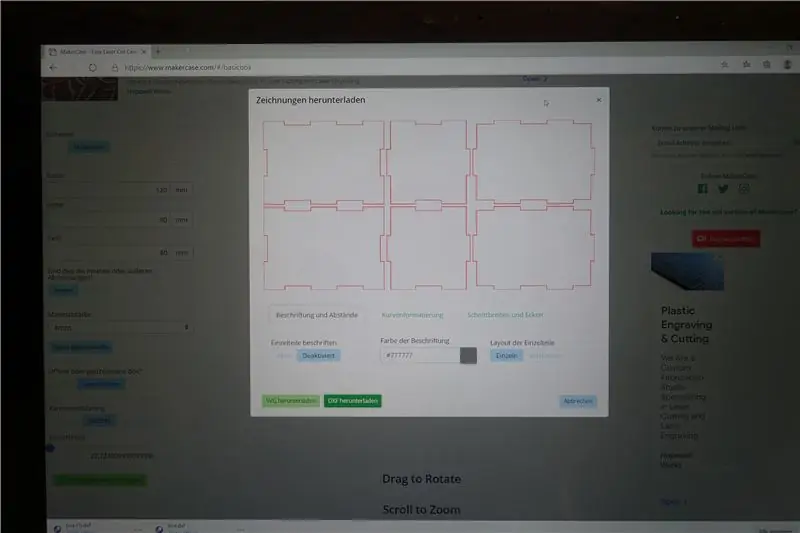
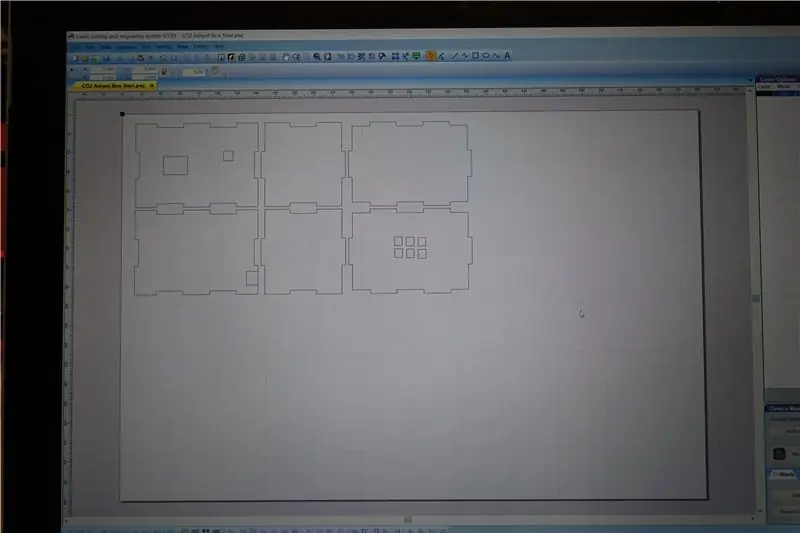
Hvis du vil lage ditt eget kabinett, gå til makercase.com, velg boksen du liker og skriv inn dimensjonene og tykkelsen på kryssfiner. Last ned.dxf -filen for laserskjæring
Mine dimensjoner er 120 x 80 x 80 mm (indre måling) for 4 mm kryssfiner - jeg har levert den grunnleggende filen for bruk i laserskjærprogramvaren og lagt til hull for
- Sensor
- Vise
- microUSB strømtilkobling for NodeMCU
- luftehull på toppen av skapet
Laserskåret 4 mm kryssfiner og lim sammen med trelim
Bor 2 hull med en 3 mm trebor for å feste NodeMCU -kortet med glidelåser til sideveggen for å forhindre glidning når du setter inn microUSB -strømkabel
Fest skjerm og sensor til frontpanelet med andetape - dette er den late måten;)
Lim resten av veggene sammen og bruk gummibånd for å holde alt sammen til limet er tørt. Ikke lim toppen til boksen, da du vil ha tilgang til oppsettet ditt og endre/legge til komponenter
hvis du ikke har en laserskjærer, kjøp en billig klar plastboks/beholder, bor hull for sensor, NodeMCU -glidelåser og microUSB -strømkabel
Trinn 6: Sett opp brettet

Hvis du er ny i NodeMCU -programmering og ikke har installert Arduino IDE ennå, kan du gå til https://www.arduino.cc/en/pmwiki.php?n=Guide/Windo… og følg instruksjonene for Windows
Start Arduino IDE og sett opp brettet ditt i applikasjonen. I mitt tilfelle er det en NodeMCU LUA Amica V2 med CP2102-Chip som sikrer jevn USB-kommunikasjon med min Windows 10 Surface.
Det første du må gjøre er å installere ESP8266 -kjernen. For å installere den, åpne Arduino IDE og gå til:
Fil> Preferanser, og finn feltet "Ekstra Boards Manager -nettadresser". Kopier deretter følgende nettadresse: https://arduino.esp8266.com/stable/package_esp826… Lim inn denne lenken i feltet "Ekstra Boards Manager -URLer". Klikk OK -knappen. Lukk deretter Arduino IDE.
Koble NodeMCU til datamaskinen din via USB -porten. Lysdioden på Breakout -brettet skal lyse og forbli på. Det er blått på bildene mine.
Åpne Arduino IDE igjen og gå til: Verktøy> Board> Boards Manager Et nytt vindu åpnes, skriv inn "esp8266" i søkefeltet og installer kortet som heter "esp8266" fra "ESP8266 Community" Du har nå installert ESP8266 -kjernen. For å velge NodeMCU LUA Amica V2 -kortet, gå til: Verktøy> Kort> NodeMCU 1.0 (ESP - 12E -modul) For å laste opp skissekoden til NodeMCU -kortet, må du først velge porten du har koblet kortet til.
Gå til: Verktøy> Port> {portnavn} - potensielt COM3
Last inn stasjonen for OLED -skjermen. I dette tilfellet bruker jeg biblioteket u8g2. For å laste ned biblioteket, gå til Verktøy> Administrer biblioteker. I et nytt vindu som åpnes, skriver du inn "u8g2" i søkefeltet og installerer "U8g2" -biblioteket fra "oliver".
Installasjonen er veldig enkel. Bare klikk på "Installer" -knappen som vises når du flytter musen over søkeresultatet.
Gjenta nå de samme trinnene for å laste inn og installere SGP30 CO2 -sensorbiblioteket. Navnet på biblioteket er Adafruit_SGP30
Trinn 7: Gjør deg klar til å prøvekjør og bruk CO2 -sensoren din


Åpne den oppgitte koden i Arduino IDE. Når koden er lastet inn, vises den i et eget vindu.
Trykk på haken for å kompilere koden og laste den inn på brettet.
Hvis du har koblet alt riktig, viser displayet "CO2" og verdien "400". Sensoren initialiserer seg selv, og etter 30 sekunder er sensoren klar til å måle reelle verdier hvert 5. sekund.
Pust forsiktig på sensoren og vent til verdien vises på displayet.
Gratulerer - du klarte det og bygde en CO2 -sensor selv !!
Koble nå USB -kabelen fra datamaskinen, koble den til laderen og gå til et rom, skole eller barnehage der du vil bruke sensoren.
Etter at laderen er plugget inn i stikkontakten, vil det ta 30 sekunder før sensoren er klar. Sensoren gir deg beskjed når du skal åpne vinduene. Du vil gjøre dette ved verdier over 650 (verdiene måles i ppm)
Anbefalt:
Stemmestyr ditt hjem hvor som helst i verden: 5 trinn

Stemmekontroll ditt hjem fra hvor som helst i verden: … ikke science fiction lenger … Ved hjelp av maskinvare og programvare som er tilgjengelig i dag, vil denne instruksjonsboken demonstrere hvordan det er mulig å stemme styre flertallet av hjemmets systemer via stemmekontroll, smarttelefon, nettbrett og/eller PC fra hvor som helst
[HASS.IO] Begynn å bygge ditt smarte hjem uten koding, for mindre enn $ 100: 6 trinn
![[HASS.IO] Begynn å bygge ditt smarte hjem uten koding, for mindre enn $ 100: 6 trinn [HASS.IO] Begynn å bygge ditt smarte hjem uten koding, for mindre enn $ 100: 6 trinn](https://i.howwhatproduce.com/images/003/image-8860-20-j.webp)
[HASS.IO] Begynn å bygge ditt smarte hjem uten koding, for mindre enn $ 100: Den siste tiden har jeg rotet rundt og gjort huset mitt mindre "idiotisk". Så jeg skal dele hvordan jeg lager et smart hjemmesystem med en lav prislapp, høy kompatibilitet som vil fungere sømløst og stabilt
Ta ditt hjem WiFi med deg i bilen: 5 trinn
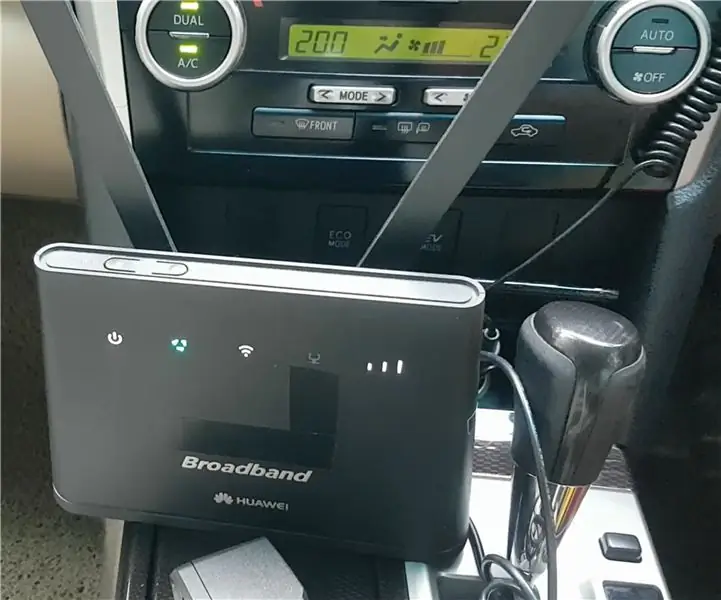
Ta ditt hjem WiFi med deg i bilen: Selv om vi liker det eller ikke, har vi vært i posisjonen der vi sitter i en bil i flere timer på lange reiser. For å fordrive tiden, tar du ut telefonen vår, men før eller siden får du den dumme meldingen fra mobilselskapet om at du går tom for data
Kontrollerbart RGB LED -system for ditt hjem eller kontor: 5 trinn (med bilder)

Kontrollerbart RGB LED -system for ditt hjem eller kontor: Er lysene i hjemmet eller arbeidsplassen kjedelig? Vil du legge til litt energi eller stemningsbelysning i rommet ditt? Denne instruksjonsfilen viser deg hvordan du lager en kontrollerbar RGB LED -matrise for bruk hjemme eller på kontoret. Din røde, grønne, blå LED
Arduino-basert hovedklokke for skoler: 9 trinn (med bilder)

Arduino-basert hovedklokke for skoler: Hvis skolen din, eller barneskolen eller et annet sted er avhengig av en sentral hovedklokke som er ødelagt, kan du ha bruk for denne enheten. Nye mesterklokker er selvfølgelig tilgjengelige, men skolebudsjettene er under ekstremt press, og det er virkelig en sati
