
Innholdsfortegnelse:
2025 Forfatter: John Day | [email protected]. Sist endret: 2025-01-23 15:02

Dette er en enkel instruksjon for å bygge et bringebær -pi -basert digitalt skilt (jeg bruker mitt i min kirkelobby)
Jeg antar at du allerede har noen grunnleggende datakunnskaper og vet noen ting om bringebærpi.
Dette er ikke vanskelig og kan virkelig forbedre lobbyen til kirken eller virksomheten din.
Det er mer avanserte og til og med kommersielle alternativer for å gjøre dette, men dette er det enkleste jeg har funnet å bruke.
Vær oppmerksom på at dette alternativet bare er bilder, så ingen videofiler.
Rekvisita
Raspberry pi 3 eller høyere med strømforsyning, SD -kort og HDMI -kabel. (Det er mulig å bruke eldre modeller, men ytelsen vil være forsinket, og du må legge til en måte for å koble den til nettverket ditt for å endre bilder.)
trådløst tastatur og mus (jeg bruker et mini -tastatur/touchpad -kombinasjon fra Amazon)
USB -flash -stasjon (8 GB+ anbefalt)
HD -skjerm for å vise bildene på. (Vi bruker en 55 skjerm i lobbyen vår, men bruker hvilken størrelse skjerm som helst for oppsettet ditt)
Bilder du vil vise. (Hvorfor skulle du ellers bygge dette?)
Trinn 1: Last ned programvare

Programvaren som driver dette prosjektet er Kodi mediespiller. For Rpi er versjonen jeg valgte LibreELEC siden den er liten og pålitelig med enkle oppdateringer.
Få den siste versjonen av LibreELEC på
libreelec.tv/
Hvis du ikke vet hvordan du blinker bilder på et sd -kort for bringebær pi, anbefaler jeg å følge installasjonsinstruksjonene på LibreELEC -nettstedet, eller hvis du er erfaren, bruk deretter din foretrukne metode. (Jeg kunne skrive en detaljert installasjonsguide, men bedre mennesker enn meg har gjort det, og Google har dem allerede oppført.)
Trinn 2: Sett opp programvaren

Koble alt sammen bortsett fra USB -flash -stasjonen. SD -kortet går i pi og kobler tastaturet og musedonglene og HDMI til både pi og skjerm og strømkabel for pi.
Start opp for LibreElec for første gang og koble til wifi. (Det er best å bruke wifi som systemet vil være på når det er distribuert selv om du bruker en annen skjerm.)
Gå inn i innstillingene og naviger til LibreELEC-innstillingene, gå deretter til tjenester og kontroller at SAMBA er slått på og automatisk deling av eksterne stasjoner er slått på.
Start på nytt for å sikre at innstillingene fungerer for neste trinn.
Trinn 3: Legg til bildene dine
Sett bildene du vil ha på USB -flash -stasjonen, og koble den til pi -en. Bare bilder! Video støttes ikke. (.png eller-j.webp
(Jeg anbefaler å plassere dem i en mappe som heter "vis" og legge til en mappe for å holde bilder du ikke bruker, men vil bruke i fremtiden - dette gjør det enklere å endre bilder.)
Merk: Sørg for at bildene har høy nok oppløsning til at de ser klare ut, men ikke høyere enn skjermen. (Det er teknisk mulig å bruke bilder med høyere oppløsning, men for å forhindre problemer og fremtidig feilsøking anbefales det ikke.)
Trinn 4: Sett opp lysbildefremvisningen

Dette er hjemmestrekningen.
Naviger til innstillinger/grensesnitt/skjermsparer og sett skjermspareren til en bildeserie. (Hvis den ikke er installert som standard, bruk lenken "få mer" i listen over skjermsparere for å finne den og installere den.) I innstillingene peker du den til mappen på USB -en der du legger bildene.
Se gjennom innstillingene for tid og overganger, og sett etter din smak. Det viktige alternativet er å holde bildeforholdet til bildene det samme. (Dette forhindrer merkelig strekking av bilder.)
Spill med alternativene her for å finne det som fungerer for deg og som ser best ut for plassen din og bildene dine.
Angi tidsavbrudd for hvor raskt skjermspareren starter på 1 minutt (den laveste innstillingen er tillatt).
Trinn 5: Legge til og fjerne bilder
For å legge til eller fjerne bilder - fra hvilken som helst datamaskin i det samme nettverket, gå til filbehandleren og gå til "nettverk".
Du finner den delte USB -flash -stasjonen fra pi -en her, og du kan kopiere filer til den for å legge til bilder eller slette filer for å fjerne dem fra lysbildeserien. (Sletting er permanent sletting, ikke søppelbøtte.)
Trinn 6: Ha det gøy


Systemet skal være fullstendig konfigurert nå og vise bildene dine.
Hvis du ikke allerede har gjort det, plasser det på det endelige stedet og administrer alle ledningene. (Jeg brukte borrelås for å montere den på baksiden av skjermen og glidelåser for å rydde opp i ledningene.)
Anbefalt:
Raspberry Pi - TMD26721 Infrarød digital nærhetsdetektor Java Opplæring: 4 trinn

Raspberry Pi-TMD26721 Infrarød digital nærhetsdetektor Java Opplæring: TMD26721 er en infrarød digital nærhetsdetektor som gir et komplett nærhetsdeteksjonssystem og digital grensesnittlogikk i en enkelt 8-pinners overflatemonteringsmodul. Nærhetsdeteksjonen inkluderer forbedret signal-til-støy og nøyaktighet. En proff
Hvordan rive en digital tykkelse og hvordan fungerer en digital tykkelse: 4 trinn

Hvordan rive en digital tykkelse og hvordan fungerer en digital tykkelse: Mange vet hvordan man bruker måler for måling. Denne opplæringen vil lære deg hvordan du river en digital tykkelse og en forklaring på hvordan den digitale tykkelsen fungerer
Raspberry Pi - BH1715 Digital Ambient Light Sensor Python Opplæring: 4 trinn
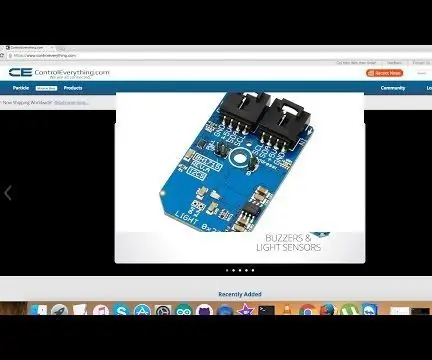
Raspberry Pi - BH1715 Digital Ambient Light Sensor Python Tutorial: BH1715 er en digital Ambient Light Sensor med et I²C bussgrensesnitt. BH1715 brukes ofte til å skaffe data fra omgivelseslys for justering av bakgrunnsbelysning for LCD og tastatur for mobile enheter. Denne enheten tilbyr en 16-biters oppløsning og justeringer
Claqueta Digital Con Arduino (Digital Clapperboard With Arduino): 7 trinn

Claqueta Digital Con Arduino (Digital Clapperboard With Arduino): Crea tu propia claqueta digital, también puedes convertir una claqueta no digital en una, utilizando Arduino.MATERIALES Display of 7 segmentos MAX7219 and 8 digitos compatible with arduino.Modulo de Reloj RTC model DS3231 con arduino.Arduin
Mirolo Networked LED Matrix Display for Digital Signage: 22 trinn (med bilder)

Mirolo Networked LED Matrix Display for Digital Signage: Digital signage kan være nyttig på arrangementer for å informere besøkende om kommende paneler, endringer i timeplanen eller dynamisk gi informasjon. Ved å bruke LED Matrix -skjermer til det gjør meldingene lesbare selv fra langt unna og er et iøynefallende fe
