
Innholdsfortegnelse:
- Trinn 1: Skjære alle delene i størrelse
- Trinn 2: Sliping
- Trinn 3: Montering av esken
- Trinn 4: Maling av esken
- Trinn 5: Montering av rammen og bena
- Trinn 6: Farging av bunnen av tabellen
- Trinn 7: Montering av alle delene i tabellen
- Trinn 8: Å lage hull i MDF -kortet for alle elektroniske deler
- Trinn 9: Klippe og klargjøre lysdiodene
- Trinn 10: Justering av IR -nærhetssensorer
- Trinn 11: Sett inn lysdiodene og IR -nærhetssensorene
- Trinn 12: Lodde ledningene og sette dem inn i Arduino -brettet
- Trinn 13: Sett inn strømforsyningen
- Trinn 14: Programmering av Arduino Board
- Trinn 15: Noen endelige justeringer
- Trinn 16: Sluttresultat
- Forfatter John Day [email protected].
- Public 2024-01-30 11:24.
- Sist endret 2025-01-23 15:02.


I denne instruksen skal jeg vise deg hvordan jeg laget et interaktivt LED -salongbord trinn for trinn.
Jeg bestemte meg for å lage en enkel, men likevel moderne design, og fokuserte mer på funksjonene.
Dette fantastiske bordet skaper fantastisk stemning i stua mi.
Hvordan virker det?
Den styres faktisk gjennom en skreddersydd Android-applikasjon, slik at du kan endre både den reaktive og bakgrunnsfargen ved hjelp av smarttelefonen, og du kan også kontrollere lysstyrken.
Jeg brukte en MDF for den øvre delen, en furu for rammen og bena under, og et glass på toppen. Innsiden består av et Arduino Mega -kort, en Bluetooth -enhet, adresserbare lysdioder, IR -nærhetssensorer og en haug med ledninger.
Her kan du se prosessen med å bygge, koble til og feste alle delene sammen med detaljerte instruksjoner. Ikke glem å se videoen for å oppleve hele prosessen med denne bygningen.
Her er artikkelen på nettstedet mitt:
Materialer:
- Arduino Mega Board
- Bluetooth -modul
- Adresserbart LED Strip Light WS2812B
- Infrarøde nærhetssensorer
- Trelim
- Trefyller
- Oljebasert maling
- Imitert palisander
Verktøy:
- Sirkelsag
- Tilfeldig bane slipemaskin
- Batteridrevet drill
- 90 graders vinkelklemmer
- Bandklemme
- Malingsrullesett
- Lomme med hull i lommen
- Loddejern
- Multimeter
- Wire strippere
- Limpistol
Trinn 1: Skjære alle delene i størrelse


Alle bitene som trengs for denne konstruksjonen kuttet jeg på bordsagen min. Boksen er laget av MDF: 18 mm tykk for sidene og 8 mm tykk for bunnen og de indre delene.
Flertallet av kuttene gjorde jeg ved å bruke gjerdebordet mitt. For de større brikkene klarte jeg ikke å bruke gjerdet fordi det er ganske bredt, så jeg festet et skrapvirke på arbeidsbenken og brukte det som en guide.
For å lage et rutenett inne i esken, kutter jeg 12 stykker MDF, 4 cm brede.
Rammen og bena under esken er laget av furubrett. Brettet var vridd, så jeg trengte å gjøre mange kutt og justeringer på bordsagen og gjerdet for å flate det ut og få fine og glatte strimler ut av det.
Å gjøre gjentatte kutt er ekstremt enkelt med en stoppblokk. Jeg monterte min hjemmelagde stoppeblokk, og gjorde de fleste gjentatte kuttene. I tillegg til den eksisterende stoppblokken, lagde jeg en til ved å klemme et treskrap på gjerdet. På denne måten klarte jeg å kutte mye lengre biter.
For å lage rutenettet som jeg nevnte tidligere, må jeg først lage dadoer på hvert stykke. Disse dadoen vil hjelpe meg med å låse brikkene sammen og lage et feilfritt, firkantet rutenett.
En av de enkleste og raskeste metodene for å lage slike dadoer er følgende: merk alle punktene for dadoes på ett stykke, pakk alle bitene sammen med et maskeringstape, juster høyden på bladet og begynn å klippe.
Trinn 2: Sliping

Når jeg er ferdig med alle kuttene, kan jeg gå videre til slipingen.
Jeg begynte med 80 sandpapir av grus og fortsatte deretter med 120 grus, til alt var fint og glatt.
Trinn 3: Montering av esken




Jeg startet monteringsprosessen med esken. Jeg påførte et trelim på hjørnene på MDF -brikkene, og klemte dem sammen med noen hjørneklemmer og en bøyeklemme.
For å sikre sidene godt skrudde jeg et lite stykke tre i hvert hjørne av esken.
Så gikk jeg videre til bunnen. Jeg påførte en sjenerøs mengde trelim og en haug med skruer for å feste den godt.
For å unngå hull, påførte jeg et trefyllstoff og lot det tørke.
Mens det tørket, lagde jeg to hull i bunnen, et 6 mm bredt for hovedledningen, og det andre bredt nok til å passe bryteren godt.
Da jeg satte inn det mindre MDF -brettet inne i esken, skjønte jeg at det var vridd i midten fordi det er ganske langt, så for å fikse det sikret jeg i tillegg to flere trebiter for bedre støtte.
Jeg la også til ekstra 8 mm høyde på disse bitene av MDF, slik at når jeg endelig plasserer glasset på toppen av bordet, vil det være i flukt med sidene.
Trinn 4: Maling av esken



Jeg fjernet det ekstra trefyllstoffet med et fint sandpapir og tørket støvet av overflaten med en våt fille for å forberede det til maling.
Jeg trenger å male litt av den indre delen av bordet, så jeg påfører et maskeringstape på sidene for å få rene og rette malingslinjer.
Etter det begynte jeg å male. Jeg påførte en oljebasert primer med en kombinasjon av en rulle for de store overflatene og en børste for hjørnene.
Deretter lot jeg det tørke. Når det var helt tørt pusset jeg det med min tilfeldige båndsliper.
Nå kan jeg påføre maling. Jeg bestemte meg for å bruke hvit oljebasert maling, fordi den vil matche interiøret mitt. Jeg lot det tørke og gikk videre til de andre delene av bordet.
Alle brikkene jeg skal bruke til rutenettet malte jeg også hvitt.
Trinn 5: Montering av rammen og bena




Disse brikkene vil jeg sette sammen med lommehullskruer. Den hullede jiggen jeg har er et veldig nyttig verktøy for å lage lommehull.
Bredden på stripene tillater meg ikke å lage to hull på hver side, men senere skal jeg montere hjørnebraketter hvis jeg trenger ekstra støtte for beina.
For å få en sterkere tilkobling påfører jeg et trelim, og deretter fester jeg skruene på toppen av rammen, fordi jeg ikke vil at hullene skal være synlige. Også her bruker jeg et trefyllstoff for å fylle ut hullene.
Trinn 6: Farging av bunnen av tabellen



Etter at trefyllstoffet var tørt, pusset jeg overskuddet og forberedte denne delen av bordet for flekker.
Apropos flekken, jeg gikk med en palisanderflekk for å få en perfekt kontrast med den hvite malingen.
Trinn 7: Montering av alle delene i tabellen

Nå kan jeg endelig sette sammen hele bordet.
Jeg plasserte toppen på bunnen, festet den med noen klemmer og brukte mange forsenkede skruer for å få en bedre tilkobling.
Trinn 8: Å lage hull i MDF -kortet for alle elektroniske deler



De elektroniske delene som trengs for dette prosjektet er: Adresserbare lysdioder, infrarøde nærhetssensorer, et Arduino Mega -kort, en Bluetooth -modul, 5V strømforsyning og en haug med ledninger. Alt dette vil bli festet til brettet.
Dette brettet vil bli delt inn i 45 firkanter. Jeg bruker en mal til å bore 3 hull i disse rutene. Jeg skal passe de elektroniske delene med noen ledninger inn i hullene.
Trinn 9: Klippe og klargjøre lysdiodene



Deretter snipet jeg 45 individuelle lysdioder.
Jeg kutter 5 cm lange biter av svart og rød ledning og fjerner isolasjonen av endene. Med disse ledningene kobler jeg lysdiodene og nærhetssensorene.
Jeg gjentar dette trinnet med en grønn ledning.
Deretter lodder jeg ledningene. På bakken og 5V -puten lodder jeg den røde og den svarte ledningen, og på Data IN -puten lodder jeg den grønne.
Trinn 10: Justering av IR -nærhetssensorer



Først fjernet jeg IR -senderen fra sensoren.
Sensoren vil ikke oppdage et glass på bordplaten i normal posisjon, fordi glasset ikke reflekterer det infrarøde lyset.
Senderen og mottakeren må plasseres i en vinkel slik at lyset kan reflekteres til mottakeren på den andre siden.
Så jeg lodder senderen tilbake på sensoren, men denne gangen med 4 cm lange enkeltkjernede ledninger fra en Ethernet -kabel. Disse ledningene kan enkelt bøyes og forbli i ønsket posisjon.
På den andre siden av sensoren lodder jeg den svarte og den røde ledningen til bakken og 5V -pinnen, og en lengre grå ledning til utgangspinnen som faktisk vil koble sensoren til Arduino -kortet.
For å gjøre denne tilkoblingen mulig må jeg lodde pinnehoder på endene av de lengre ledningene og isolere dem med et krympeslange og en lighter, slik at de enkelt kan plasseres i Arduino -brettet.
Trinn 11: Sett inn lysdiodene og IR -nærhetssensorene


Lysdiodene må settes inn i hullene som jeg tidligere har boret og festet på brettet.
Deretter koblet jeg dem til ved å lodde den grønne ledningen i midten av hver LED, eller Data OUT -puten til den forrige LED -en til Data IN -puten til den neste LED -en.
Når jeg er ferdig med dette trinnet, vil jeg i utgangspunktet gjøre det samme med nærhetssensorene. Denne gangen limer jeg dem ved siden av lysdiodene.
Alle grå ledninger settes inn i Arduino -brettet som vil bli plassert midt på baksiden av brettet. De har forskjellige dimensjoner, avhengig av avstanden fra Arduino -brettet. Du finner dimensjonene jeg brukte på artikkelen på nettstedet.
Senderen og mottakeren må plasseres med forsiden opp, så jeg gjør noen justeringer her nøye.
Trinn 12: Lodde ledningene og sette dem inn i Arduino -brettet



Jeg begynner med å feste kobbertråder sammen med lengden på brettet med varmt lim. De vil bli brukt som strømskinner for lysdiodene og nærhetssensorene. På den første skinnen lodder jeg alle røde ledninger, og på den andre linjen alle svarte ledninger (positive og negative).
For å kunne lodde må jeg fjerne isolasjonen fra kobbertrådene ved å slipe den.
På slutten koblet jeg alle de positive og alle de negative linjene, og la til ytterligere to ledninger som vil gå inn i strømforsyningen.
Jeg loddet 330 ohm motstand mellom den første LED -en og Arduino, for å redusere støyen på den linjen.
Alle ledningene sammen med Bluetooth -modulen er klare til å settes inn i Arduino -kortet.
Kretsskjemaet
Denne kretsskjemaet vil hjelpe deg å se hvordan jeg koblet alt sammen. For mer informasjon om hvordan du bruker Arduino i kombinasjon med disse adresserbare lysdiodene og Bluetooth -enheten, sjekk Dejan Nedelkovski YouTube Channel, og hans nettsted howtomechatronics.com.
Han laget en opplæring om hvordan alt fungerer, inkludert kildekoden til programmet og den spesialbygde Android-applikasjonen.
Trinn 13: Sett inn strømforsyningen




Før jeg gjorde noe annet, foretok jeg en kontinuitetstest på kretsen med et multimeter. Multimeteret pipet ikke, noe som betyr at alle tilkoblingene mine er gode, og jeg kan fortsette å montere strømforsyningen på bunnen av bordet. Jeg hevet det opp litt ved å lime to stykker MDF, slik at det kunne få en bedre luftstrøm.
Deretter satte jeg inn strømledningen og bryteren i hullene og koblet dem til strømforsyningen. Jeg koblet til en plugg på enden av ledningen. Etter det tok jeg MDF -panelet og koblet de to siste ledningene til strømforsyningen.
Trinn 14: Programmering av Arduino Board
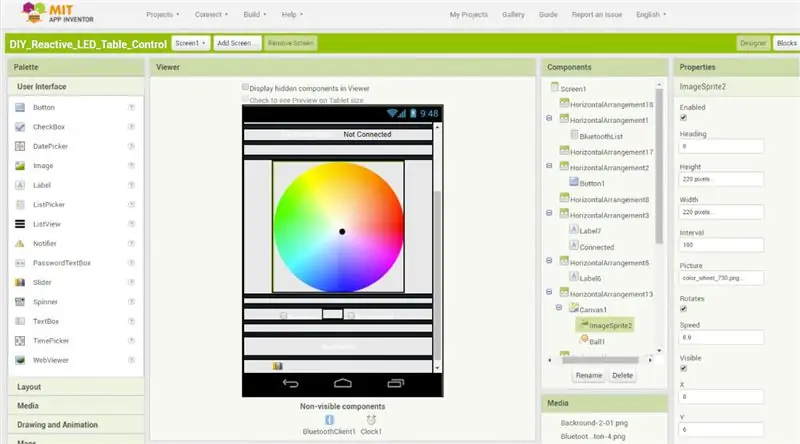
Nå er jeg klar til å programmere Arduino. Koden er ganske enkel, den leser bare nærhetssensorene, så hvis et objekt blir oppdaget, tennes den bestemte LED -en.
Jeg bruker en spesialbygd Android-applikasjon for farge- og lysstyrkekontroll. Dataene som kommer fra smarttelefonen mottas gjennom Arduino Bluetooth -modulen.
Du finner detaljert forklaring på hvordan denne koden fungerer på Dejans artikkel.
Trinn 15: Noen endelige justeringer



Når jeg lastet opp koden, plasserte jeg panelet inne
Bordet. Jeg la merke til her at strømindikasjons -LED -en til nærhetssensorene ville forstyrre hoved -LED -lyset, så jeg dekket dem med et elektrisk tape.
For å lage rutenettet trenger jeg bare å låse alle delene sammen, som sitter ganske godt.
Til slutt kan jeg sette det matte glasset på toppen av bordet og slå på bryteren for å se hvordan det fungerer.
En av lysdiodene tennes ikke når jeg legger et glass på toppen av den, og jeg trengte å justere vinkelen på senderen slik at den kunne reflektere lyset til mottakeren.
Trinn 16: Sluttresultat



Nå er jeg endelig ferdig med dette interaktive salongbordet. Det ble fantastisk.
Jeg håper du likte denne Instructable. Ikke glem å sjekke videoen min og abonnere på YouTube -kanalen min.
YouTube:
Nettsted:
Facebook:
Instagram:
Pinterest:


Andre pris i LED -konkurransen 2017
Anbefalt:
Space Monsters - et interaktivt maleri: 8 trinn (med bilder)

Space Monsters - et interaktivt maleri: Også lei av å høre " NEI! &Quot; når du vil berøre et maleri? La oss lage en du KAN berøre
Interaktivt berøringsfritt lys: 7 trinn (med bilder)

Interaktivt berøringsfritt lys: Hei alle sammen! Jeg vil gjerne dele prosjektet jeg har jobbet med her. Jeg ble inspirert til å eksperimentere med kapasitiv berøringsfølelse gjennom et prosjekt på universitetet mitt. Jeg fant ut om denne teknologien gjennom instrukser og brukte tingene jeg lærte
Interaktivt uendelig speil: 9 trinn (med bilder)
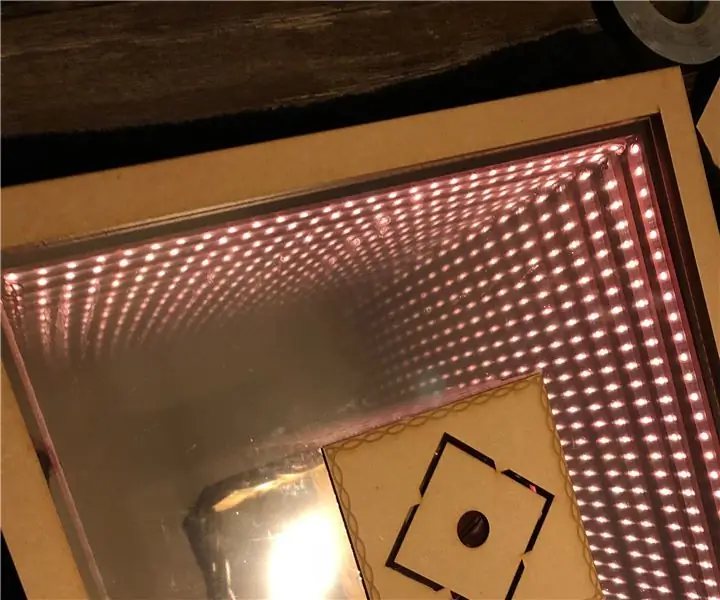
Interactive Infinity Mirror: Oppgaven for denne klassen var enkel, men komplisert: Lag noe interaktivt med en Arduino. Den måtte være designet godt, teknisk utfordrende nok og original for så langt originale ideer går i disse dager på nettsteder som Instructables. Fro
Picroscope: Lavpris interaktivt mikroskop: 12 trinn (med bilder)

Picroscope: Low-Cost Interactive Microscope: Hei og velkommen! Mitt navn er Picroscope. Jeg er et rimelig, DIY, RPi-drevet mikroskop som lar deg lage og samhandle med din egen mikroverden. Jeg er et flott praktisk prosjekt for noen som er interessert i bioteknologi og arbeidet
Interaktivt LED -bord: 14 trinn (med bilder)

Interaktivt LED -bord: Her er en guidet instruksjon om hvordan du lager ditt eget interaktive LED -bord ved hjelp av et av settene fra Evil Mad Sciencitst. Her er en video av mitt siste bord i aksjon i mørket, og et bilde av hvordan det ser ut :
